Úvod
SQL Workbench/J nelze zaměňovat s MySQL Workbench. SQL Workbench je nástroj navržený ke zpracování dotazů SQL bez ohledu na to, který základní systém správy databáze (DBMS) používáte.
Tento kurz ukazuje, jak nainstalovat a nastavit SQL Workbench pro PostgreSQL. Obsahuje pokyny pro systém založený na Debianu (Ubuntu 18.04) a také grafické uživatelské rozhraní Windows, macOS a Linux.
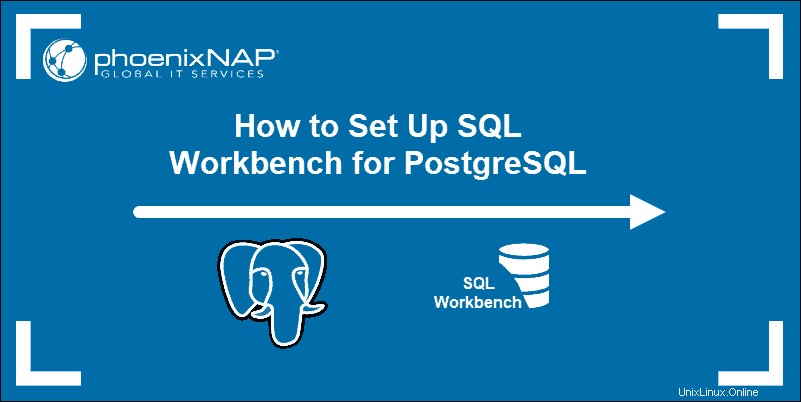
Předpoklady
Linux:
- Přístup k terminálu nebo příkazovému řádku
- Uživatelský účet s sudo privilegia
Windows a macOS:
- Administrátorská práva
Nainstalujte SQL Workbench pro Postgres
SQL Workbench vám pomůže spravovat různé databázové systémy, aniž byste museli postupně ovládat každý z jejich proprietárních nástrojů.
Instalace SQL Workbench je přímočarý proces, který lze dokončit v několika krátkých krocích.
Krok 1:Stáhněte a rozbalte SQL Workbench Distribution Package
Ubuntu 18.04
Chcete-li stáhnout obecný balíček pro všechny systémy, zadejte do terminálu příkazového řádku následující příkaz:
sudo wget https://www.sql-workbench.eu/Workbench-Build125-with-optional-libs.zipSystém pokračuje ve stahování zazipovaného balíčku z oficiální stránky:

Pomocí nástroje pro kompresi rozbalte obsah staženého souboru a uložte jej na požadované místo ve vašem systému. Následující příkaz uloží extrahované soubory do Workbench složku na Počítači :
unzip Workbench-Build125-with-optional-libs.zip -d Desktop/WorkbenchVýstup zobrazuje proces extrakce.
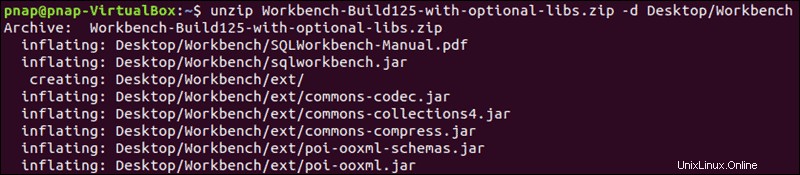
Windows a macOS
Použijte svůj prohlížeč a přejděte na oficiální web pomocí tohoto odkazu:
https://www.sql workbench.eu/downloads.html
Vyberte preferovaný balíček ze seznamu. První možnost poskytuje nejkomplexnější balíček.

Klikněte a stáhněte soubor. Klepněte pravým tlačítkem myši na zazipovanou složku a extrahujte obsah do preferovaného umístění ve vašem systému. V tomto příkladu byl obsah extrahován do složky Workbench na ploše ve Windows.
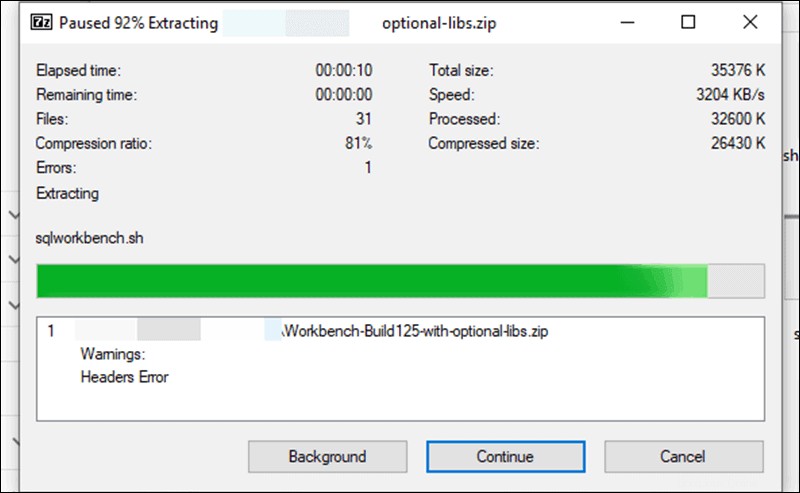
Krok 2:Instalace nejnovější verze Java (volitelné)
SQL Workbench je založen na Javě. Abyste mohli nainstalovat a používat SQL Workbench, musíte mít na svém systému alespoň Java 8. Pokud již máte nainstalovanou aktuální verzi, můžete přeskočit na krok 3 výukového programu.
Není třeba předem stahovat nebo instalovat Java runtime. Balíček SQL Workbench již obsahuje potřebné skripty prostředí:download_jre.sh a download_jre.cmd . Tyto skripty po spuštění automaticky stahují a extrahují nejnovější dostupné prostředí Java.
Ubuntu 18.04
Použijte svůj příkazový terminál pro přístup ke složce, kde jste extrahovali balíček SQL Workbench. V našem příkladu jsou soubory v Desktop/Workbench složka.
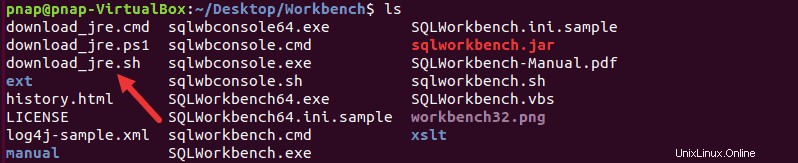
Pomocí následujícího příkazu spusťte skript prostředí, který stahuje a extrahuje prostředí Java:
sudo sh download_jre.shSystém spustí skript a nainstaluje nejnovější dostupnou verzi Java.
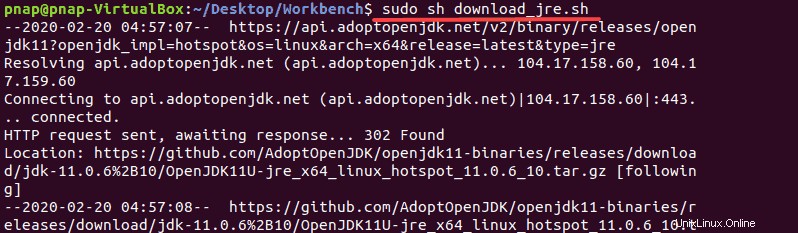
Windows a macOS
Po rozbalení archivu spusťte download_jre skript ze složky Workbench. Skript stáhne a rozbalí příslušné prostředí Java do existující složky. Spouštěcí a shellové skripty systému Windows automaticky používají toto konkrétní prostředí Java.
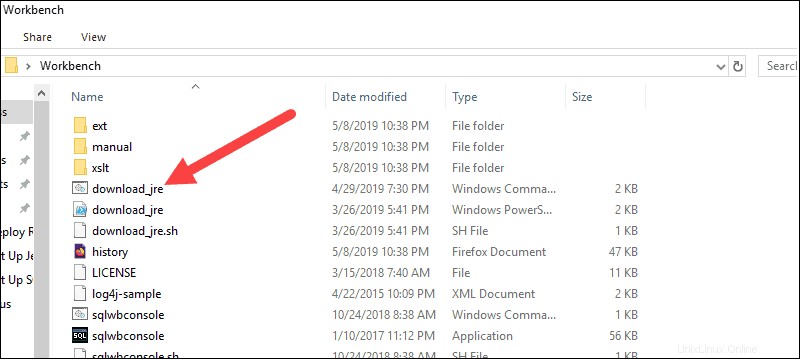
Případně můžete pomocí svého prohlížeče navštívit oficiální web Oracle Java.
https://www.java.com/en/download/manual.jspTato metoda vám umožňuje vybrat jinou verzi Java.
Krok 3:Plugin PostgreSQL JDBC
JDBC je softwarová komponenta, která umožňuje Javě komunikovat s databází PostgreSQL. Každý systém správy databází vyžaduje svůj ovladač JDBC. SQL Workbench/J distribuce neobsahuje ovladač JDBC. Plugin JDBC je nutné stáhnout ručně.
Ubuntu 18.04
Zadejte následující příkaz ke stažení nejnovějších ovladačů a uložení souboru postgresql-42.2.10.jar soubor ve složce PostgreJDBC:
wget -P Desktop/PostgreJDBC https://jdbc.postgresql.org/download/postgresql-42.2.10.jarVýstup z terminálu potvrzuje, že soubor byl úspěšně stažen a uložen.
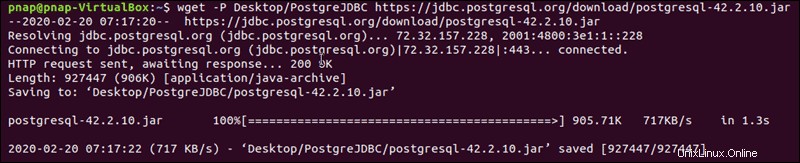
Windows a macOS
Stáhněte si nejnovější verzi ovladače pomocí poskytnutého odkazu.
https://jdbc.postgresql.org/download.html#current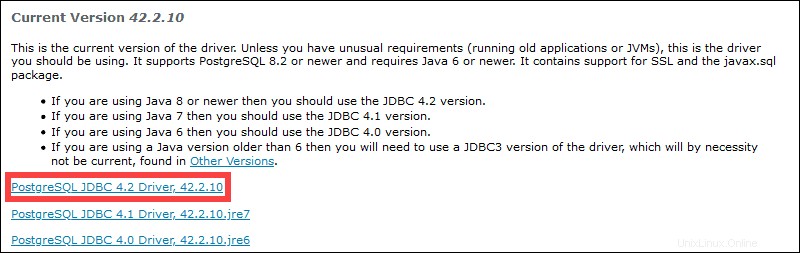
Stáhněte a umístěte soubor do zabezpečené složky. Není nutná žádná instalace . Pokud však dojde k náhodnému smazání nebo přesunutí souboru, nebudete se moci připojit k databázi pomocí SQL Workbench.
Krok 4:Spusťte SQL Workbench
SQL Workbench není třeba instalovat, protože je dodáván jako předkonfigurovaný soubor .jar soubor, který lze spustit v libovolném běhovém prostředí Java.
Ubuntu 18.04
Otevřete Desktop/Workbench složku a zadejte do svého terminálu následující příkaz pro spuštění prostředí SQL Workbench:
sudo sh sqlworkbench.shÚspěšně jste spustili příkazové rozhraní SQL Workbench. Nyní můžete vytvořit profil připojení.
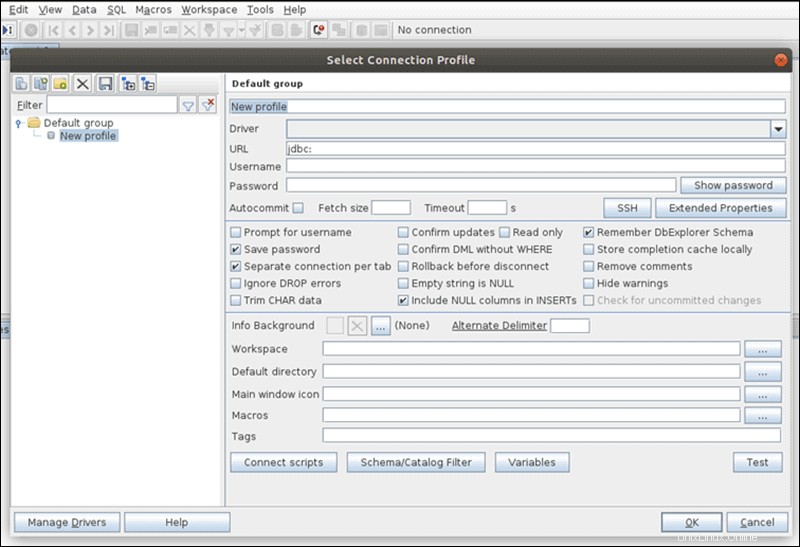
Windows a macOS
Otevřete složku Workbench a spusťte spustitelný soubor SQLWorkbench.exe. Pokud používáte 64bitový systém Windows, spusťte soubor SQLWorkbench64.exe.
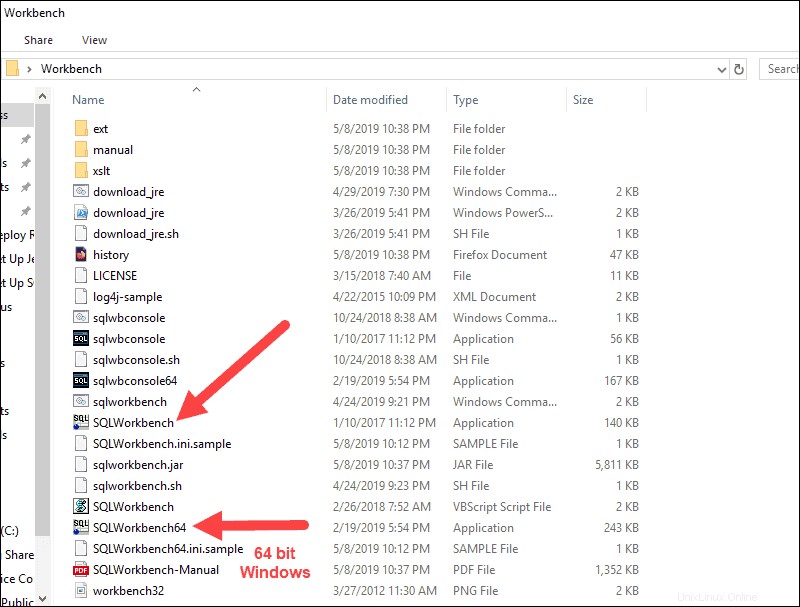
Krok 5:Připojte se k PostgreSQL pomocí SQL Workbench
Od tohoto bodu má SQL Workbench shell stejné funkce, bez ohledu na systém, na kterém jej používáte. Vybrat profil připojení umožňuje definovat informace potřebné k navázání připojení k vašemu PostgreSQL serveru.
1. Definujte jedinečný název pro Profil připojení (v příkladu níže:Připojení PostgreSQL ).
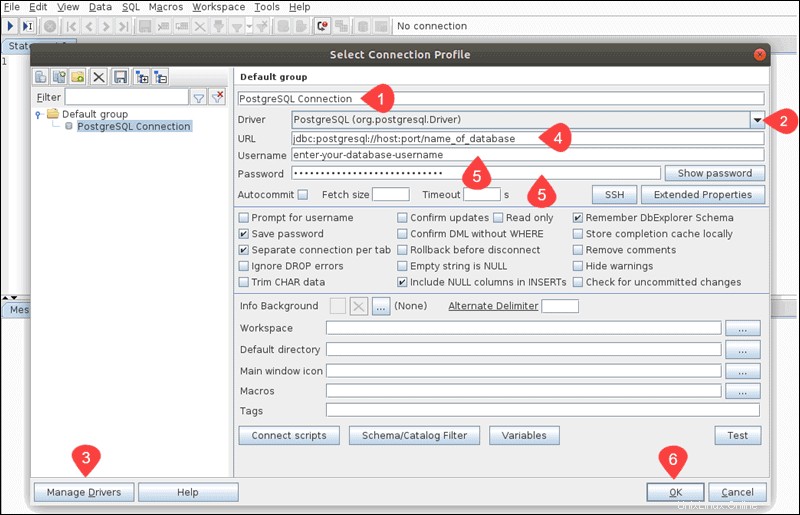
2. Otevřete Ovladač rozbalovací nabídky a vyberte PostgreSQL možnost.
3. Klikněte na Spravovat ovladače a nastavte přesnou cestu k ovladači JDBC PostgreSQL.
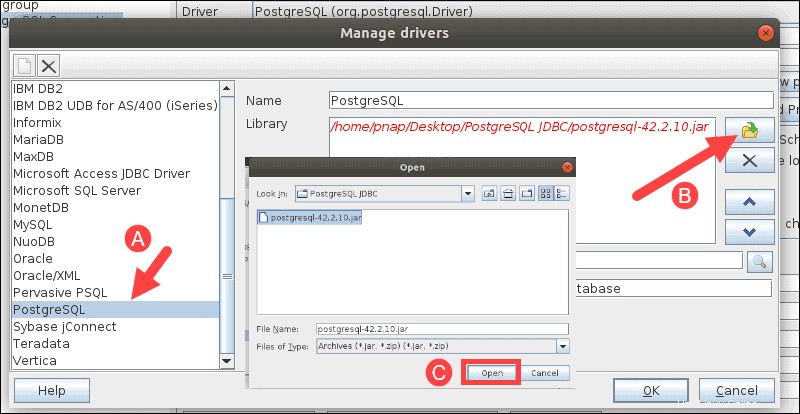
4. Zadejte URL pro váš PostgreSQL server. Adresa URL by měla mít následující formát:
jdbc:postgresql://your.database.server.ip:port.number/name_of_database5. Zadejte uživatelské jméno a heslo pro vaši databázi v příslušných polích.
6. Po správném zadání údajů klikněte na OK k navázání spojení.