Úvod
Tmux je linuxová aplikace, která umožňuje multitasking v okně terminálu. Zkratka znamená Multiplexování terminálů a je založen na relacích. Uživatelé mohou spustit proces, přepnout na nový, odpojit se od běžícího procesu a znovu se připojit k běžícímu procesu.
V tomto tutoriálu Tmux se dozvíte, jak nainstalovat tmux, příkazy s příklady a jak je používat.
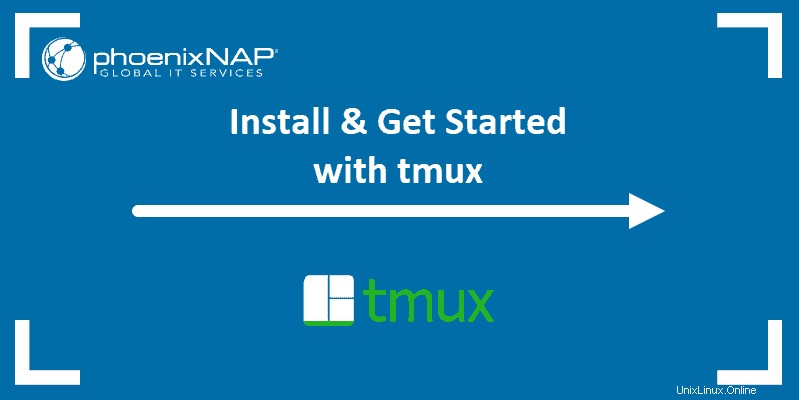
Předpoklady
- Systém založený na Linuxu
- Uživatelský účet s sudo nebo root privilegia
- Přístup do okna terminálu / příkazového řádku
Jak nainstalovat tmux
Chcete-li nainstalovat Tmux pomocí výchozích úložišť, spusťte instalační příkaz pomocí výchozího správce balíčků systému.
Nainstalujte Tmux na Ubuntu a Debian
sudo apt-get install tmux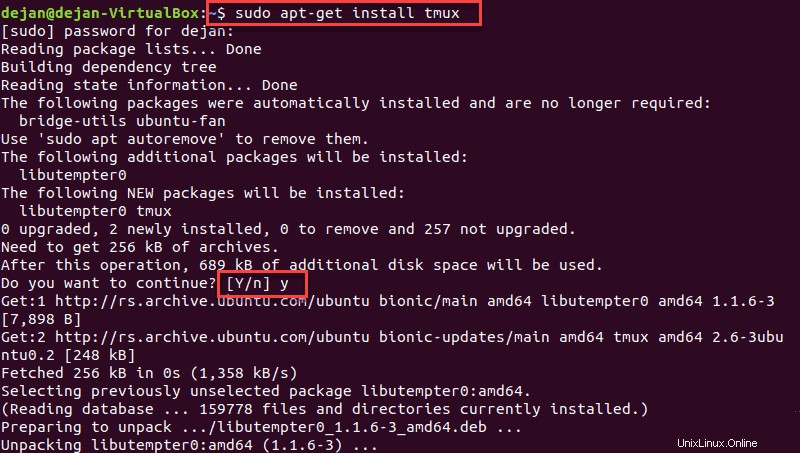
Nainstalujte Tmux na RedHat a CentOS
sudo yum install tmuxPříkazy tmux
V Tmux budete pracovat s relacemi , okna a tabule .
- Relace definovat obecný úkol. Pokud například něco testujete, držte se jedné relace pro všechny aktivity související s vaším testem.
- Windows jsou pro konkrétní aktivity nebo projekty v rámci relace.
- Panely vám pomohou vytvořit více pohledů v jednom okně. Můžete například pracovat s něčím v jednom podokně a pomocí druhého sledovat protokoly chyb.
Pomocí panelů, oken a relací tmux organizujte své úkoly logickým způsobem.
Tmux se ovládá stisknutím CTRL+b , následovaný klávesovou zkratkou. Níže uvedené příkazy jsou nejčastěji používané.
Zahájit novou relaci tmux
Chcete-li zahájit novou relaci, v okně terminálu zadejte:
tmux
Vaše obrazovka se změní a ve spodní části se zobrazí stavový řádek. Vlevo dole uvidíte název a číslo okna:[0] 0:bash*
V pravém dolním rohu se zobrazí datum a čas. Hned vedle data a času uvidíte přihlášeného uživatele a hostitele:[email protected]
Zahájit novou pojmenovanou relaci
Chcete-li zahájit novou pojmenovanou relaci, zadejte následující příkaz:
tmux new -s session_nameMísto název_relace , zadejte název, který chcete relaci přiřadit.
Rozdělit podokno tmux
Tmux umožňuje rozdělení obrazovky horizontálně i vertikálně.
Rozdělit obrazovku vodorovně:CTRL+b+"
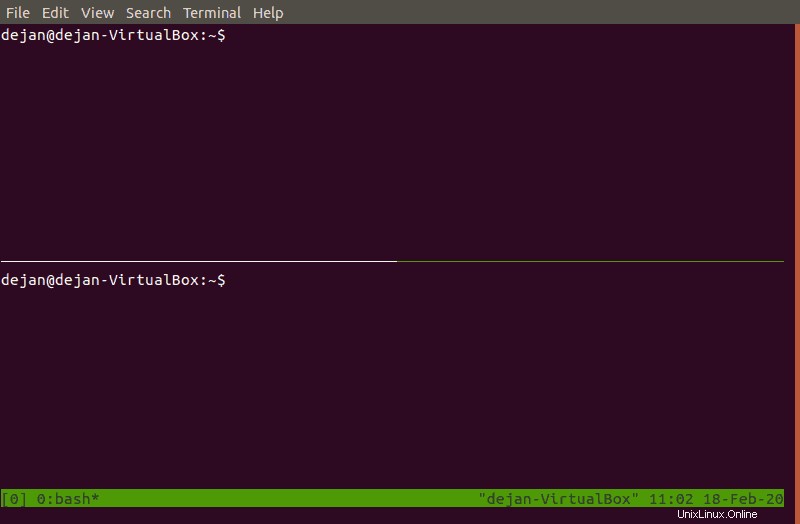
Vertikální rozdělení obrazovky:CTRL+b+%
Ukončit podokno tmux
Pokud potřebujete panel opustit, stačí napsat exit a stiskněte Enter . Případně stiskněte CTRL+d . Aktuálně vybraný panel se zavře.
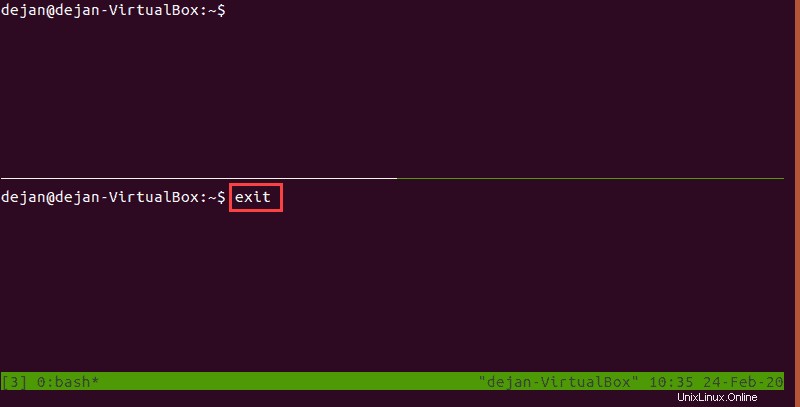
Přesouvání mezi panely
Panel, ve kterém pracujete, je zvýrazněn zeleně. K přepínání mezi panely použijte CTRL+b+o .
Tmux přiřadí každému panelu číslo. Můžete rychle stisknout číslo podokna a přepnout na něj. Například CTRL+b+q zobrazí čísla a poté rychle stisknete 1 přepne do podokna 1.
Změnit velikost panelů
Velikost každého panelu můžete změnit. Chcete-li tak učinit, stiskněte CTRL+b+: .
Spodní lišta se změní ze zelené na žlutou. Nyní můžete zadat příkaz pro změnu velikosti podokna:
resize-pane -D – Posune hraniční čáru panelu dolů.
resize-pane -U – Posune hraniční čáru podokna nahoru.
resize-pane -R – Posune hraniční čáru pro podokno vpravo.
resize-pane -L – Posune hraniční čáru panelu doleva.
Můžete také zadat konkrétní počet buněk pro posunutí hraniční čáry. Například:
resize-pane -U 10 – Posune hraniční čáru o 10 buněk nahoru.
Můžete zadat jinou buňku, než ve které pracujete. Změna velikosti buňky 2 (vpravo dole):
resize-pane –t 2 --R 5 – Posune hraniční čáru o 5 buněk doprava.
Změna velikosti má několik aspektů. Za prvé, změna velikosti funguje pouze na hraniční čáře mezi buňkami. Pokud buňka nemá hraniční čáru, příkaz nebude fungovat. Například pokus o změnu velikosti pravé horní buňky nebude fungovat, protože už má celou šířku obrazovky.
Za druhé, změna velikosti sdílené hraniční čáry může změnit velikost jiné buňky. Například posunutí horní hraniční čáry buňky 1 také změní velikost buňky 2.
Přiblížit podokno
Přiblížení do podokna funguje stejně jako maximalizace okna v grafickém rozhraní (GUI).
Stiskněte CTRL+b+: a zadejte resize-pane -Z .
Tím se rozbalí aktuální panel. Pomocí stejného příkazu jej nastavte zpět do normálu.
Odpojení a opětovné připojení
Tmux lze použít k udržení procesu pracujícího na pozadí. Z aktuální relace se můžete odpojit zadáním:
tmux detach
Váš systém přejde na normální příkazový řádek. Měl by existovat výstup, který zní [detached (from session X)] .
K relaci se můžete znovu připojit zadáním:
tmux attachSystém znovu vstoupí do živé relace tmux a bude pokračovat tam, kde jste skončili.
Připojení ke konkrétní pojmenované relaci:
tmux a -t session_nameMísto název_relace , zadejte skutečný název relace.
Seznam aktivních relací
Chcete-li zobrazit všechny aktivní relace, zadejte tmux ls a stiskněte Enter.
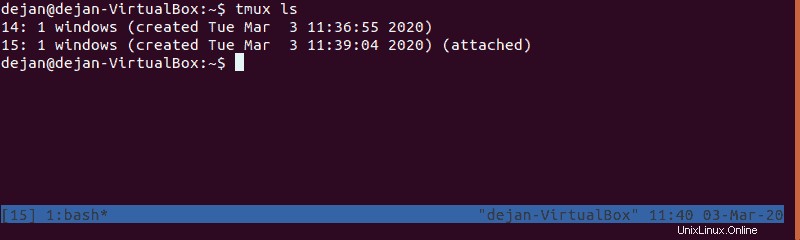
Práce s obrazovkami v okně
Pokud máte otevřených příliš mnoho panelů, vaše obrazovka může být nepořádná. Vytvořte nové okno na celou obrazovku zadáním CTRL+b+c .
Přejmenovat okno
Chcete-li přejmenovat okno, přepněte na něj a použijte klávesu s čárkou:CTRL+b+,
Stavový řádek ve spodní části změní barvu na žlutou. Stávající název můžete odstranit klávesou Backspace a poté zadejte nový název tohoto okna.
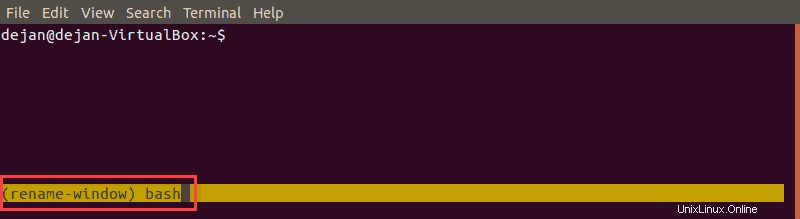
Přepínání mezi Windows
Pro přepnutí do dalšího okna v pořadí stiskněte:CTRL+b+n
Pro přepnutí do předchozího okna stiskněte:CTRL+b+p
Zobrazit seznam Windows
Interaktivní seznam oken můžete zobrazit pomocí CTRL+b+w .
Použijte klávesy se šipkami nahoru/dolů vyberte okno, které chcete použít, a stiskněte enter .
Zavření okna
Zavřete okno tmux pomocí CTRL+b+& . Potvrďte svou volbu zadáním y .
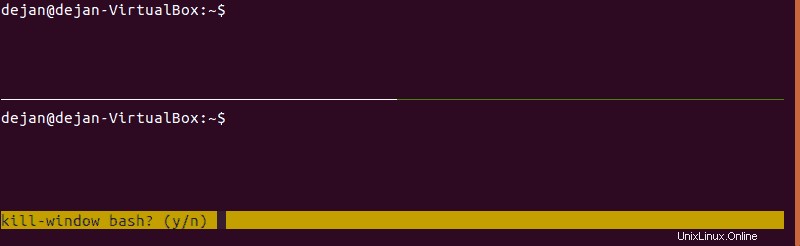
Zavřením všech oken ukončíte tmux.
Jak používat a konfigurovat tmux
Stejně jako většina aplikací pro Linux je tmux vysoce konfigurovatelný. Upravte soubor tmux.conf soubor pro provedení změn.
Váš systém nemusí mít ve výchozím nastavení soubor tmux.conf. Chcete-li vytvořit vlastní změny pro jednoho uživatele, vytvořte soubor v domovském adresáři uživatele ~/.tmux.conf . Chcete-li vytvořit změny v celém systému, vytvořte soubor v systémovém adresáři /etc/tmux.conf .
Změnit aktivační klíč
Ve výchozím nastavení tmux používá CTRL+b kombinaci pro aktivaci funkcí. Chcete-li jej změnit, upravte konfigurační soubor pomocí textového editoru, který se vám líbí. Budeme používat nano:
sudo nano /etc/tmux.confPřidejte následující řádky:
unbind C-b
set –g prefix C-a
Uložte změny a ukončete. Nyní, kdykoli použijete tmux, budete používat CTRL+a pro aktivaci funkcí.
Změnit klávesy na rozdělení podoken
Funkční klávesy můžete přemapovat. Otevřete soubor /etc/tmux.conf soubor pro úpravu:
sudo nano /etc/tmux.confPřidejte následující řádky:
unbind %
bind h split-window –h
unbind ‘“‘
bind v split-window –v
Uložit a odejít. Tím se vodorovné rozdělení přemapuje na CTRL+b+h a svislý rozdělovací klíč na CTRL+b+v .
Změnit vzhled stavového řádku
Otevřete konfigurační soubor pro úpravy:
sudo nano /etc/tmux.confPřidejte následující řádky:
# Status bar colors
set –g status-bg blue
set –g status-fg black
# highlight and display
setw –g monitor-activity on
setw –g visual-activity on
Můžete použít číselný kód (0 – 255 ) k určení barvy. # znak označuje komentář, který se používá k vysvětlení změny. To vám umožní dělat poznámky, aniž by systém četl text jako kód.
Uložte změny a ukončete soubor.
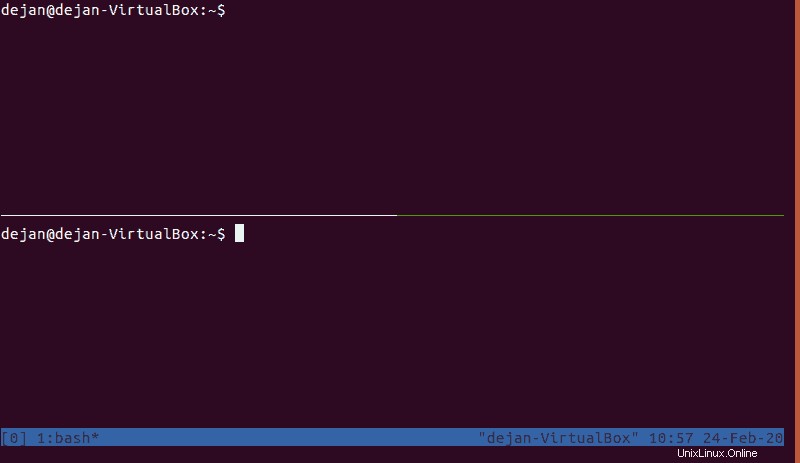
Změnit číslování podoken
Otevřete a upravte konfigurační soubor tmux:
sudo nano /etc/tmux.confPřidejte následující řádky:
# Start window numbering at 1 instead of 0
set –g base-index 1
# Start pane numbering at 1 instead of 0
set –g pane-base-index 1
Nyní, když zobrazíte okna nebo panely, číslování začne od 1 místo 0.
Uložte změny a ukončete soubor.