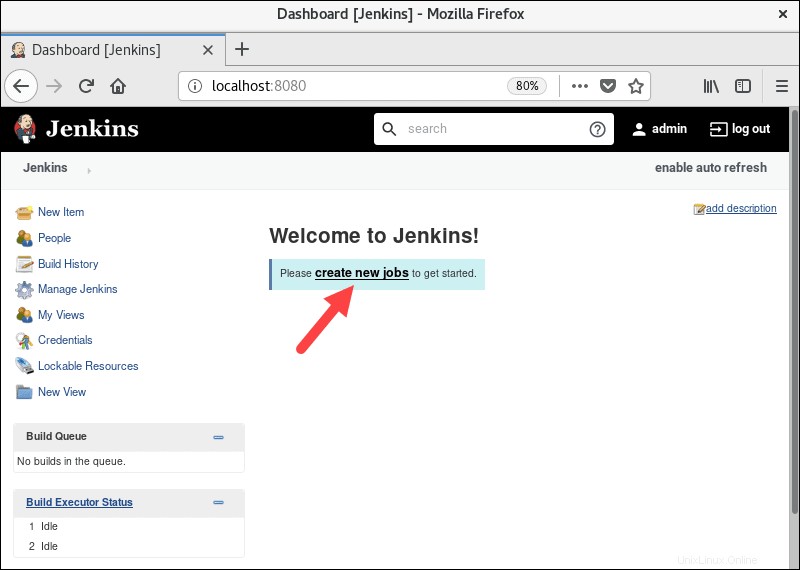Úvod
Jenkins je open-source softwarový balík pro nepřetržitý vývoj softwaru. Používá se k automatizaci částí sestavování, testování, doručování a nasazování aplikací.
Jenkins je založen na Javě a pomáhá s každou částí procesu vývoje softwaru.
Tato příručka vám ukáže, jak nainstalovat Jenkins na CentOS 8.
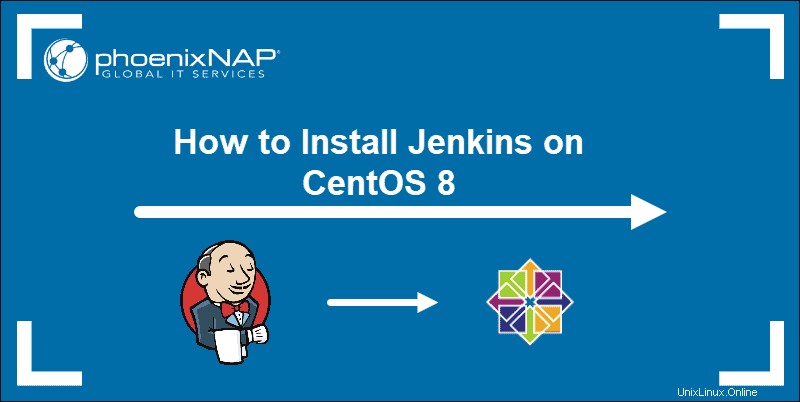
Předpoklady
- Systém Linux s nainstalovaným systémem CentOS 8
- Uživatelský účet s sudo nebo root privilegia
- Přístup k oknu terminálu/příkazovému řádku
- Java verze 8
Krátká poznámka k Jenkinsovi
Jenkins je CI/CD softwarová aplikace. CI znamená Nepřetržitá integrace , což se týká implementace změn v průběhu procesu vývoje softwaru. CD znamená Nepřetržité doručování , což označuje nepřetržitý proud aktualizací pro aplikaci.
Jenkins vyžaduje ke spuštění Java. Bude fungovat s Java 8 nebo Java 11, ale některé pluginy nejsou kompatibilní s Java 11. Tato příručka používá open source prostředí Java JDK 8. JDK je zkratka pro Java Developer Kit a obsahuje všechny soubory potřebné ke spouštění aplikací Java.
Krok 1:Nainstalujte Java
Nainstalujte do systému Java 8. Pokud již máte Java 8 nainstalovanou a nastavenou jako výchozí, přejděte ke kroku 2.
Otevřete okno terminálu a zadejte následující:
sudo dnf install java-1.8.0-openjdk-devel
Systém prohledá úložiště a poté vás vyzve k potvrzení. Zadejte y a stiskněte Enter . Umožněte systému stáhnout a nainstalovat Javu.
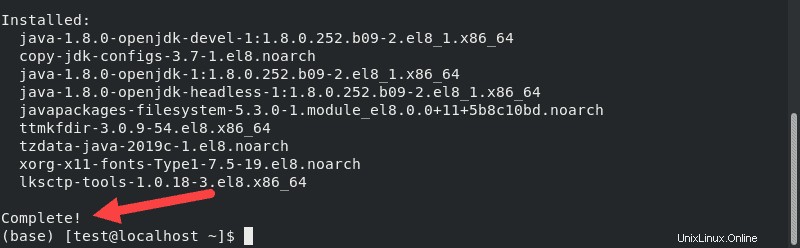
Krok 2:Přidejte úložiště Jenkins Software
Jenkins není součástí výchozích softwarových úložišť CentOS. Chcete-li přidat úložiště Jenkins, otevřete okno terminálu a zadejte následující:
sudo wget –O /etc/yum.repos.d/jenkins.repo http://pkg.jenkins-ci.org/redhat-stable/jenkins.repo
Systém osloví server Jenkins a stáhne umístění úložiště do vašeho systému. Mělo by se zobrazit /etc/yum.repos.d/jenkins.repo saved .
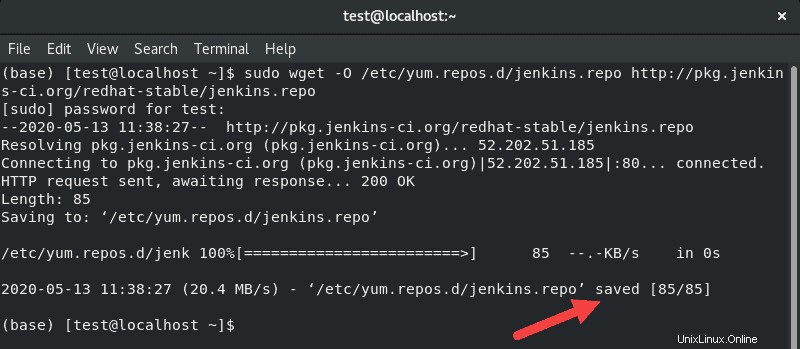
Ruční přidání úložiště – V některých případech se úložiště nestáhne správně. Chcete-li úložiště přidat ručně, zadejte následující:
sudo nano /etc/yum.repos.d/jenkins.repoTím se otevře jenkins.repo soubor k úpravě. Zadejte následující řádky:
[jenkins]
name=Jenkins-stable
baseurl=http://pkg.jenkins.io/redhat
gpgcheck=1
Uložte soubor (ctrl-o ) a ukončete (ctrl-x ). Soubor by měl vypadat takto:
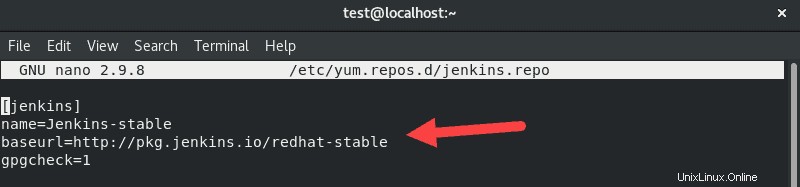
Dále importujte klíč GPG, abyste zajistili, že váš software je legitimní:
sudo rpm ––import https://pkg.jenkins.io/redhat/jenkins.io.keyPokud je proces úspěšný, systém vrátí nový příkazový řádek bez chyby.
Krok 3:Nainstalujte Jenkins na CentOS 8
Chcete-li nainstalovat Jenkins na CentOS 8, zadejte do terminálu následující:
sudo dnf install jenkins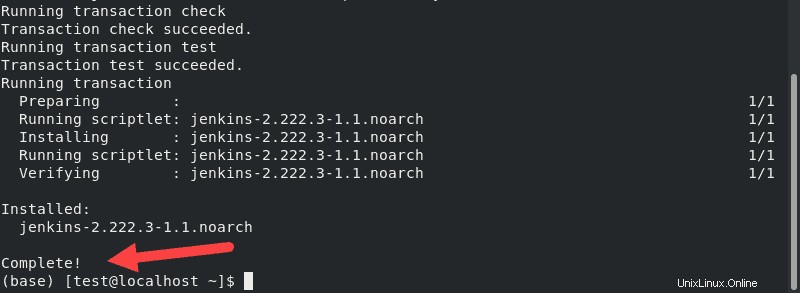
Pokud se zobrazí chyba, která zmiňuje „jenkins nenalezen ,“ vraťte se a přidejte úložiště ručně, jak je uvedeno v předchozím kroku.
Systém vás vyzve k potvrzení instalace. Zadejte y , stiskněte Enter a nechte instalaci dokončit.
Spusťte službu Jenkins
Chcete-li spustit službu Jenkins a povolit ji při spuštění, zadejte následující:
sudo systemctl start jenkins
sudo systemctl enable jenkinsChcete-li zobrazit stav služby Jenkins, zadejte následující:
sudo systemctl status jenkins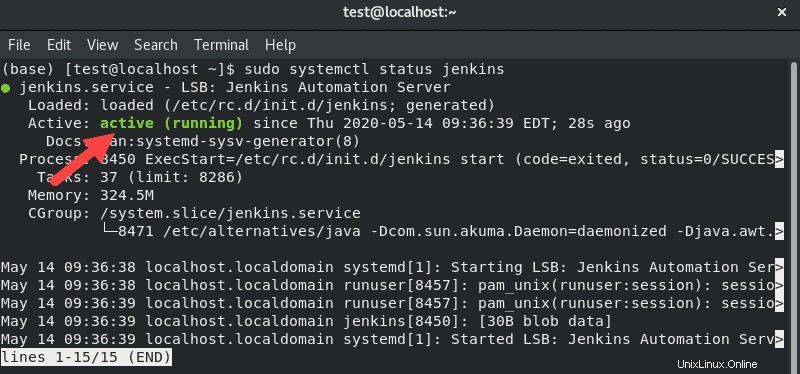
Krok 4:Nastavte Firewall na povolení Jenkinse
Služba Jenkins používá ke komunikaci port 8080. Pokud používáte výchozí službu firewall, povolte přístup zadáním následujících příkazů:
sudo firewall-cmd ––permanent ––zone=public ––add-port=8080/tcp
sudo firewall-cmd ––reloadSystém hlásí úspěch pro každý příkaz.
Pokud používáte jiný firewall, povolte TCP podle jeho pokynů provoz na portu 8080 .
Krok 5:Spusťte a nastavte Jenkins na CentOS 8
Dále otestujete svůj systém, abyste se ujistili, že Jenkins funguje správně. Otevřete webový prohlížeč a zadejte následující adresu URL:
http://localhost:8080Pokud je váš server vzdálený nebo má konkrétní název hostitele, název domény nebo IP adresu, použijte místo toho tuto adresu.
V prohlížeči by se mělo zobrazit Odemknout Jenkinse strana. Požádá vás o zadání dočasného hesla.
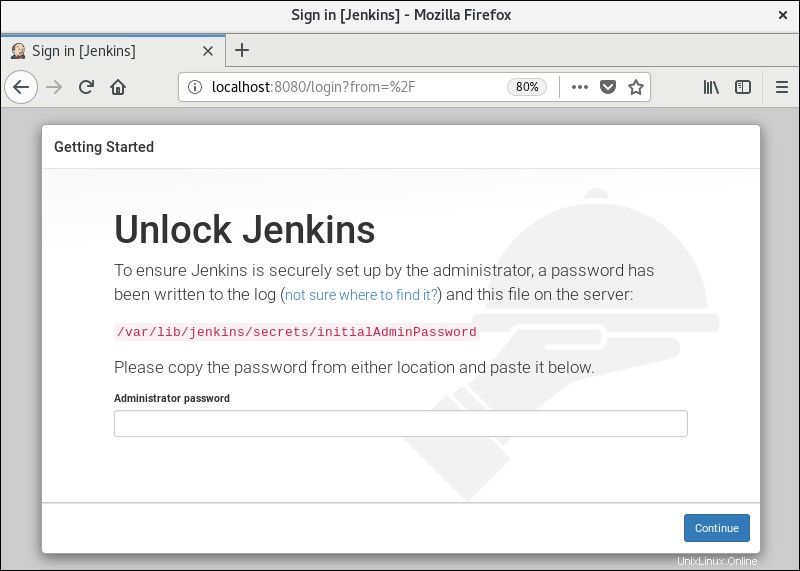
Toto heslo bylo vytvořeno automaticky (ale nezobrazuje se) během nastavování. Chcete-li jej najít, přepněte do okna terminálu a zadejte následující:
sudo cat /var/lib/jenkins/secrets/initialAdminPasswordUmístění se zobrazí na stránce Začínáme / Odemknout Jenkins stránku.
Systém zobrazí alfanumerický kód. Zkopírujte tento kód a vložte jej do pole pro heslo. Poté klikněte na Pokračovat .
Jenkins vás vyzve k instalaci pluginů. Doporučuje se Nainstalovat navrhované pluginy . Pluginy můžete později kdykoli změnit nebo přizpůsobit.
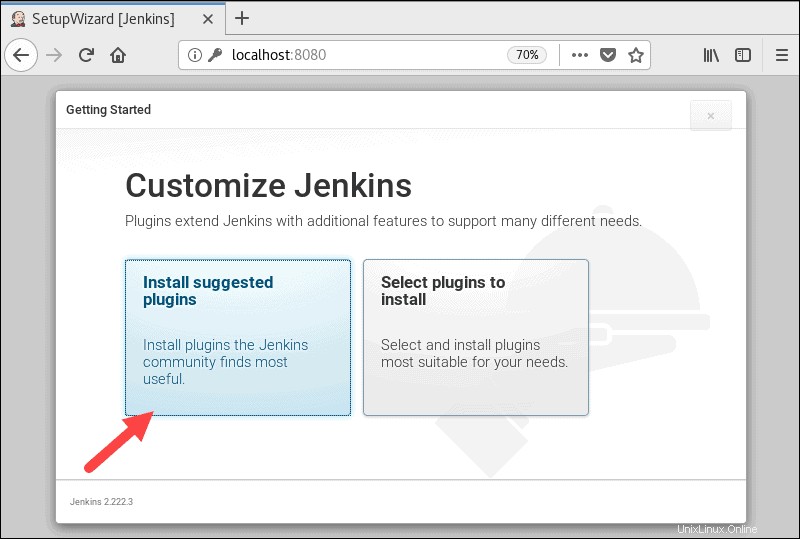
Jakmile jsou pluginy nakonfigurovány, budete vyzváni k Vytvoření prvního administrátora . Zadejte hodnoty, které chcete pro svého správce Jenkins, a poté klikněte na Uložit a pokračovat .
Na poslední stránce se zobrazí Konfigurace instance . Toto ukazuje název hostitele, pro který je Jenkins nakonfigurován. Obvykle se jedná o stejný název hostitele, který jste zadali do prohlížeče pro přístup k Začínáme strana. Pokud nevytvoříte uživatele admin, zobrazí se varování.
Klikněte na Uložit a dokončit a poté Začněte používat Jenkins .
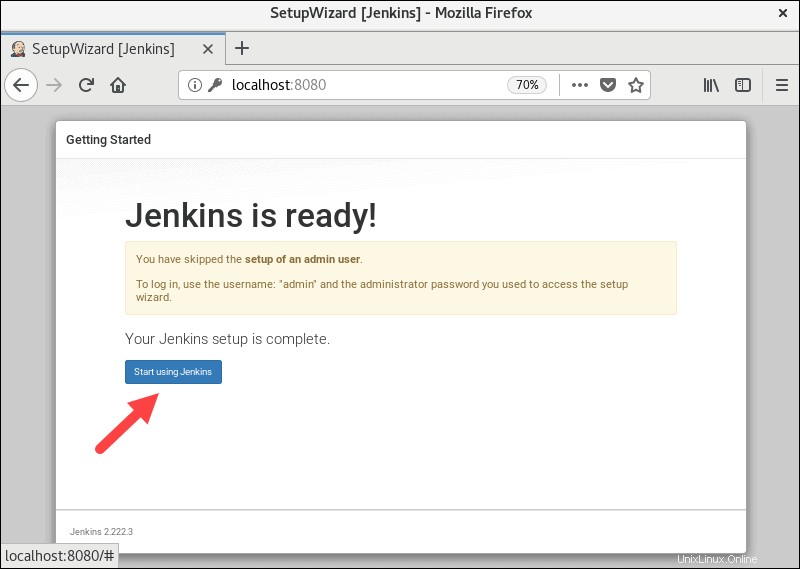
Tento krok vás zavede na panel Jenkins, kde můžete vytvářet nové úlohy.