Úvod
Nástroj phpMyAdmin je grafický nástroj pro správu databází. Po instalaci phpMyAdmin již nemusíte ke správě databází používat výchozí rozhraní příkazového řádku.
PhpMyAdmin je webová aplikace a ke správnému fungování vyžaduje zásobník LAMP. Tato příručka vám ukáže, jak položit základy a nainstalovat phpMyAdmin na Debian 10 .
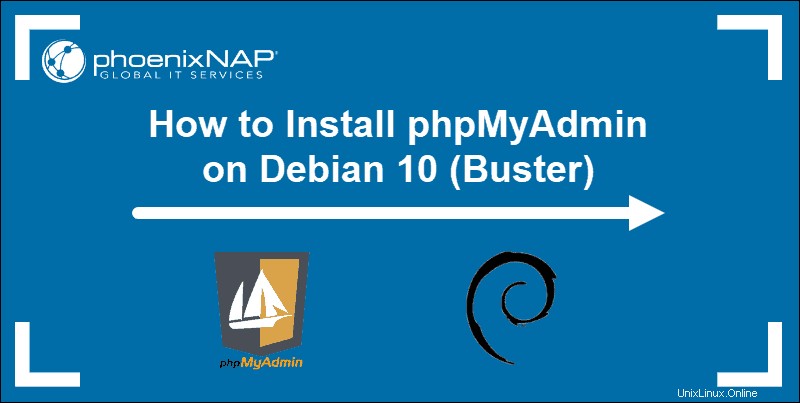
Předpoklady
- Debian 10 (Buster) nainstalován a spuštěn
- Uživatelský účet s sudo nebo root privilegia
- Přístup k oknu terminálu/příkazovému řádku
Krok 1:Nainstalujte LAMP Stack na Debian 10
Pro správnou funkci phpMyAdmin potřebujete funkční webový server. Tato část ukazuje, jak nainstalovat podpůrný software, aby se váš systém Debian 10 stal webovým serverem.
Pokud již máte nainstalovaný zásobník LAMP, můžete přeskočit přímo na Stáhnout phpMyAdmin sekce.
Krok 1.1:Aktualizujte softwarové balíčky a nainstalujte wget
Otevřete okno terminálu a aktualizujte seznamy softwarových balíků pomocí následujícího příkazu:
sudo apt updateInstalace zastaralých softwarových balíků je závažným bezpečnostním závazkem. Tento krok nepřeskakujte.
wget umožňuje stahovat soubory přímo z okna terminálu. Chcete-li nainstalovat wget, zadejte následující příkaz nástroj:
sudo apt install wget -yNyní máte nástroje, které potřebujete k instalaci zásobníku LAMP a phpMyAdmin.
Krok 1.2:Nainstalujte Apache
Apache je software webového serveru, který zpracovává požadavky a přenáší data přes HTTP síť. Otevřete okno terminálu a nainstalujte Apache zadáním následujícího příkazu:
sudo apt install apache2 -yDokončení procesu může chvíli trvat. Zadejte následující příkaz, abyste se ujistili, že služba Apache běží:
systemctl status apache2V následujícím přehledu byste měli vidět zelený stav, který říká aktivní (spuštěno) .
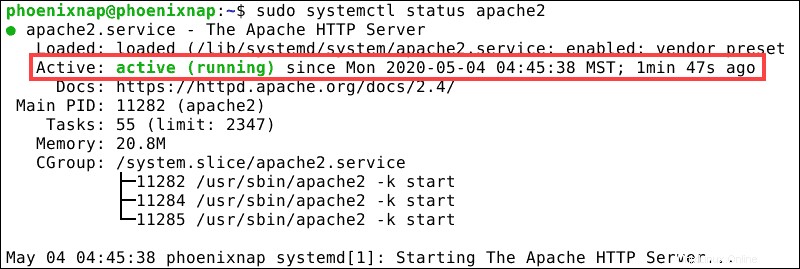
Stiskněte Ctrl+z pro návrat do příkazového řádku.
Krok 1.3:Nainstalujte PHP na Debian 10
Programovací jazyk a kódovací prostředí PHP je nezbytné pro provozování webové aplikace, jako je phpMyAdmin. Nainstalujte základní balíčky PHP a zásuvné moduly Apache a MySQL pomocí následujícího příkazu:
sudo apt install php php-cgi php-mysqli php-pear php-mbstring php-gettext libapache2-mod-php php-common php-phpseclib php-mysql -yPo dokončení procesu instalace ověřte, že bylo nainstalováno PHP:
php --versionSystém zobrazí aktuální verzi PHP spolu s datem vydání.

Krok 1.4:Instalace a nastavení MariaDB na Debian 10
Tato příručka používá místo MySQL systém správy relačních databází s otevřeným zdrojovým kódem MariaDB. MariaDB a MySQL jsou kompatibilní a mnoho příkazů a funkcí je identických.
Chcete-li nainstalovat MariaDB, zadejte do svého terminálu následující příkaz:
sudo apt install mariadb-server mariadb-client -yPo dokončení procesu ověřte instalaci MariaDB pomocí následujícího příkazu:
systemctl status mariadbStejně jako u Apache vidíte aktivní (běžící) stav.

Před instalací phpMyAdmin musíte nakonfigurovat databázi MariaDB.
Zabezpečte MariaDB
Nakonfigurujte základní bezpečnostní funkce MariaDB spuštěním vestavěného skriptu:
sudo mysql_secure_installationProtože jste dosud nenastavili heslo uživatele root pro svou databázi, stiskněte Enter přeskočit úvodní dotaz. Nyní se vám zobrazí následující možnosti:
- Nastavit heslo uživatele root? [A/n] – Zadejte
ya stiskněte Enter vytvořit silné heslo root pro vaši databázi. - Odebrat anonymní uživatele? [A/n] – Zadejte
ya stiskněte Enter. - Zakázat vzdálené přihlášení root? [A/n] – Zadejte
ya stiskněte Enter. - Odebrat testovací databázi a získat k ní přístup? [A/n] – Zadejte
ya potvrďte klávesou Enter. - Znovu načíst tabulky oprávnění? [A/n] – Zadejte
ya potvrďte klávesou Enter.
Výstup potvrzuje, že vaše instalace MariaDB je nyní zabezpečená.

Vytvořit nového uživatele MariaDB
Nástroj phpMyAdmin potřebuje určeného uživatele, aby se mohl připojit k vaší databázi. Vytvoření nového uživatele MariaDB zlepšuje zabezpečení a umožňuje vám ovládat úroveň oprávnění udělených tomuto uživateli.
Pomocí našeho podrobného průvodce vytvořte nového uživatele MariaDB a udělte mu oprávnění. Jakmile nastavíte uživatele MariaDB, jste připraveni zahájit proces instalace phpMyAdmin.
Krok 2:Stáhněte si phpMyAdmin
Použijte wget příkaz k načtení nejnovější stabilní verze phpMyAdmin:
wget -P Downloads https://www.phpmyadmin.net/downloads/phpMyAdmin-latest-all-languages.tar.gz
-P volba dává pokyn wget ukládat soubory přímo do Stahování adresář. Neváhejte zadat libovolný adresář, který uznáte za vhodný.
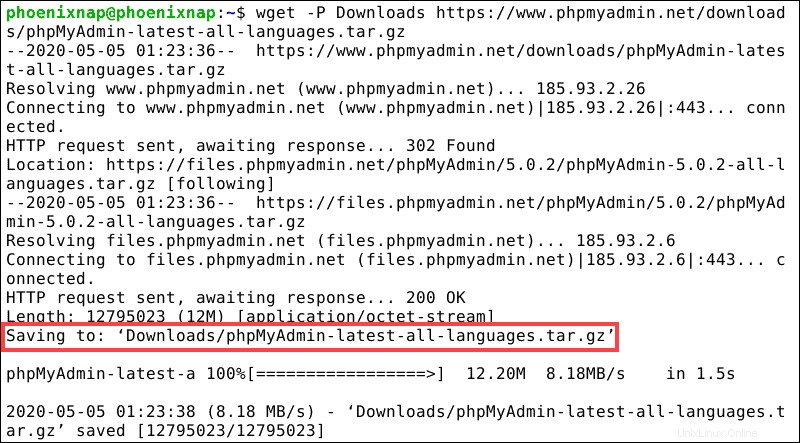
Krok 3:Zkontrolujte klíč GPG phpMyAdmin
Každý stažený archiv má odpovídající soubor .asc, který obsahuje jeho jedinečný podpis klíče. Jakmile jsou oba soubory ve stejné složce, podpis lze ověřit.
- Chcete-li ověřit klíč GPG pro phpMyAdmin, stáhněte si svazek klíčů phpMyAdmin do Stahování adresář:
wget -P Downloads https://files.phpmyadmin.net/phpmyadmin.keyring- Přístup k Stahování adresář a importujte svazek klíčů:
cd Downloadsgpg --import phpmyadmin.keyring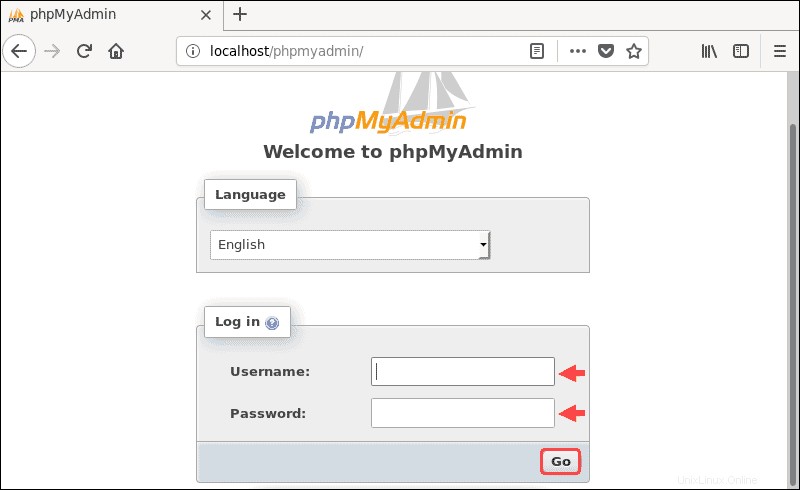
- Stáhněte si odpovídající GPG .asc soubor pro vaši verzi phpMyAdmin:
wget -P Downloads https://www.phpmyadmin.net/downloads/phpMyAdmin-latest-all-languages.tar.gz.asc- Přístup k Stahování a ověřte .asc soubor proti svazku klíčů, který jste si stáhli:
cd Downloadsgpg --verify phpMyAdmin-latest-all-languages.tar.gz.ascSystém zareaguje zobrazením klíčových informací GPG.
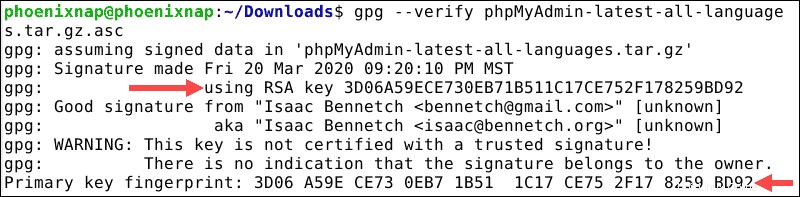
Nyní můžete porovnat klíč GPG s přihlašovacími údaji vývojáře na stránce dokumentace.
Krok 4:Rozbalte a nakonfigurujte phpMyAdmin
- Vytvořte adresář phpMyAdmin v kořenovém adresáři webu Apache:
sudo mkdir /var/www/html/phpMyAdmin- Přístup k Stahování a rozbalte phpMyAdmin tar.gz soubory do nově vytvořeného adresáře:
cd Downloadssudo tar xvf phpMyAdmin-latest-all-languages.tar.gz --strip-components=1 -C /var/www/html/phpmyadmin- Vytvořte výchozí konfigurační soubor:
sudo cp /var/www/html/phpmyadmin/config.sample.inc.php /var/www/html/phpmyadmin/config.inc.php- Použijte nano textový editor (nebo preferovaný textový editor) k přidání tajné přístupové fráze do config.inc.php soubor:
sudo nano /var/www/html/phpmyadmin/config.inc.phpVyhledejte následující řádek:
$cfg['blowfish_secret'] = '';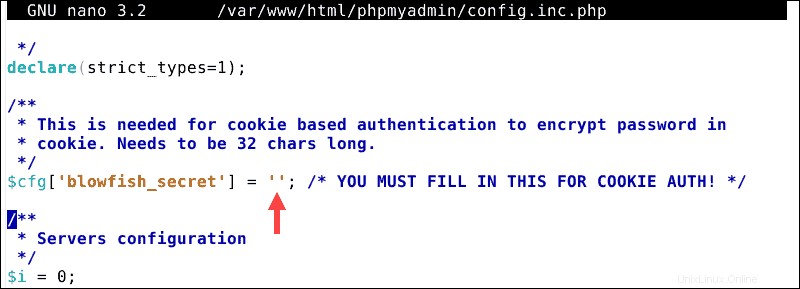
Přidejte tajnou přístupovou frázi následovně:
$cfg['blowfish_secret'] = 'my_secret_passphrase';
Použijte složitou přístupovou frázi dle vlastního výběru a poté ukončete a uložte soubor (Ctrl+x ).
- Změňte oprávnění pro config.inc.php soubor:
sudo chmod 660 /var/www/html/phpmyadmin/config.inc.php- Změnit vlastnictví phpmyadmin adresář:
sudo chown -R www-data:www-data /var/www/html/phpmyadmin- Restartujte Apache:
sudo systemctl restart apache2Krok 5:Přístup k phpMyAdmin z prohlížeče
Použijte svůj preferovaný webový prohlížeč a přejděte na následující webovou adresu:
localhost/phpmyadminSystém vyzve na přihlašovací obrazovku phpMyAdmin a naváže připojení k místním souborům Apache, MariaDB a PHP, které jste vytvořili.
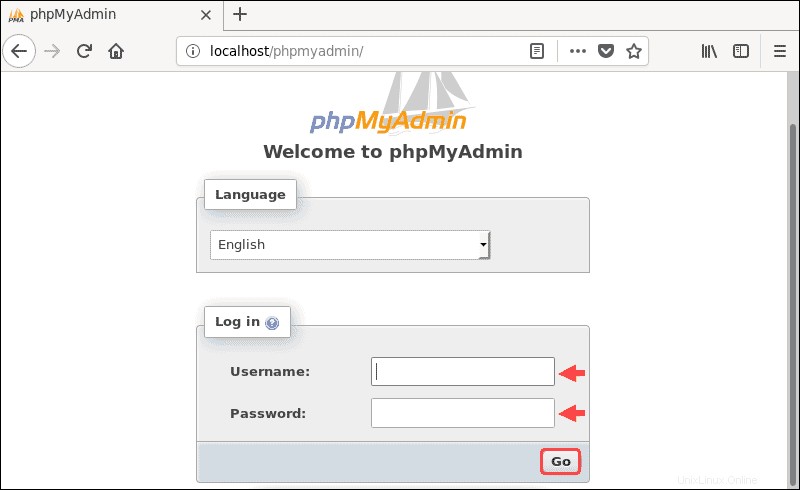
Přihlaste se do phpMyAdmin pomocí uživatelského jména a heslo pro uživatele MariaDB, kterého jste vytvořili a udělili mu oprávnění.
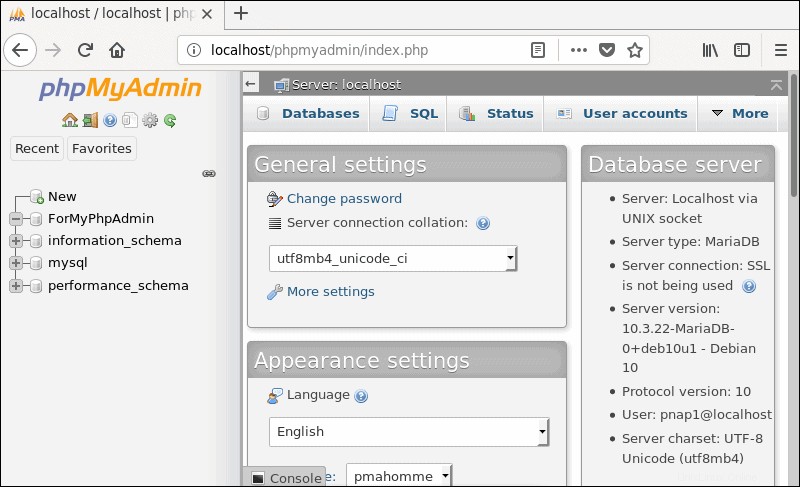
Udělejte si čas a prozkoumejte mnoho možností a nastavení, které phpMyAdmin nabízí.