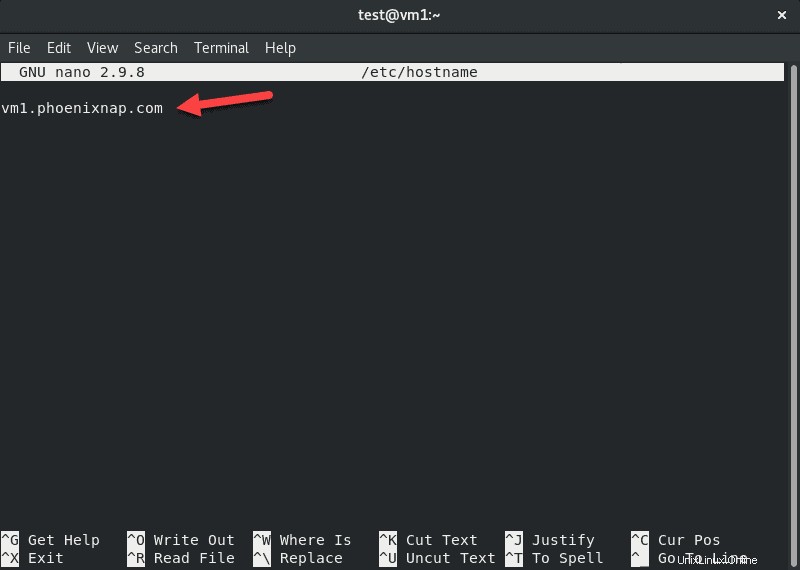Úvod
Název hostitele počítače je štítek, který odlišuje jeden systém od druhého v jedné síti.
Během instalace Centos 8 buď administrátor definuje název hostitele, nebo se automaticky vytvoří. Přiřazený název systému není vždy snadno zapamatovatelný. Pokud později přidáte do sítě více počítačů, možná budete chtít uspořádat názvy hostitelů.
V tomto tutoriálu se dozvíte, jak změnit název hostitele na Centos 8 / RHEL .
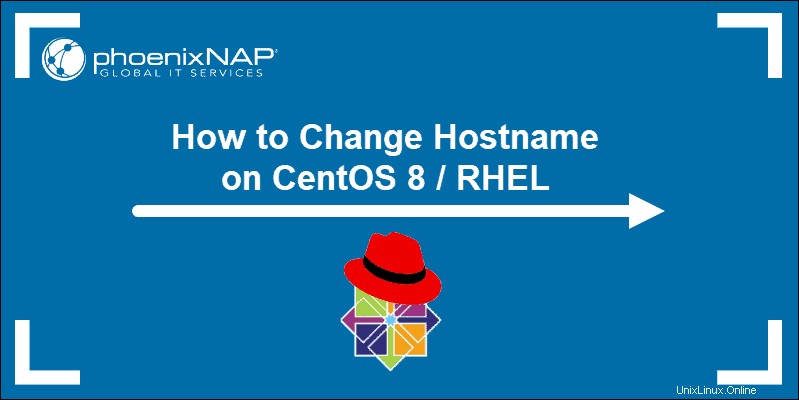
Předpoklady
- Systém CentOS 8 / RHEL
- Uživatel s oprávněním Sudo nebo root
- Přístup k terminálu nebo příkazovému řádku
- Jakýkoli vestavěný textový editor
Porozumění typům názvů hostitelů
Existují tři třídy názvů hostitelů:
- tradiční název hostitele , který se nachází na adrese /etc/hostname . Průvodce se zaměřuje na tento typ.
- lidsky čitelný název hostitele který umožňuje speciální znaky (např. server pnap ). Systém jej používá pouze jako prezentaci uživateli. Nachází se v /etc/machine-info adresář.
- Změnitelný název hostitele které linuxové jádro udržuje. Ve výchozím nastavení je stejný jako statický, ale DHCP a mDNS to mohou změnit, nebo to můžete změnit ručně.
Statický název hostitele je standardně definován jako localhost , zatímco ostatní dva je třeba specifikovat samostatně.
Jak zobrazit aktuální název hostitele
Chcete-li zkontrolovat název hostitele počítače, otevřete terminál a zadejte:
hostname
Náš virtuální počítač má výchozí název hostitele localhost.localdomain .
Podívejte se na náš článek o příkazu hostname, kde se dozvíte více o tomto příkazu a jak jej používat.
Dalším způsobem, jak zkontrolovat statický název hostitele a získat další podrobnosti o počítači, je použít hostnamectl příkaz:
hostnamectl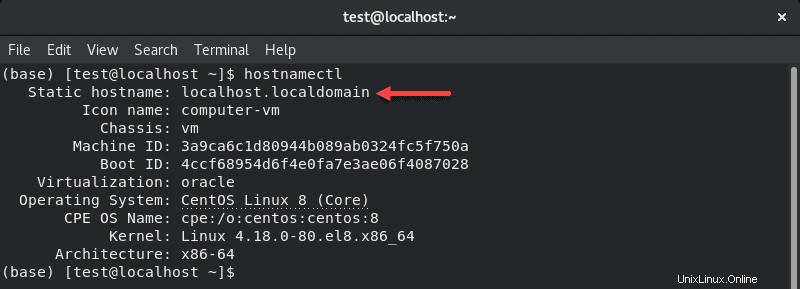
Změna názvu hostitele na CentOS 8 / RHEL bez restartování systému
Za určitých okolností není možné restartovat počítač. Existuje několik způsobů, jak změnit název hostitele na CentOS 8 nebo RHEL, aniž byste museli restartovat počítač.
Vyberte preferovanou možnost a poté se odhlaste a znovu přihlaste, abyste se ujistili, že se změny projevily.
Pro změnu názvu hostitele použijte hostnamectl
hostnamectl umožňuje nastavit všechny třídy názvů hostitelů. Příkaz funguje i na jiných distribucích Linuxu, nejen na CentOS / RHEL.
Nastavte statický název hostitele pomocí hostnamectl
Syntaxe pro nastavení statického názvu hostitele s hostnamectl je:
sudo hostnamectl set-hostname host.domainNapříklad změníme název hostitele na vm1.phoenixnap.com :
sudo hostnamectl set-hostname vm1.phoenixnap.comTerminál vrátí nový řádek. Pro ověření, zda byl název hostitele změněn, použijte jednu ze dvou metod, které jsme zmínili:

Nastavte Pretty Hostname pomocí hostnamectl
Chcete-li upravit pěkný název hostitele, přidejte --pretty na příkaz:
sudo hostnamectl set-hostname "New Pretty Hostname" --prettyNapříklad:
sudo hostnamectl set-hostname "PNAP's Test VM" --pretty
Zadejte hostnamectl pro ověření změn:
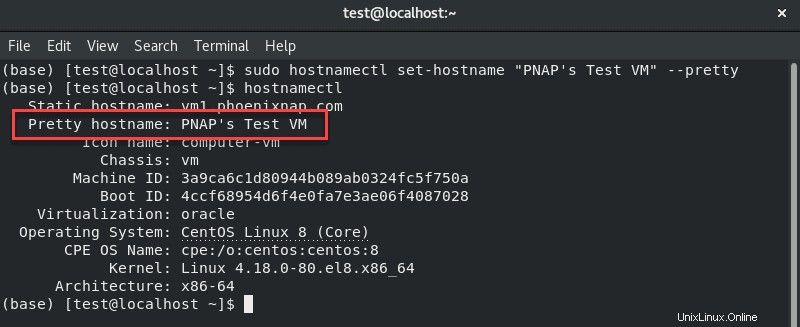
Nastavte přechodný název hostitele pomocí hostnamectl
Podle vzoru z předchozího příkladu nastavte přechodný název hostitele přidáním --transient k příkazu.
Například:
sudo hostnamectl set-hostname testvm1.phoenixnap.com
Zkontrolujte změny pomocí hostnamectl :
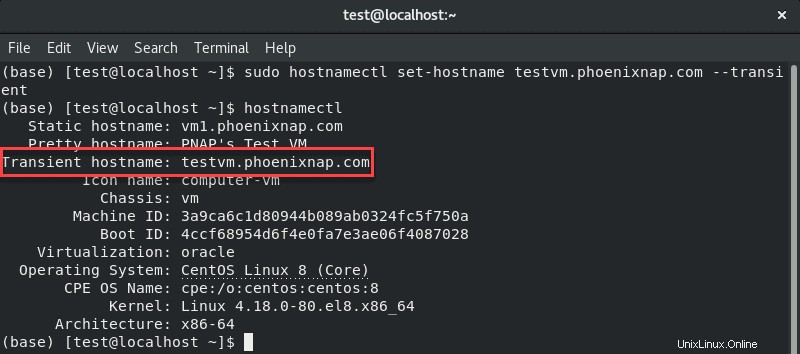
Ke změně názvu hostitele použijte nmtui
Spusťte NetworkManager TUI pomocí nmtui příkaz ke změně názvu hostitele. Toto není primární funkce nástroje, ale umožňuje uživatelům nastavit nový název hostitele.
1. V okně terminálu zadejte:
nmtuiNástroj se otevře ve stejném okně.
2. Vyberte Nastavit název hostitele systému pomocí šipek na klávesnici.
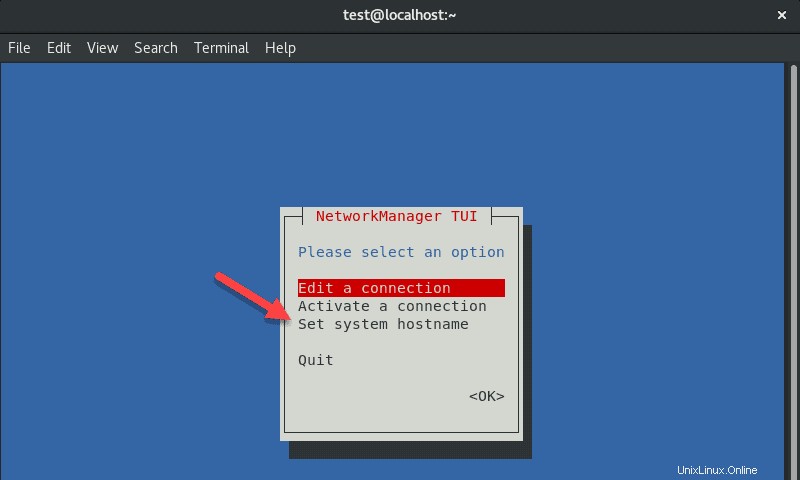
3. Zadejte požadovaný název hostitele a vyberte
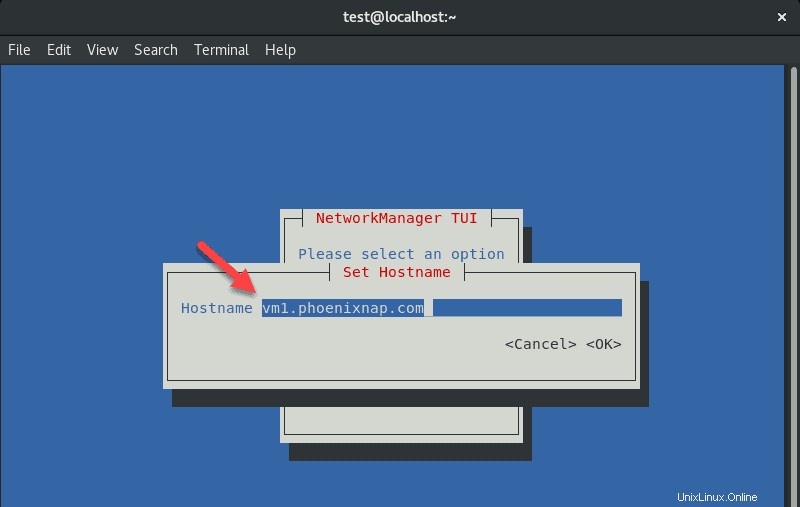
4. Zadejte své heslo budete-li vyzváni, a potvrďte změny.
5. Ukončit nástroj.
6. Možná budete muset restartovat system-hostnamed aplikujte změny:
sudo systemctl restart system-hostnamedÚspěšně jste změnili název hostitele na vašem počítači CentOS 8 nebo RHEL.
Pro změnu názvu hostitele použijte nmcli
nmcli nástroj se také používá k ovládání NetworkManageru, ale bez GUI.
Příkaz ke změně názvu hostitele pomocí nmcli je:
sudo nmcli g hostname newhostname.domainNapříklad:
sudo nmcli g hostname vm.phoenixnap.com
Restartujte sytemd-hostanmed aplikujte změny:
sudo systemctl restart system-hostnamed
Zkontrolujte název hostitele pomocí jedné z metod, které jsme zmínili dříve. V tomto případě použijeme nmcli pro kontrolu názvu hostitele:
sudo nmcli g hostnameNastavte název hostitele úpravou souboru /etc/hostname (vyžadován restart)
Pokud jste zvyklí upravovat systémové soubory, změňte název hostitele provedením následujících změn:
1. Otevřete /etc/hostname soubor pomocí preferovaného textového editoru. V tomto příkladu použijeme nano:
sudo nano /etc/hostname2. Změňte aktuální název hostitele na požadovaný název hostitele.
3. Uložte změny a ukončete editor.
4. Restartujte systém, aby se změny projevily.