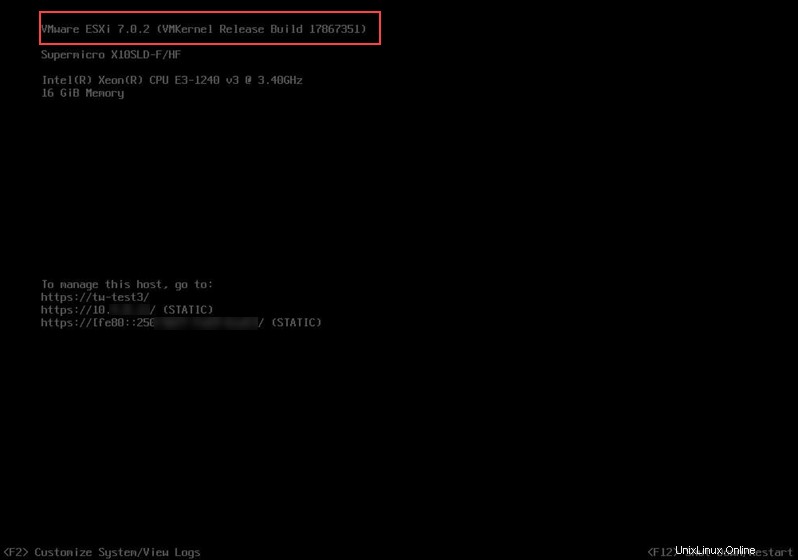Úvod
Funkce Remote Console portálu Bare Metal Cloud (BMC) představuje snadný a bezpečný způsob připojení k vašim serverům BMC bez použití SSH. Konzola BMC funguje pouze s ověřováním na základě hesla.
Postupujte podle pokynů v této příručce a zjistěte, jak přistupovat k serveru Bare Metal Cloud pomocí vzdálené konzoly .
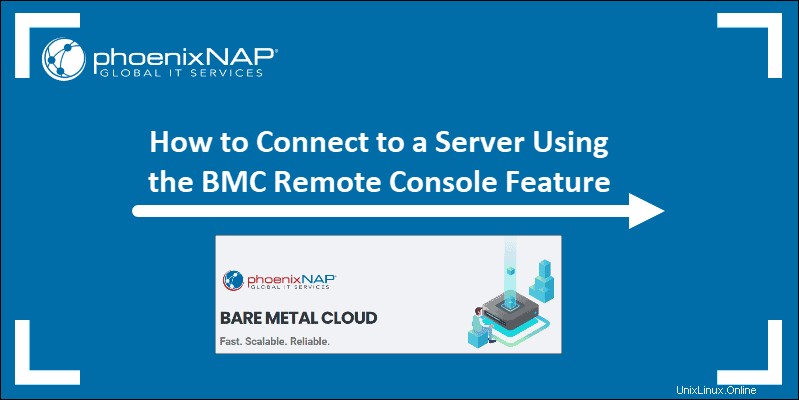
Předpoklady
- Server s veřejnými adresami IP zakoupený prostřednictvím portálu BMC nebo rozhraní API.
- Správný veřejný klíč SSH pro uživatelské nastavení systému Linux.
- Přihlašovací údaje portálu BMC.
Výchozí uživatelé systému
Funkce vzdálené konzoly je standardně dostupná pro všechny servery BMC. V závislosti na operačním systému se uživatelská jména pro výchozí účet liší.
Dostupné operační systémy mají následující výchozí uživatele:
- Pro Ubuntu servery, uživatelské jméno je ubuntu .
- Pro CentOS servery, uživatelské jméno je centos .
- Pro Debian servery, uživatelské jméno je debian .
- Pro Windows servery, uživatelské jméno je Admin .
- Pro ESXi a Proxmox servery, uživatelské jméno je root .
Když nasadíte server, objeví se vyskakovací okno s heslem a relevantními informacemi, s výjimkou operačního systému Linux. Při nasazování serveru BMC s OS Linux musíte použít SSH a nastavit nového uživatele.
Nastavení uživatele Linuxu
Než se budete moci připojit k serveru Linux pomocí vzdálené konzoly, musíte nastavit uživatele s heslem na vašem serveru.
Protože pro výchozího uživatele neexistuje žádné heslo, můžete na svůj nový server pouze SSH s veřejným klíčem, který jste poskytli při nákupu.
Při nákupu serveru prostřednictvím portálu BMC vyberte uložený klíč SSH nebo přidejte nový:
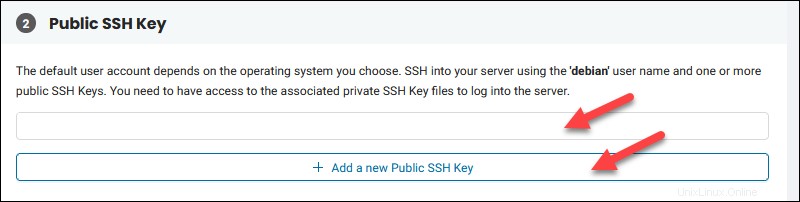
Pomocí stránky Správa klíčů SSH můžete přidávat, upravovat a odstraňovat klíče SSH.
SSH na BMC Server
Použijte účet pro distribuci Linuxu, na kterém server běží, a veřejnou IP adresu pro SSH na váš server.
Otevřete okno terminálu nebo klienta SSH na vašem počítači. Například pro přístup k serveru Ubuntu z terminálu zadejte:
ssh [email protected]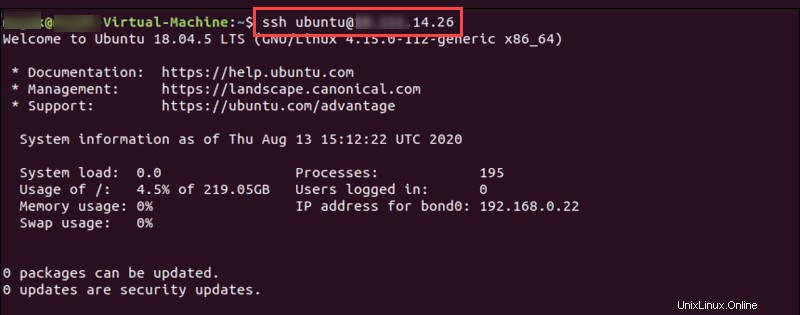
Chcete-li zobrazit přidělení veřejné adresy IP přiřazené vašemu serveru:
1. Přihlaste se na portál BMC.
2. Přejděte na Servery stránku.
3. Klikněte na název serveru a načtěte Podrobnosti serveru .
4. Přejděte dolů do sekce veřejných IP adres a podívejte se na přiřazené IP adresy.
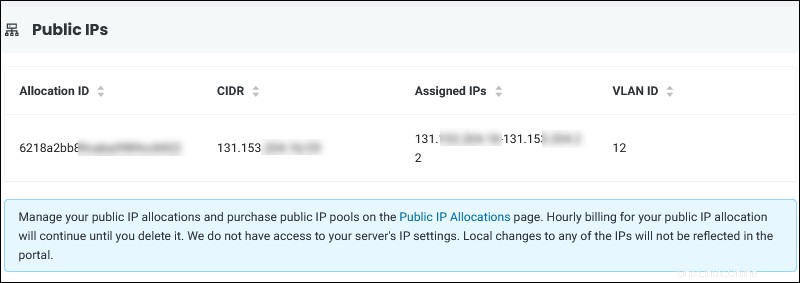
Přidat uživatele
Když připojíte SSH na server, vytvořte dalšího uživatele a přiřaďte mu heslo:
sudo adduser demouserZadejteheslo po zobrazení výzvy:
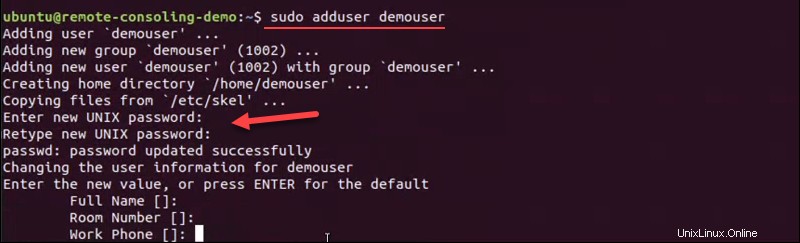
Stisknutím klávesy Enter přeskočte přidávání podrobností o tomto uživateli.
Zadejte y potvrďte a poté můžete ukončit připojení SSH.
Pro CentOS , zadejte heslo pro uživatele pomocí tohoto příkazu:
sudo passwd demouserPřipojte se k serveru BMC pomocí vzdálené konzoly
Chcete-li otestovat, zda máte přístup k serveru pomocí vzdálené konzoly:
1. Přejděte na portál BMC Servery sekce.
2. Vyhledejte svůj server a klikněte na Akce .
3. Vyberte možnost Připojit z nabídky.
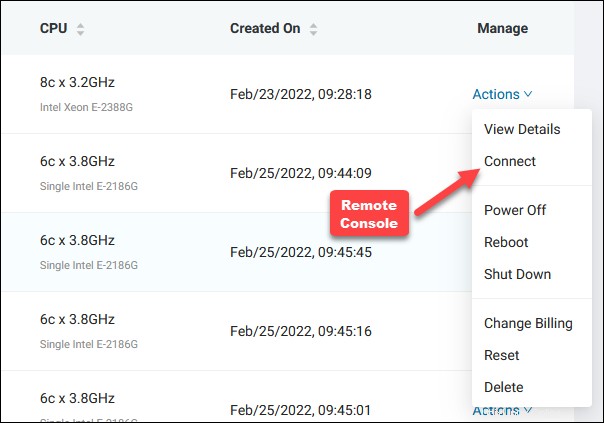
4. Klikněte na Připojit k serveru ve vyskakovacím okně s upozorněním.
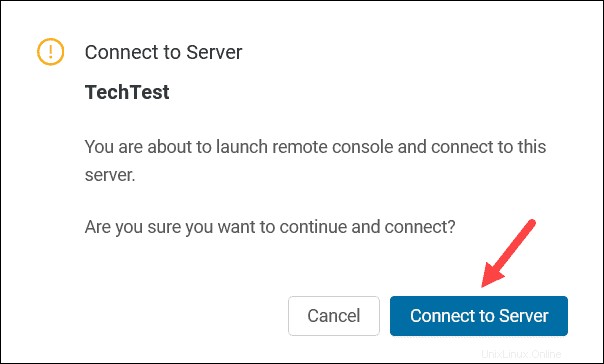
Vzdálená konzole se načte v novém okně.
Linuxové servery
Pro servery Linux , první připojení přes vzdálenou konzoli používá ubuntu/centos/debian uživatel.
Na Ubuntu, například:
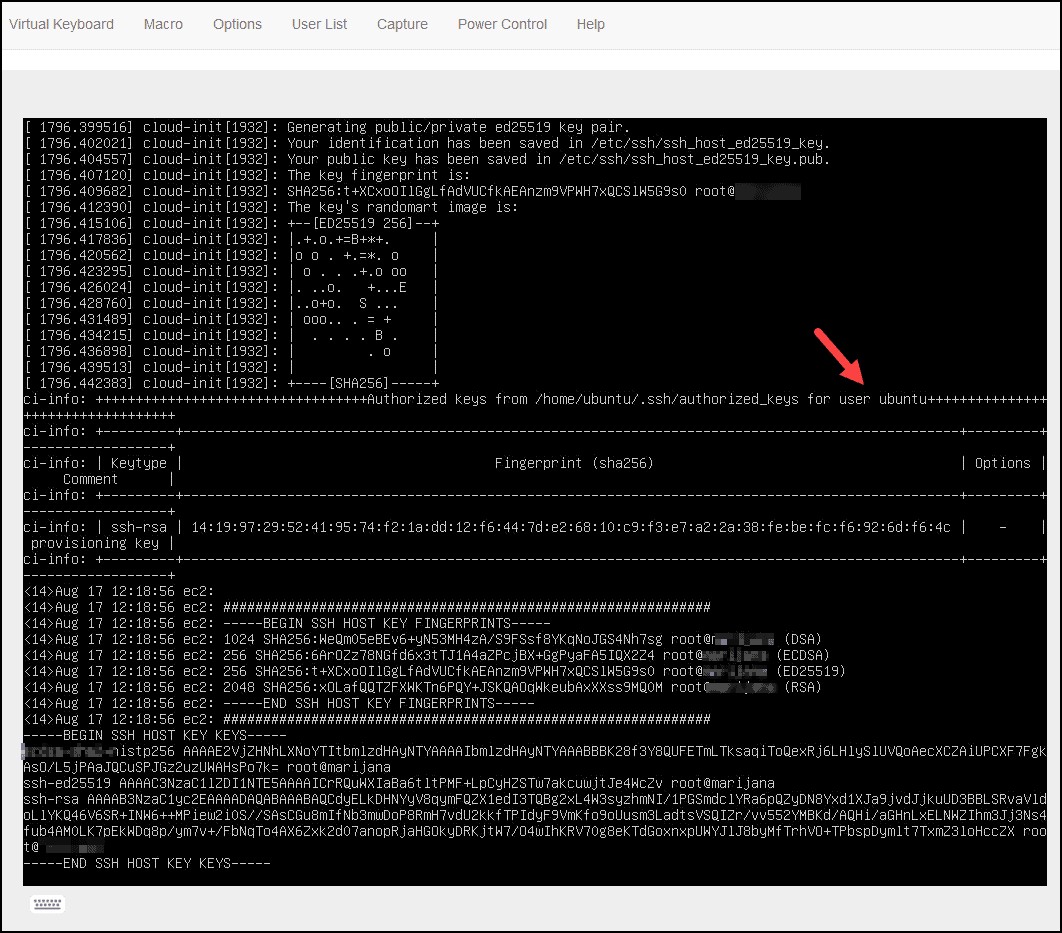
Server vám nedovolí přihlásit se pomocí výchozího uživatelského jména.
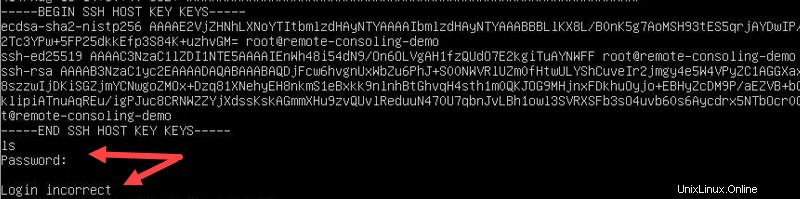
Musíte zadat přihlašovací údaje pro nového uživatele jste vytvořili dříve.
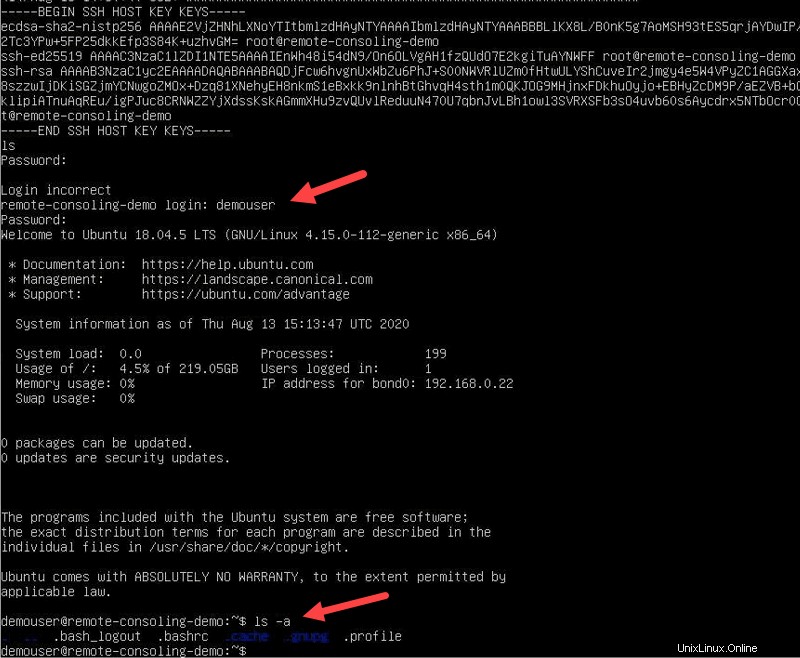
Nyní můžete začít komunikovat se serverem.
Servery Windows
Pro servery Windows zadejte heslo pro uživatele Admin, které jste uložili během nasazení serveru.
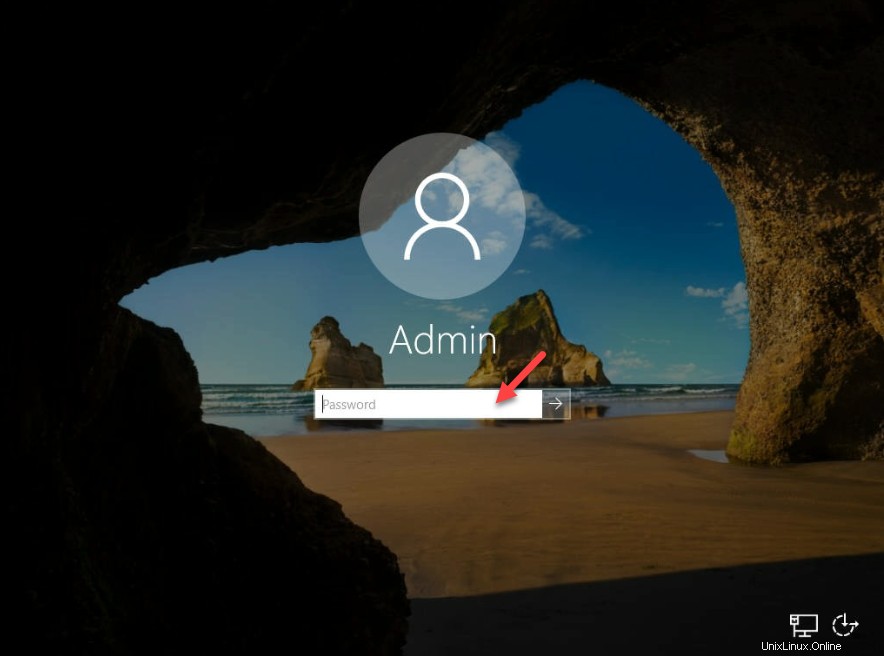
Důrazně se doporučuje změnit výchozí heslo při prvním přihlášení.
Pokud chcete změnit heslo správce pomocí SSH, přihlaste se k Serveru Windows BMC a zadejte tento příkaz:
net user admin newpasswordNahraďte nové heslo s bezpečným heslem.
Proxmox/ESXi
U serverů BMC s operačním systémem Proxmox nebo ESXi je výchozí uživatel root . Heslo a adresa URL pro připojení k vašemu serveru byly viditelné během nasazení serveru.
Například na Proxmox:
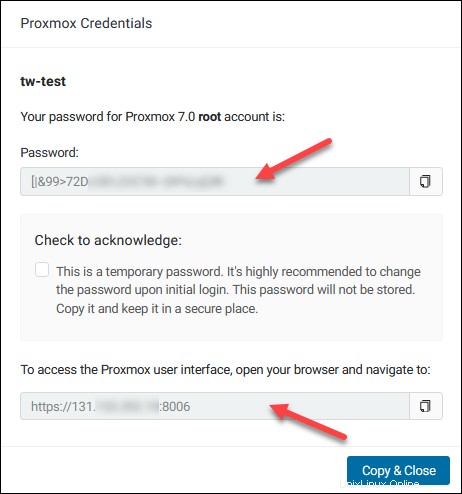
Připojením k serveru Proxmox přes konzolu se dostanete na přihlašovací obrazovku:
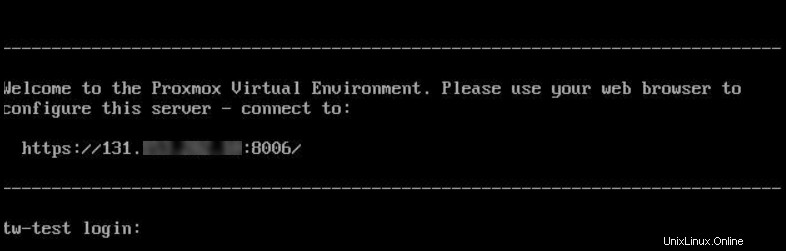
U ESXi vás konzole přenese na úvodní obrazovku serveru: