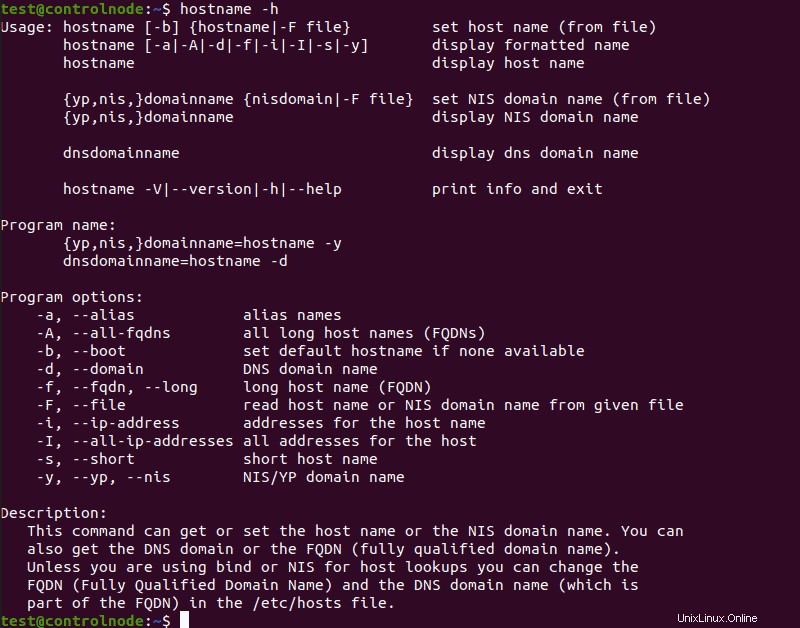Úvod
Příkaz hostitele Linuxu se používá k zobrazení nebo změně domény a názvu hostitele systému. Může také zkontrolovat IP adresu počítače.
V tomto tutoriálu se budeme zabývat všemi způsoby, jak můžete použít hostname příkaz v systému Linux a jak změnit název hostitele počítače v systému Linux.
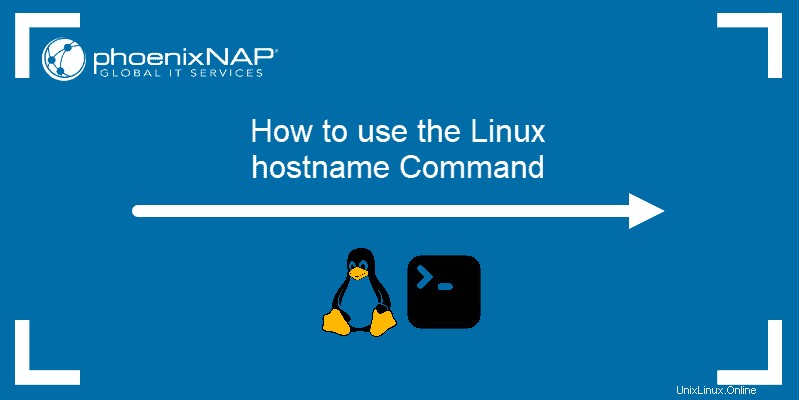
Předpoklady
- Systém se systémem Linux
- Přístup do příkazového řádku / okna terminálu
hostname Syntaxe příkazu
hostname příkaz používá následující formát:
hostname [options] [new_hostname]
Použijte [options] parametr pro přidání konkrétnějších pokynů do hostname příkaz. Bez něj výchozí výstup zobrazuje název hostitele vašeho počítače:
Použijte [new_hostname] parametr, když chcete změnit název hostitele vašeho počítače.
Příklady příkazů hostname
hostname příkaz má řadu možností, které můžete použít pro specifičtější výstupy:
-a,--alias:Zobrazí alias hostitele.-A,--all-fqdns:Zobrazí každý FQDN (plný název domény) počítače.-b,--boot:Vždy nastavte název hostitele.-d,--domain:Zobrazit název domény DNS.-f,--fqdn,--long:Zobrazí FQDN.-F,--file:Zkontrolujte soubor, který chcete obnovit, a zobrazte název hostitele.-h,--help:Vytiskněte zprávu nápovědy jako výstup.-i,--ip-address:Zobrazí IP adresu počítače.-I,--all-ip-addresses:Zobrazí všechny síťové adresy počítače.-s,--short:Zobrazí krátkou verzi názvu hostitele.-v,--verbose:Rozbalte veškerý výstup na podrobný.-y,--yp,--nis:Zobrazí název domény NIS.
Zobrazovat název hostitele
Pomocí hostname příkaz bez dalších možností zobrazí název hostitele počítače:
hostname
Zobrazovat krátký název hostitele
Použijte -s nebo --short možnost zobrazení krátké verze názvu hostitele, která je u první tečky oříznuta:
hostname -s
hostname --short
Zobrazit alias
Použijte -a nebo --alias možnost zobrazit alias (náhradní název hostitele) hostitele, pokud je nastaven. Existuje jen velmi málo případů, kdy je tato možnost užitečná, a její použití se již nedoporučuje.
hostname -a
hostname --alias
Vyhledat názvy hostitelů
Použijte -F nebo --file možnost prohledat konkrétní soubor (například název hostitele nebo hostitelé ) a změňte název hostitele vašeho počítače tak, aby odpovídal obsahu souboru:
sudo hostname -F [file path]
sudo hostname --file [file path]
Vynutit výchozí název hostitele
Pokud nechcete mít konkrétní soubor obsahující název hostitele nebo chcete tento soubor ponechat prázdný, použijte -b nebo --boot volba. Díky tomu bude váš počítač používat výchozí název hostitele (localhost ), dokud nenastavíte jiný:
hostname -b
hostname --boot
Zobrazovaný název domény
Použijte -d nebo --domain možnost zobrazení názvu vaší domény DNS:
hostname -d
hostname –domainZobrazit FQDN
Pokud chcete zobrazit FQDN systému, použijte -f , --fqdn , nebo --long možnost:
hostname -f
hostname --fqdn
hostname --longFQDN obsahuje krátký název hostitele a název domény DNS.
Zobrazit všechny FQDN
Chcete-li zobrazit každý FQDN vašeho počítače, použijte -A nebo --all-fqdns možnost:
hostname -A
hostname --all-fqdnsTato možnost uvádí všechny vaše síťové adresy a jejich názvy domén DNS. Přeskočí všechny adresy, které nedokáže přeložit.
Zobrazit doménu NIS
Pokud používáte NIS (Network Information Service), můžete zkontrolovat název své domény NIS pomocí -y , --yp , nebo --nis možnost:
hostname -y
hostname --yp
hostname --nis
Změnit název domény NIS
Ke změně názvu domény NIS použijte tento příkaz s následujícím formátem:
sudo hostname -y [NIS hostname]
sudo hostname --yp [NIS hostname]
sudo hostname --nis [NIS hostname]
Zobrazit adresy souvisejících sítí
Příkaz hostname také umožňuje, aby vaše adresy zobrazované sítě byly spojeny s názvem hostitele. Chcete-li to provést, použijte -i nebo --ip-address možnost:
hostname -i
hostname --ip-addressTento příkaz funguje pouze v případě, že lze přeložit název hostitele.

Zobrazit všechny síťové adresy
Použijte -I nebo --all-ip-addresses možnost zobrazit všechny síťové adresy hostitele. Na rozdíl od -i , tato možnost nezávisí na rozlišení názvu hostitele:
hostname -I
hostname --all-ip-addresses
Změnit název hostitele do restartu
Název hostitele počítače můžete změnit pomocí hostname příkaz. Chcete-li to provést, použijte následující formát:
sudo hostname [new hostname]Jakékoli změny názvu hostitele, které provedete pomocí tohoto příkazu, budou trvat pouze do příštího restartu.

Trvalá změna názvu hostitele
Chcete-li změnit název hostitele trvale, použijte textový editor, jako je Nano, a proveďte změny v názvu hostitele a hostitelé soubory:
sudo nano /etc/hostname
sudo nano /etc/hosts
Můžete také použít hostnamectl příkaz k trvalé změně názvu hostitele:
sudo hostnamectl set-hostname [new hostname]
Další možnosti názvu hostitele
Použijte -V nebo --version možnost vytisknout verzi softwarového balíčku hostname na vašem systému Linux:
hostname -V
hostname --version
Pokud potřebujete pomoc s některým z příkazů, použijte -h nebo --help možnost vytisknout zprávu nápovědy:
hostname -h
hostname --help