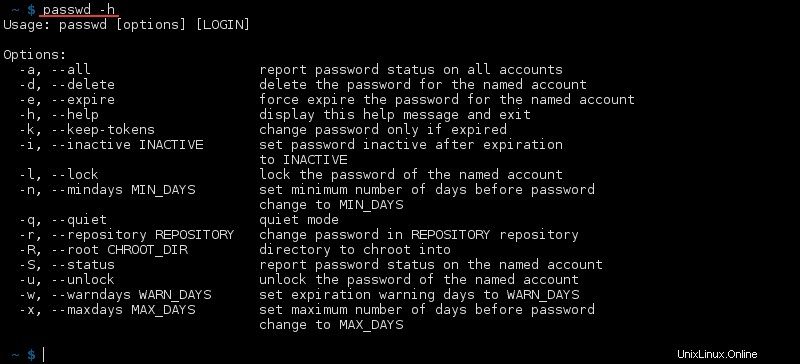Úvod
passwd příkaz upravuje hesla pro uživatelské účty a spravuje dobu platnosti hesla. Toto je nezbytný nástroj pro správu uživatelských účtů.
Tento článek ukazuje příklady použití passwd příkaz v Linuxu spolu se všemi dostupnými možnostmi.
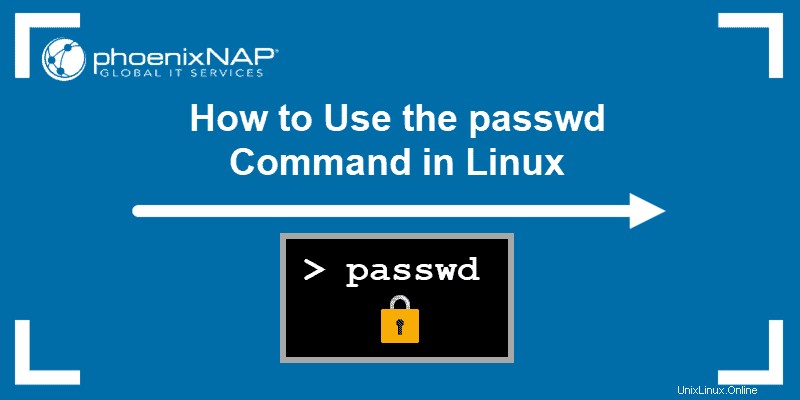
Předpoklady
- Přístup k terminálu
- Oprávnění superuživatele nebo root (sudo)
Příkaz passwd v Linuxu s příklady
Pomocí passwd superuživatel změní a upraví nastavení pro každého uživatele. Běžní uživatelé mohou změnit pouze své vlastní heslo.
Obecný příkaz je:
passwd <options> <username>Terminál vytiskne, kterému uživateli měníte heslo. Zadejte své aktuální heslo a poté definujte a potvrďte nové heslo.
Například:

Jakékoli heslo, které nesplňuje základní požadavky, je odmítnuto a uživatel musí znovu zadat heslo nové. Použití silného hesla je důležitým bezpečnostním aspektem a pomáhá předcházet útokům hrubou silou.
Viz informace o stavu hesla
Pomocí passwd se stavem --status zobrazí všechny informace o heslu a době platnosti. Kratší verze je -S :
passwd --statusNebo alternativně:
passwd -S
Zkontrolujte stav hesla jiného uživatele zadáním:
sudo passwd -S <username>Stav hesla má sedm polí:
1. Přihlašovací jméno uživatele.
2. Zda má uživatel zamčené heslo (L), žádné heslo (NP) nebo heslo (P).
3. Datum poslední změny hesla.
4. Minimální stáří hesla.
5. Maximální stáří hesla.
6. Období upozornění na změnu hesla.
7. Doba nečinnosti pro změnu hesla.
Poslední tři pole jsou ve dnech.
Viz informace o stavu hesla pro všechny účty
Zkontrolujte informace o stavu všech účtů pomocí passwd pomocí příkazu sudo s -S a -a možnosti nebo rozšířenou verzi --all :
sudo passwd --status --allNebo:
sudo passwd -S -a
Změna hesla uživatele
Chcete-li změnit heslo konkrétního uživatele, spusťte passwd příkaz pomocí sudo oprávnění a účet, který chcete aktualizovat:
sudo passwd <username>Tato možnost se hodí, pokud uživatel zapomněl své heslo.

Smazat uživatelské heslo
Pokud má uživatel heslo a potřebujete ho odstranit, použijte:
sudo passwd --delete <username>Případně:
sudo passwd -d <username>Když zkontrolujete stav hesla, změní se druhé pole z P na NP:

passwd --delete a passwd -d příkazy představují rychlý způsob, jak deaktivovat heslo pro účet.
Vypršení platnosti hesla účtu
Chcete-li vynutit vypršení platnosti hesla, použijte --expire nebo -e možnosti pomocí passwd příkaz:
sudo passwd --expire <username>Nebo:
sudo passwd -e <username>
Když zkontrolujete stav, datum poslední změny hesla je nyní 01/01/1970. Při příštím přihlášení tohoto uživatele si musí změnit heslo.
Nastavte počet dní po vypršení platnosti hesla a deaktivaci účtu
Účet se může automaticky deaktivovat poté, co vyprší platnost jeho hesla a nezmění se po určitý počet dní. Použijte -i nebo --inactive a nastavte počet dní jako celé číslo:
sudo passwd --inactive <number of days> <username>Nebo:
sudo passwd -i <number of days> <username>
Poslední číslo ve stavu se změní na počet dní, který jste pro daného uživatele nastavili.
Nastavte minimální počet dní mezi změnami hesla
Chcete-li změnit minimální počet dní mezi změnami hesla, použijte --mindays nebo -n možnost s počtem dní jako celým číslem:
sudo passwd --mindays <number of days> <username>Nebo:
sudo passwd -n <number of days> <username>
Ve stavové zprávě pro daného uživatele se za datem objeví nastavené číslo.
Nastavte maximální počet dní, po které heslo zůstane v platnosti
Chcete-li změnit maximální počet dní mezi změnami hesla, použijte --maxdays nebo -x možnost s počtem dní jako celým číslem:
sudo passwd --maxdays <number of days> <username>Nebo:
sudo passwd -x <number of days> <username>
Stav tohoto uživatele ukazuje, že se změnil maximální počet dní platnosti hesla.
Změňte heslo, jehož platnost vypršela
Po vypršení platnosti hesla se při příštím přihlášení zobrazí výzva ke změně hesla. Pro potvrzení zadejte staré heslo a poté dvakrát nové. V tomto příkladu bylo vypršení platnosti vynuceno rootem:

Zobrazte upozornění na vypršení platnosti hesla
U hesel s vypršením platnosti se zobrazí zpráva o periodě varování. Použijte volbu --warndays nebo -w pro nastavení, kolik dní před vypršením platnosti se zobrazí varování:
sudo passwd --warndays <number of days> <username>Nebo:
sudo passwd -w <number of days> <username>
Zamknout heslo
Uzamčením hesla se uživatel nemůže přihlásit pomocí svého hesla. Stále se však mohou přihlásit pomocí jiných metod ověřování. Chcete-li uzamknout heslo, použijte:
sudo passwd --lock <username>Nebo:
sudo passwd -l <username>Stav hesla tohoto uživatele se změní na L . V níže uvedeném příkladu se změní z P do L :

Odemkněte heslo účtu
Chcete-li odemknout heslo pro zamčený účet (L), použijte --unlock nebo -u možnost:
sudo passwd --unlock <username>Nebo:
sudo passwd -u <username>Stav hesla se změní z uzamčeno (L) na předchozí stav hesla k účtu, což uživateli umožňuje pravidelně se přihlašovat.

Používejte tichý režim
Tichý režim skrývá „Změna hesla pro
passwd --quietNebo alternativně:
passwd -qStav hesla se změní z uzamčeno (L) na předchozí stav hesla k účtu, což uživateli umožňuje pravidelně se přihlašovat.
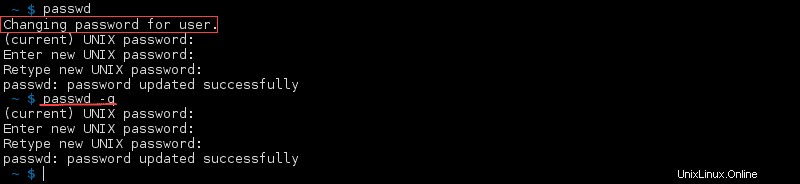
passwd -q Tento příkaz je užitečný, když nechcete na obrazovce zobrazovat uživatelské jméno, pro které měníte heslo.
Změňte heslo pro úložiště s názvem „Repo“
Pro pokročilejší použití, /etc/nsswitch.conf soubor určuje úložiště, kde dochází ke změnám hesla. Určete úložiště příkazem:
sudo passwd --repository <repository> <username>Nebo alternativně:
sudo passwd -r <repository> <username>
Změňte kořenový adresář pro příkazový proces passwd
passwd příkazový proces běží z výchozího kořenového adresáře. Upravte kořenový adresář spuštěním --root možnost:
sudo passwd --root <directory path>
Nebo -R možnost:
sudo passwd -R <directory path>Pro aktualizaci informací musíte nastavit heslo pro root.

Viz Všechny příkazy passwd
S passwd lze použít mnoho příkazů nářadí. Vypište všechny možnosti, pokud nějakou zapomenete spuštěním:
passwd --helpNebo:
passwd -hVytiskne se seznam všech možností spolu s krátkým popisem: