Úvod
Ansible je nástroj Infrastructure as Code používaný pro správu a monitorování vzdálených serverů.
Ansible vyžaduje ke spuštění systém založený na Linuxu. To může být problém, pokud chcete používat jeho funkce v systému Windows 10. Existují však způsoby, jak nainstalovat Ansible na Windows.
Tento výukový program pokryje různé způsoby, jak nainstalovat Ansible na Windows 10.
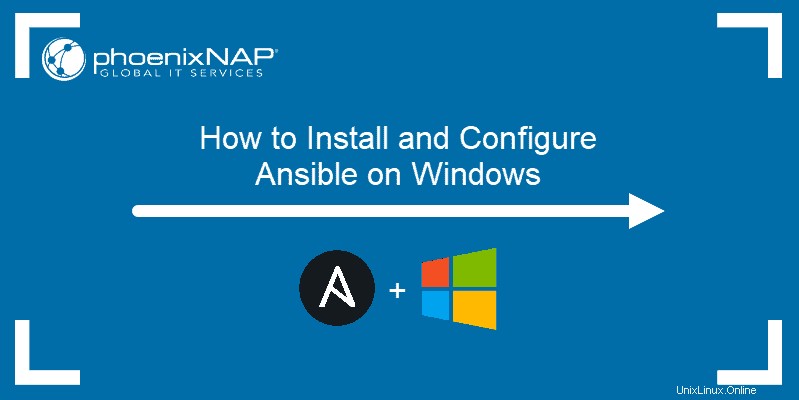
Předpoklady
- Systém se systémem Windows 10
- Uživatelský účet s oprávněními správce
Nainstalujte Ansible na Windows
Existují tři způsoby, jak spustit Ansible ve Windows 10:
- Cygwin
- Virtuální stroj Linux
- Povolení Ubuntu ve Windows 10
Vysvětlíme si všechny tři způsoby instalace Ansible na Windows.
Metoda 1:Použití Cygwin
Cygwin je prostředí kompatibilní s POSIX, které vám umožňuje spouštět nástroje a kód navržený pro operační systémy podobné Unixu na Microsoft Windows.
Přestože výchozí instalace Cygwin obsahuje stovky nástrojů pro systémy založené na Unixu, Ansible mezi ně nepatří. Během procesu instalace musíte ručně přidat Ansible.
Chcete-li nainstalovat Ansible na Windows pomocí Cygwin, postupujte takto:
1. Stáhněte si instalační soubor Cygwin. Tento soubor je kompatibilní s 32bitovou i 64bitovou verzí systému Windows 10. Automaticky nainstaluje správnou verzi pro váš systém.
2. Spusťte instalační soubor Cygwin. Na úvodní obrazovce průvodce instalací klikněte na Další pokračovat.
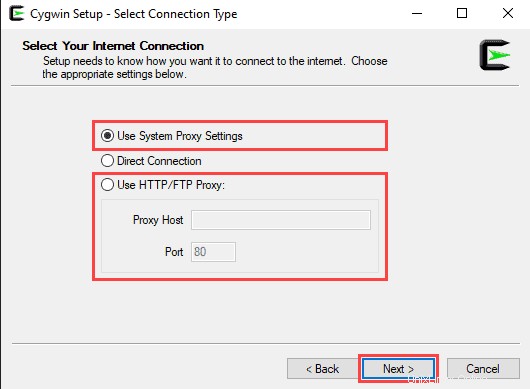
3. Vyberte možnost Instalovat z Internetu jako zdroj stahování a klikněte na Další .
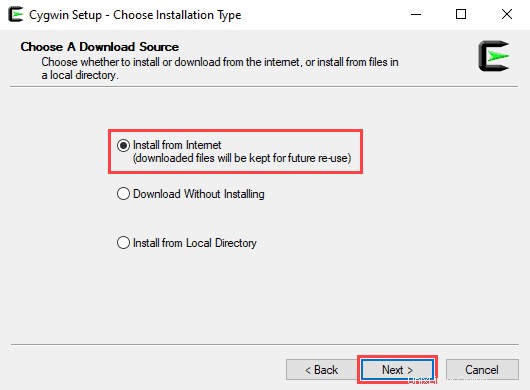
4. V Kořenovém adresáři zadejte, kam chcete aplikaci nainstalovat, a poté klikněte na Další .
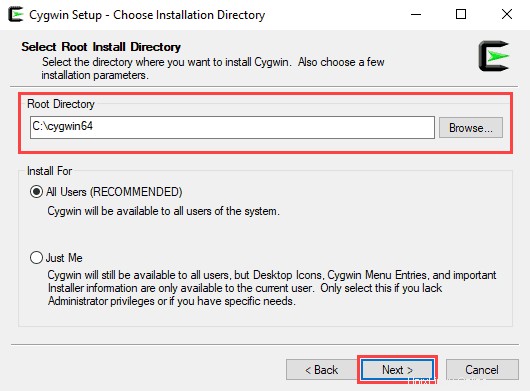
5. V Local Package Directory vyberte, kam chcete nainstalovat balíčky Cygwin, a klikněte na Další .
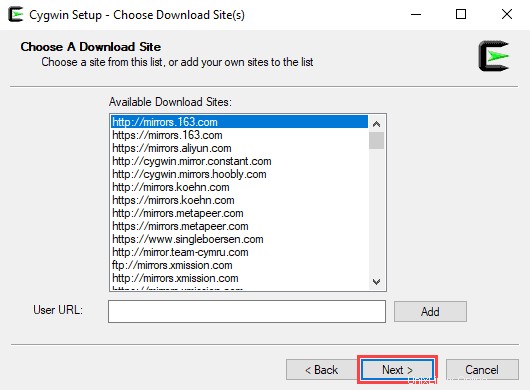
6. Vyberte příslušnou možnost připojení k Internetu.
Pokud nepoužíváte proxy, vyberte Přímé připojení .
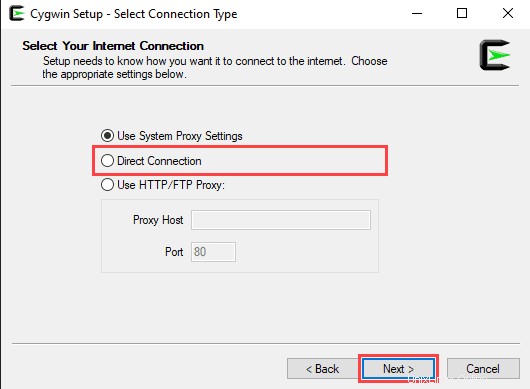
Pokud používáte proxy, vyberte Použít nastavení proxy systému nebo zadejte nastavení proxy ručně pomocí Použít HTTP/FTP proxy.
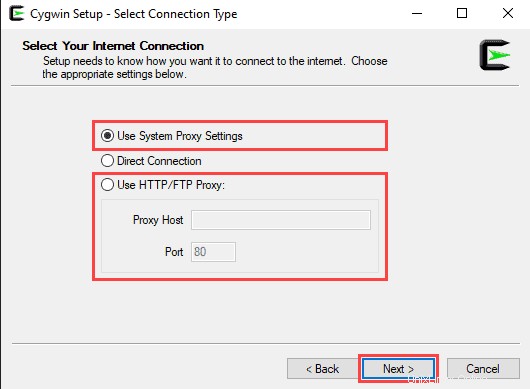
Klikněte na Další pokračovat.
7. Vyberte jedno z dostupných zrcadel pro stažení instalačních souborů a klikněte na Další .
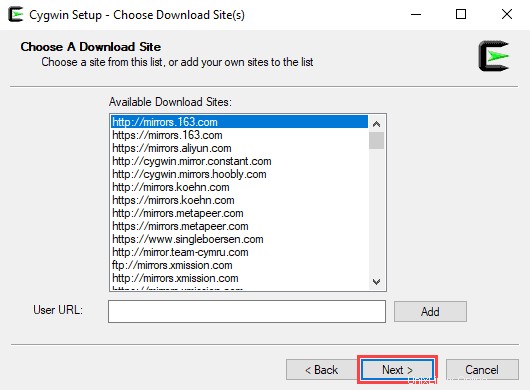
8. Na Vybrat balíčky změňte Zobrazení možnost Plná a do vyhledávacího pole zadejte „ansible“.
Vyberte obě možnosti Ansible a Ansible Doc zaškrtnutím políček pod Src? a klikněte na Další pokračovat.
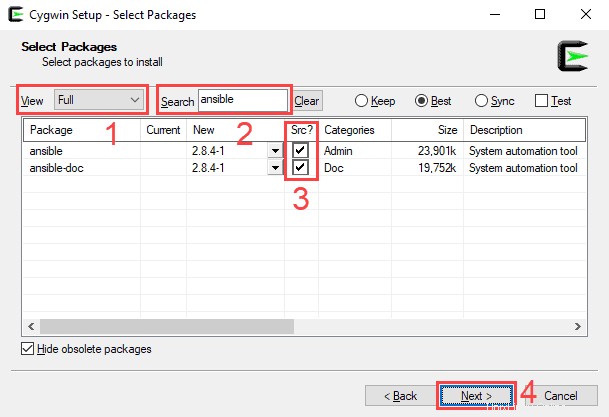
9. Tato obrazovka vám umožní zkontrolovat nastavení instalace. Pro potvrzení a zahájení procesu instalace klikněte na Další .
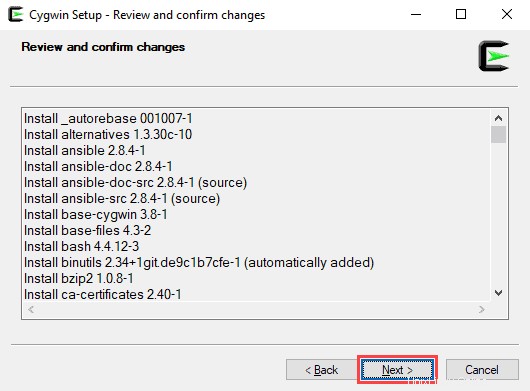
10. Průvodce instalací stáhne a nainstaluje všechny vybrané balíčky, včetně Ansible.
11. Po dokončení instalace vyberte, zda chcete přidat plochu Cygwin a ikonu nabídky Start, poté klikněte na Dokončit zavřete průvodce.
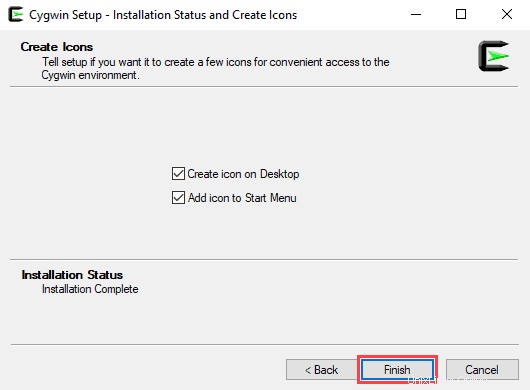
Metoda 2:Použití virtuálního stroje Linux
Dalším způsobem instalace Ansible na Windows 10 je použití virtualizačního nástroje a linuxového virtuálního boxu.
V tomto příkladu použijeme Oracle VM VirtualBox k nastavení virtuálního počítače Ubuntu a instalaci Ansible.
Krok 1:Nastavení VirtualBoxu
1. Stáhněte si instalační soubor VirtualBox.
2. Spusťte instalační soubor VirtualBox.
Na úvodní obrazovce průvodce instalací klikněte na Další pokračovat.
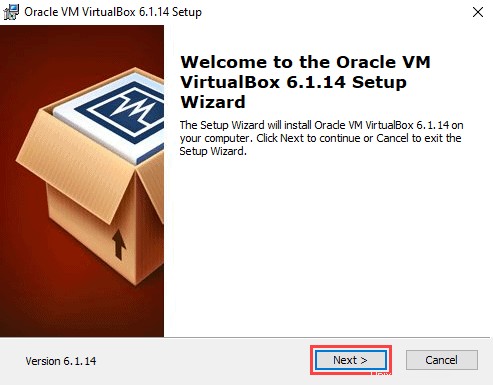
3. Na této obrazovce vyberte, které funkce VirtualBoxu chcete nainstalovat. Zde můžete také nastavit umístění instalace. Klikněte na Další pokračovat.
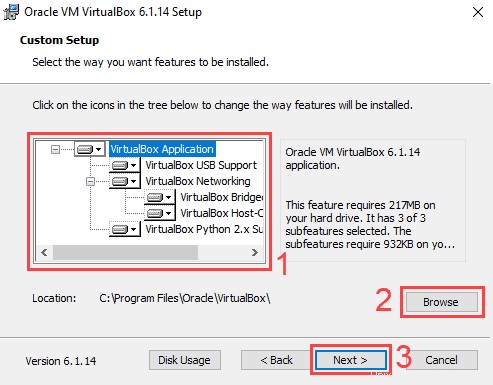
4. Zvolte, zda chcete přidat zástupce na plochu, nabídku Start a panel Snadné spuštění a přidat přidružení souborů. Klikněte na Další pokračovat.

5. Nová obrazovka vás upozorní, že průvodce instalací potřebuje resetovat vaše síťové připojení. Klikněte na Ano pokračovat.
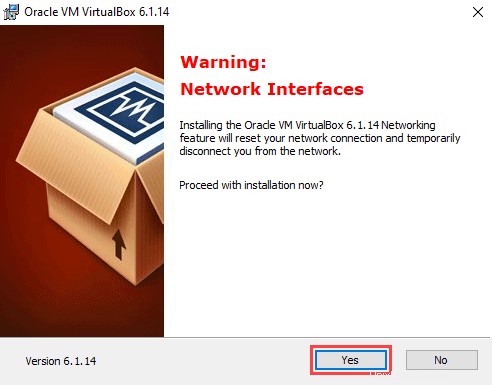
6. Na další obrazovce klikněte na Instalovat pro zahájení procesu instalace.
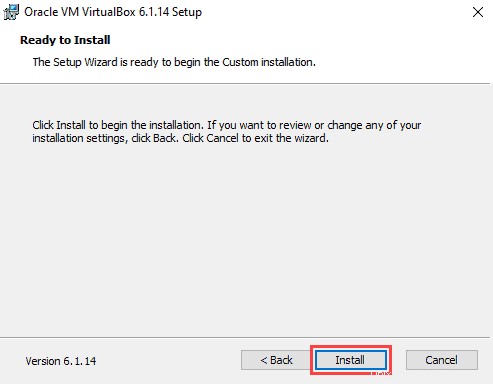
7. Průvodce instalací vás může vyzvat k přidání zařízení VirtualBox USB. Klikněte na Ano pokračovat.
8. Klikněte na Dokončit k dokončení instalace.
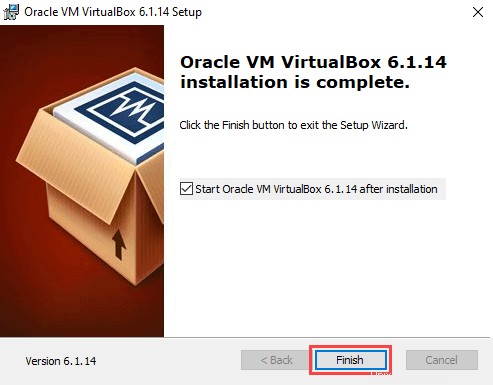
Krok 2:Vytvoření virtuálního boxu Ubuntu 20.04
1. Stáhněte si obraz plochy Ubuntu 20.04.
2. Na úvodní obrazovce VirtualBoxu klikněte na Nový .
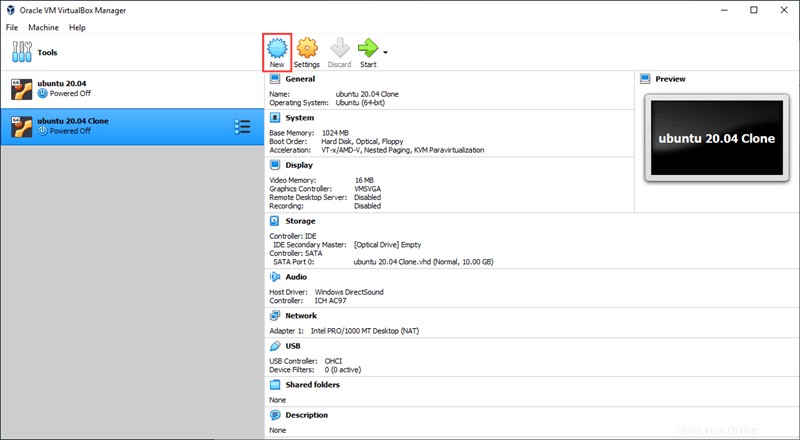
3. Zadejte název vašeho virtuálního počítače. Pokud název obsahuje slovo „Ubuntu“, rozbalovací nabídka operačního systému se automaticky aktualizuje na Ubuntu (64-bit). Pokud ne, můžete operační systém vybrat ručně pomocí rozevírací nabídky. Klikněte na Další pokračovat.
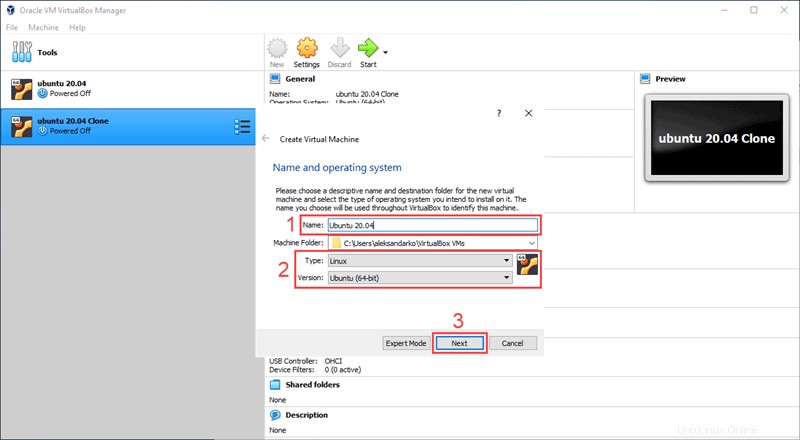
4. Nastavte velikost paměti RAM, kterou chcete, aby virtuální počítač měl.
Klikněte na Další pokračovat.
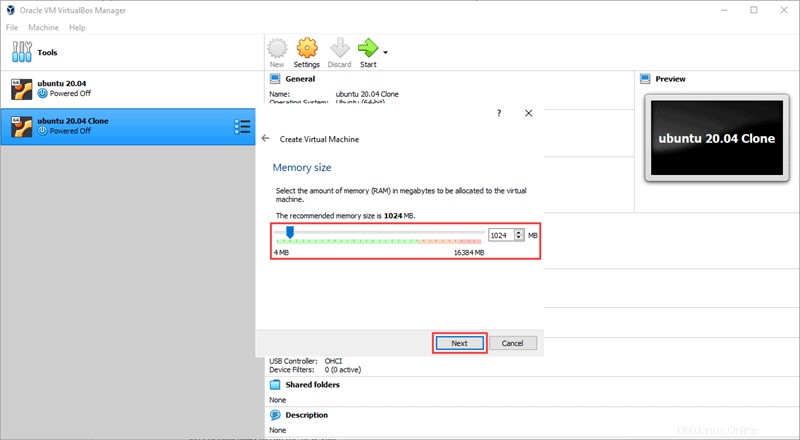
5. Vyberte možnost pevného disku pro váš virtuální počítač.
Zvolte Vytvořit virtuální pevný disk nyní pokud vytváříte zcela nový virtuální počítač. Klikněte na Vytvořit pokračovat.
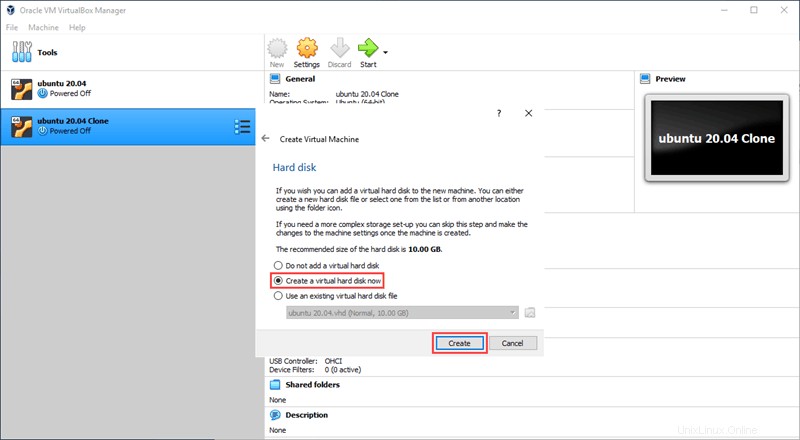
6. Vyberte typ virtuálního pevného disku, který chcete vytvořit. Klikněte na Další .
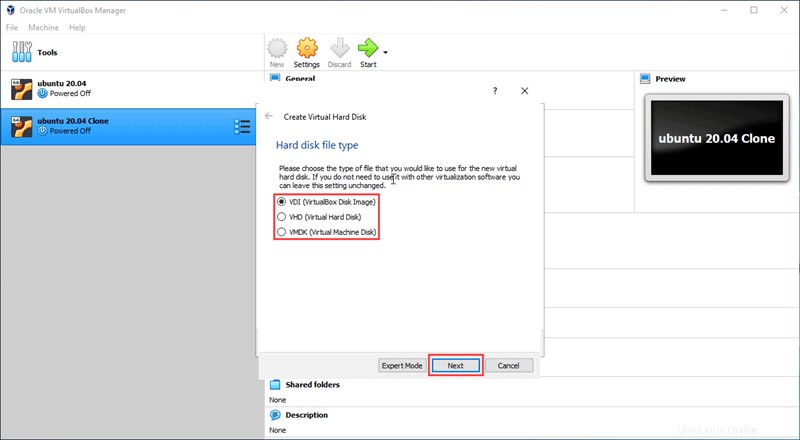
7. Zvolte, zda má nový virtuální pevný disk pevné množství místa, nebo zda chcete, aby místo přiděloval dynamicky. Vyberte Pevná velikost a klikněte na Další .
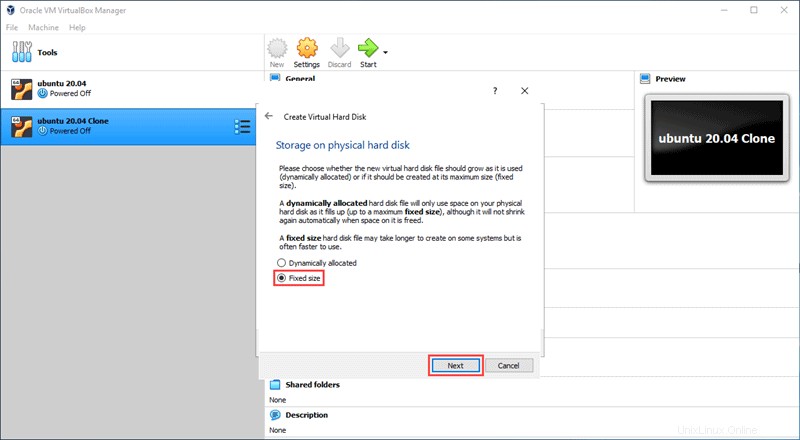
8. Vyberte umístění virtuálního pevného disku na vašem počítači a zadejte limit velikosti.
Pro tento příklad nastavíme limit velikosti na 10 GB. Klikněte na Vytvořit pokračovat.
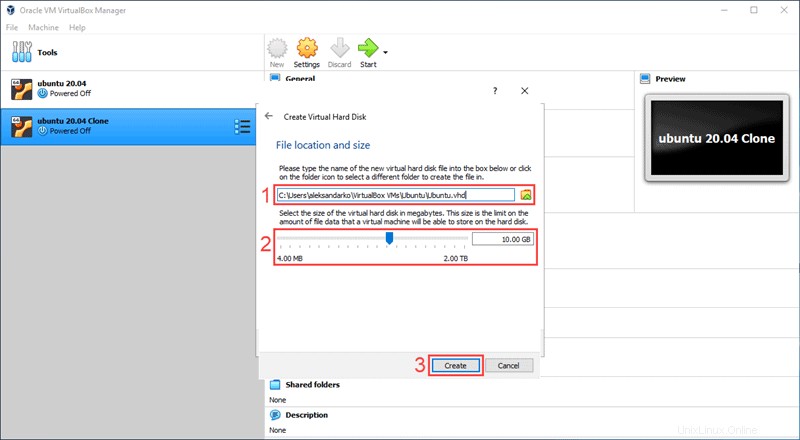
9. Vyberte nový virtuální stroj, který jste právě vytvořili, na levé straně úvodní obrazovky VirtualBoxu. Klikněte na Start ke spuštění nového virtuálního počítače.
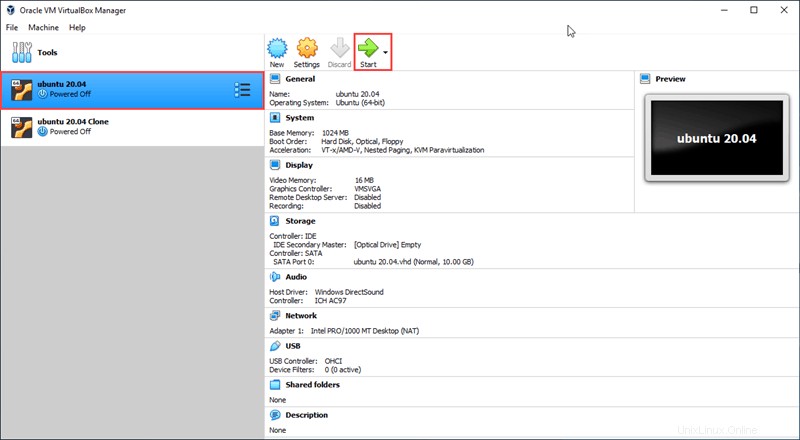
10. VirtualBox vás vyzve k výběru spouštěcího disku. Kliknutím na tlačítko vedle rozbalovací nabídky otevřete optický Výběr disku .
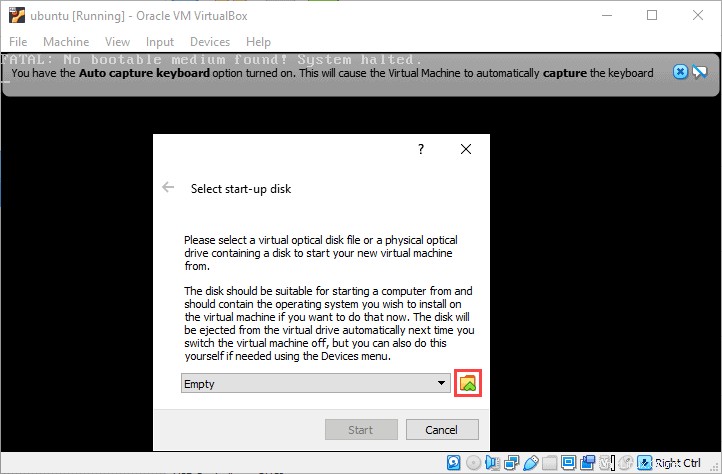
11. V Výběru optického disku , klikněte na Přidat .
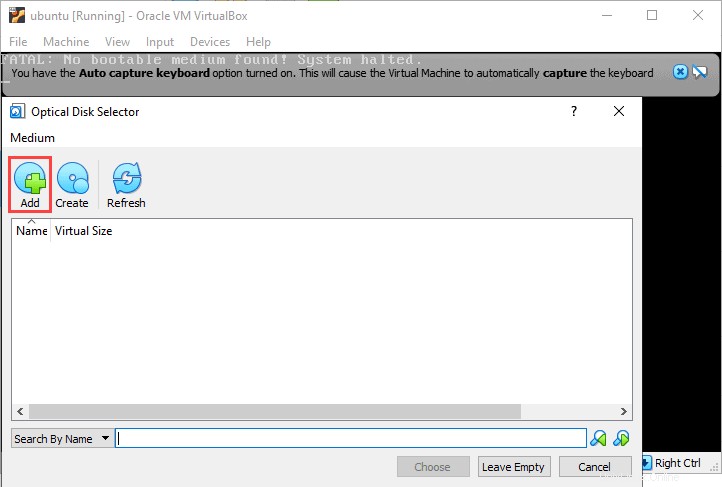
12. Najděte obraz plochy Ubuntu 20.04, který jste stáhli v předchozím kroku. Vyberte obrázek a klikněte na Otevřít .

13. V Optical Disk Selector , zvýrazněte obrázek, který jste právě přidali, a klikněte na Vybrat .

14. Klikněte na Start pro zahájení procesu instalace Ubuntu 20.04.
Krok 3:Instalace Ansible
1. Po dokončení instalace Ubuntu 20.04 otevřete příkazový terminál.
2. Do příkazového terminálu zadejte následující příkaz:
$ sudo apt updateTento příkaz obnoví systémový index balíčků a umožní vám nainstalovat Ansible.
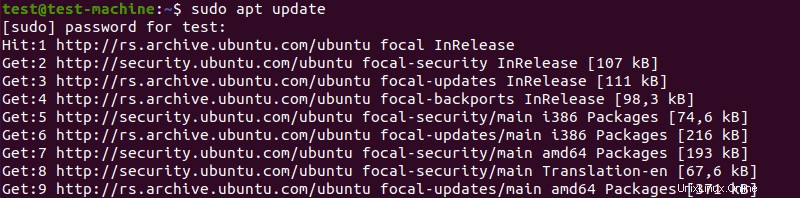
3. Pro instalaci Ansible použijte příkaz:
$ sudo apt install ansible -y
Zbytek procesu instalace je automatický.
Po instalaci na svůj virtuální počítač můžete Ansible nakonfigurovat nastavením souboru inventáře hostitelů a kontrolou připojení.
Metoda 3:Povolení Ubuntu ve Windows 10
Třetí možností je použít Windows Subsystem for Linux ke spuštění terminálu Ubuntu bez nastavení virtuálního počítače:
1. Otevřete Start a vyhledejte Zapnout nebo vypnout funkce systému Windows . Jakmile se zobrazí zástupce, klikněte na něj.
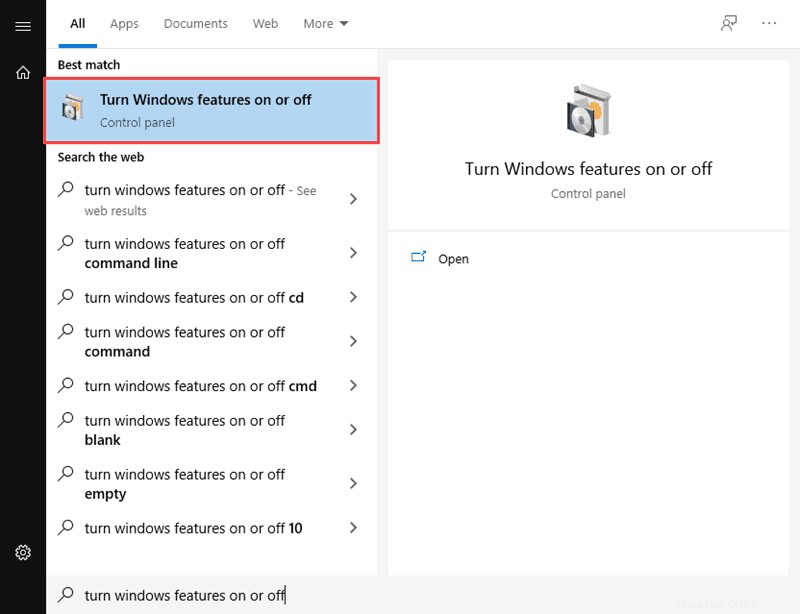
2. Procházejte seznamem funkcí dolů, dokud neuvidíte Podsystém Windows pro Linux . Klikněte na zaškrtávací políčko a poté klikněte na OK pro aktivaci funkce.
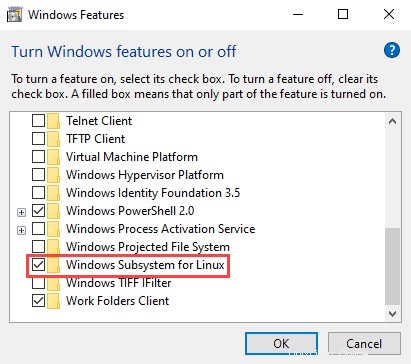
3. Otevřete Microsoft Store. Vyhledejte Ubuntu a klikněte na Získat k instalaci nejnovější verze.
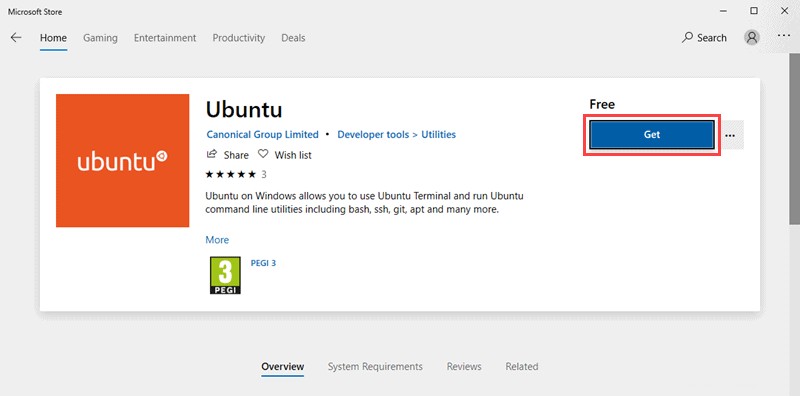
4. Po dokončení instalace klikněte na Spustit ke spuštění příkazového terminálu Ubuntu.
5. Chcete-li nainstalovat Ansible, zadejte následující sadu příkazů:
$ sudo apt-get update
$ sudo apt-get install software-properties-common
$ sudo apt-add-repository ppa:ansible/ansible
$ sudo apt-get update
$ sudo apt-get install ansible -y