Úvod
MySQL je dobře zavedený systém pro správu relačních databází. Je plně kompatibilní s počítačovým systémem Windows. Pomocí instalačního programu MySQL, aplikace navržené pro zjednodušení nastavení produktů MySQL, lze MySQL nainstalovat a nasadit během několika minut.
Článek je obsáhlý, bohatý na obrázky a zaměřuje se na jednotlivé kroky potřebné k instalaci a plné konfiguraci MySQL na serveru Windows.
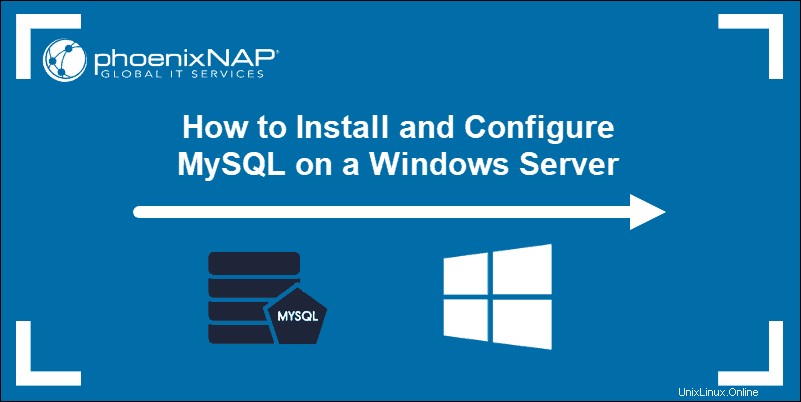
Předpoklady
- Administrátorská práva na serveru Windows
- Počítačový systém Windows
Stáhněte si instalační program MySQL pro Windows
Instalační program MySQL pro Windows vám pomáhá řídit proces instalace tím, že poskytuje uživatelsky přívětivé rozhraní. Také vás provede kroky potřebnými ke konfiguraci MySQL.
Přistupte k serveru Windows a stáhněte si instalační program MySQL. Bezplatná komunitní edice MySQL Installer je k dispozici na oficiální stránce:https://dev.mysql.com/downloads/installer/
Máte možnost stáhnout si buď verzi webové komunity, nebo balíček Full MySQL.
- Webová verze (A) obsahuje pouze instalační program MySQL a konfigurační soubory. Později si můžete přizpůsobit a přidat další produkty MySQL.
- Plná verze (B) obsahuje všechny produkty MySQL Windows, včetně serveru MySQL.
Vyberte a stáhněte si preferovanou verzi. V tomto příkladu jsme vybrali Full MySQL Package (B).
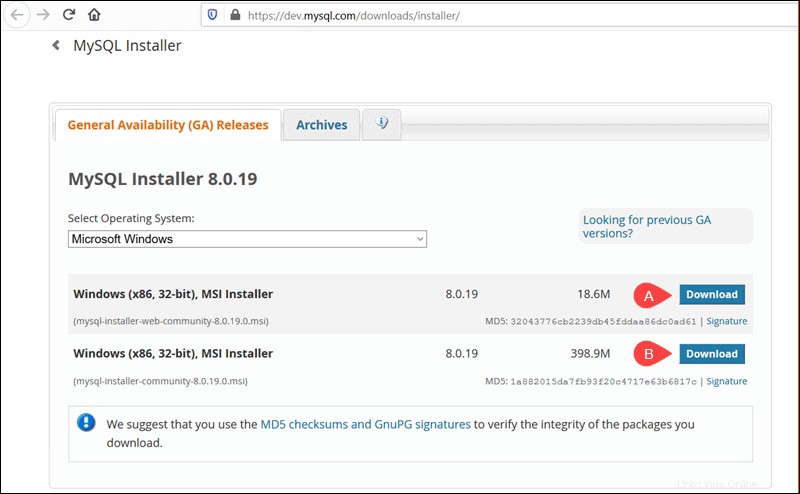
Po výběru verze máte možnost přihlásit se k účtu komunity MySQL. Pokud nemáte zájem, vyberte možnost Ne, děkuji, jen zahájím stahování možnost v dolní části stránky.
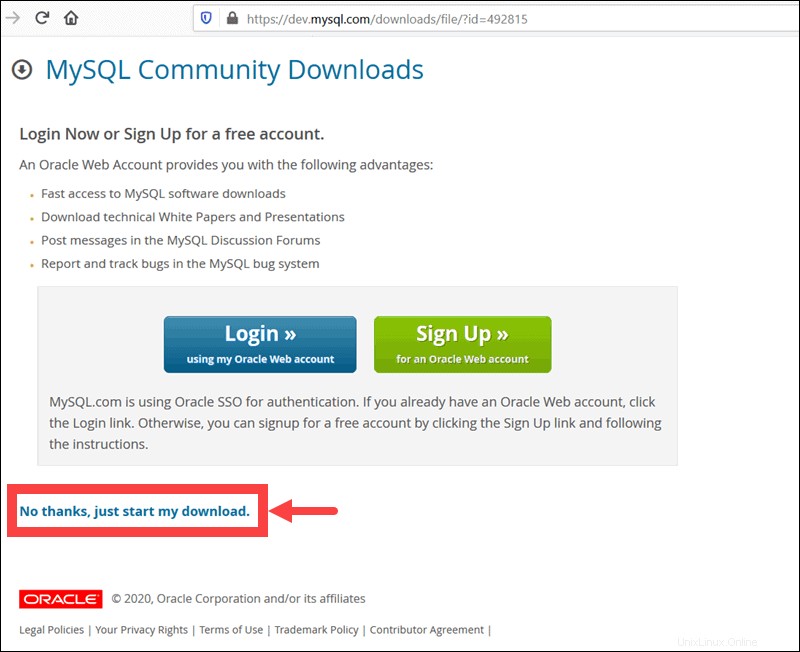
Výběrem této možnosti se okamžitě spustí proces stahování. Jakmile je stahování dokončeno, můžete spustit soubor MySQL Installer ze složky pro stahování.
Než systém Windows nakonfiguruje instalační program MySQL a připraví proces instalace a konfigurace, může to chvíli trvat.
Nastavit instalační program MySQL pro Windows
Po přijetí podmínek licenční smlouvy Oracle vám první obrazovka, na kterou narazíte, umožní definovat, které produkty MySQL se budou instalovat. Můžete si vybrat mezi několika předdefinovanými možnostmi nebo si vytvořit vlastní typ nastavení.
Po přijetí podmínek licenční smlouvy Oracle vám první obrazovka, na kterou narazíte, umožní definovat, které produkty MySQL se budou instalovat. Můžete si vybrat mezi několika předdefinovanými možnostmi nebo si vytvořit vlastní typ nastavení.
- Výchozí nastavení pro vývojáře nainstaluje všechny nástroje, které potřebujete k efektivnímu vývoji a mikrosprávě databází MySQL.
- Pouze server se používá k instalaci instance serveru MySQL a zřeknutí se dalších produktů MySQL.
- Pouze klient nainstaluje všechny produkty kromě serveru MySQL a souvisejících nástrojů.
- Úplné konfigurace nainstaluje všechny dostupné produkty MySQL.
Vlastní setup umožňuje vybrat jednotlivé prvky, které se mají nainstalovat, a změnit předdefinovaná výchozí nastavení.
V níže uvedeném příkladu vybereme Pouze server a klikněte na Další .
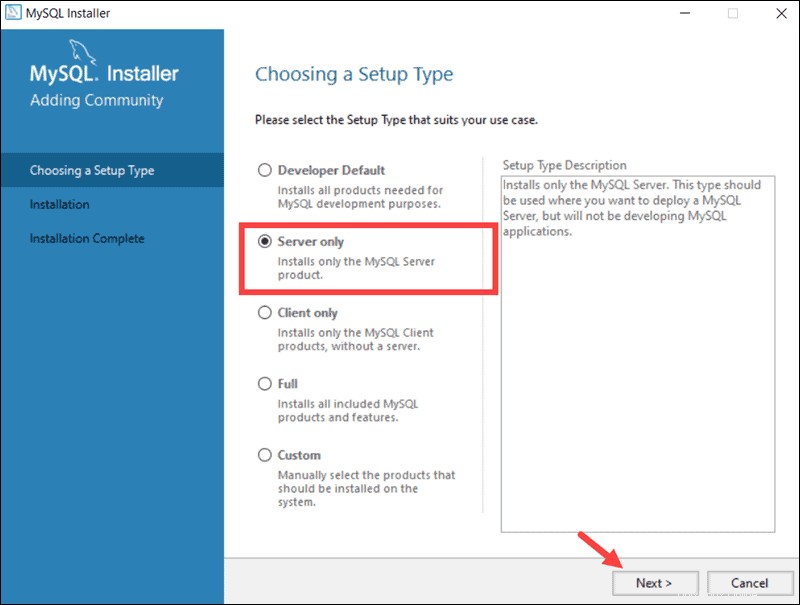
V tomto okamžiku se systém snaží vyřešit případné nesrovnalosti. Může vás informovat, že je potřeba nainstalovat další balíčky, aby proces mohl pokračovat (např. Microsoft Visual C++ 2019 Redistributable Package). Můžete také narazit na Cesta nekonzistence instalace, pokud máte na svém Windows Serveru předchozí instalace MySQL.
Naštěstí Instalační program MySQL automaticky řeší problémy a nainstaluje nejnovější binárně kompatibilní verzi chybějícího softwaru. Nyní jste připraveni zahájit proces instalace seriózně. Klikněte na Provést pro zahájení procesu instalace.
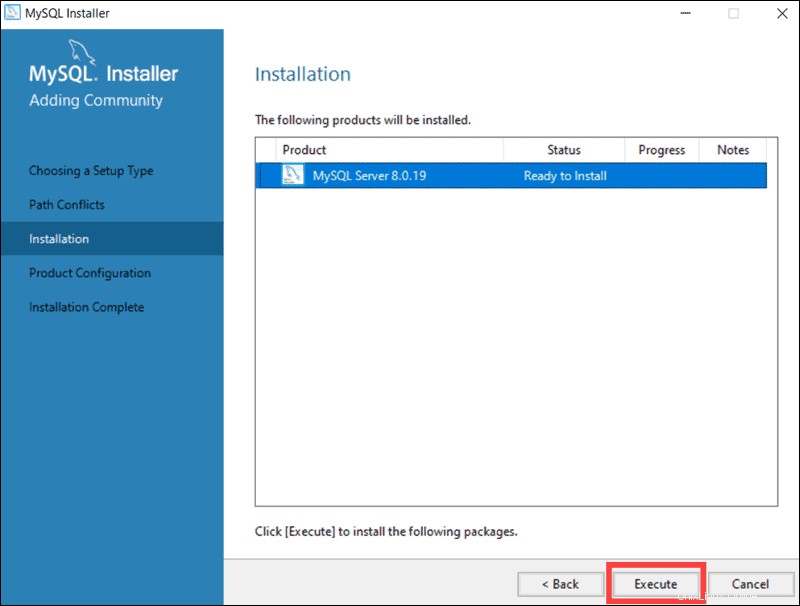
Jakmile je stav instalace označen jako Dokončeno, jste připraveni konfigurovat databázi MySQL.
Konfigurace serveru MySQL v systému Windows
MySQL Server 8.0.19 je nyní připraven ke konfiguraci. Zahajte proces kliknutím na Další .
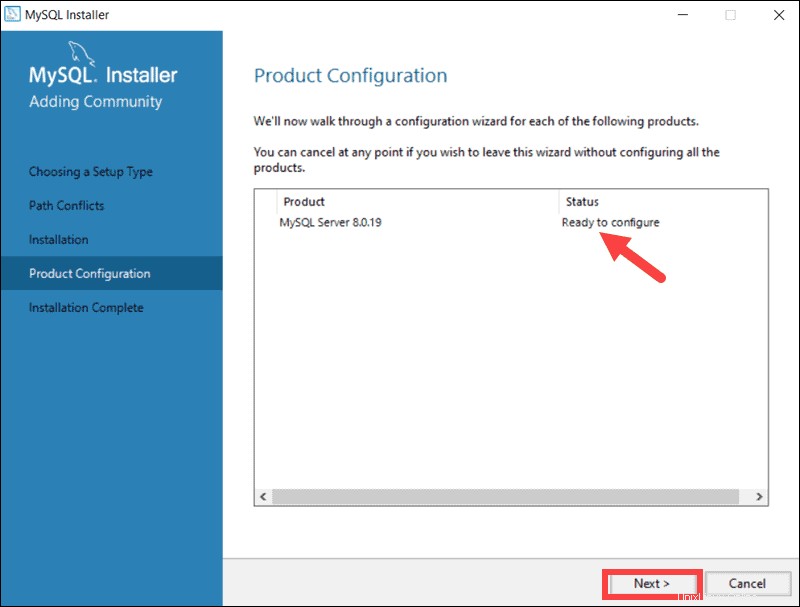
1. Vysoká dostupnost
První možnost konfigurace ovlivňuje dostupnost databáze. Umožňuje vám rozhodnout se, zda chcete pro zlepšení dostupnosti nastavit samostatný server MySQL nebo serverový cluster InnoDB. V tomto případě jsme zvolili klasickou možnost s jedním serverem.
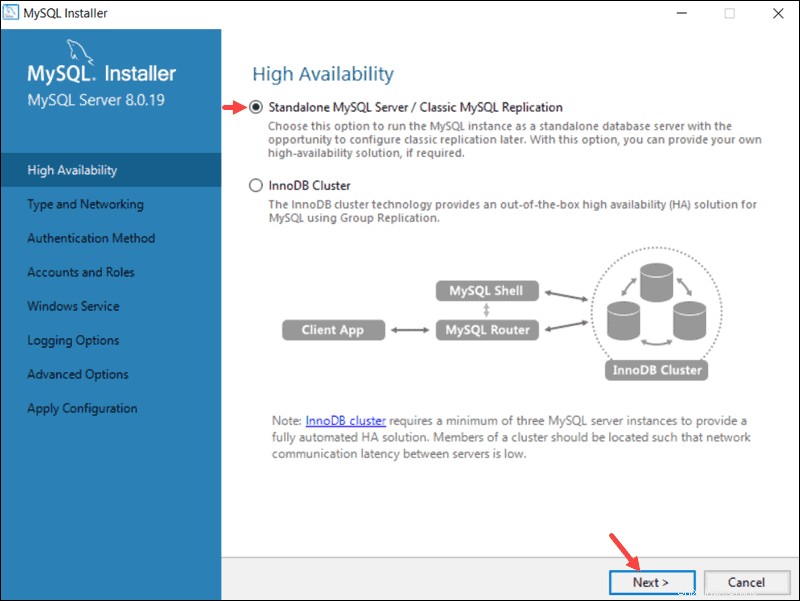
2. Typ a síť
Typ a síť sekce se používá k definování několika základních funkcí.
Typ konfigurace umožňuje vybrat ze tří typů konfigurace serveru. Vývojový počítač , Počítač serveru a Vyhrazený počítač definujte, zda je server vyhrazen pouze pro provoz vaší databáze MySQL nebo bude sdílet základní systém s jinými aplikacemi.
V tomto příkladu jsme se rozhodli vytvořit dedikovaný server MySQL.
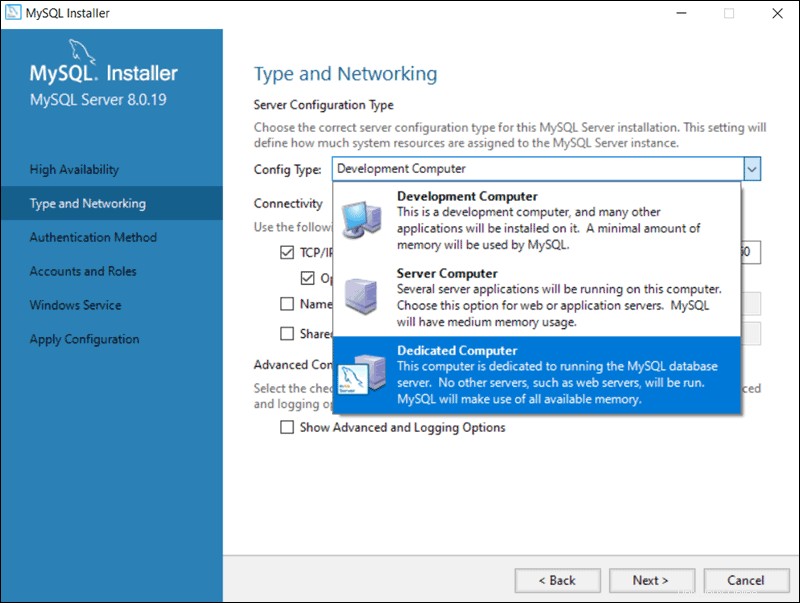
Typ a síť může také definovat port, na kterém server MySQL naslouchá. Výchozí nastavení je číslo portu 3306 a lze jej změnit podle vašich potřeb.
Zaškrtnutím možnosti Zobrazit pokročilé možnosti a možnost protokolování můžete později nastavit další možnosti protokolování.
Klikněte na Další jakmile vyberete možnosti, které podle vás splňují vaše požadavky.
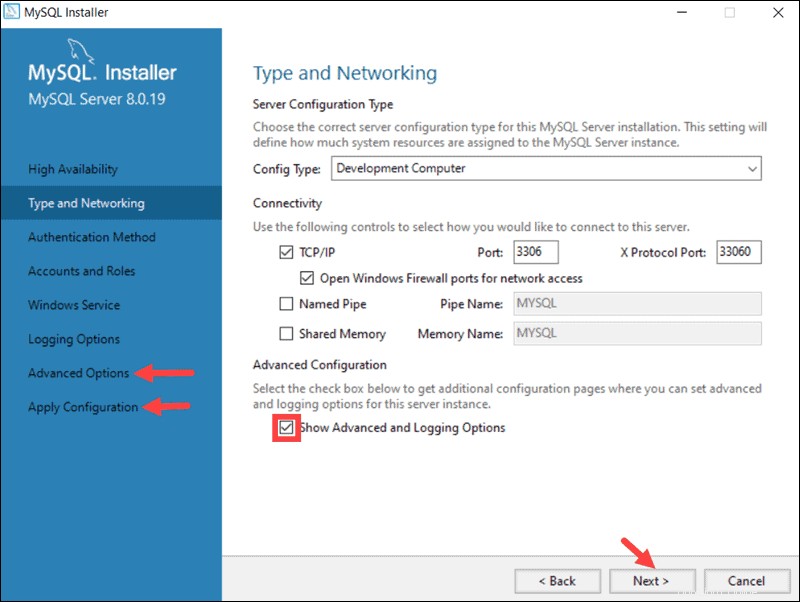
3. Metoda autentizace
Je možné si vybrat mezi dvěma metodami ověřování, doporučeným Šifrováním silného hesla a Starší metoda ověřování . Vyberte doporučenou možnost Použít silné ověření hesla možnost.
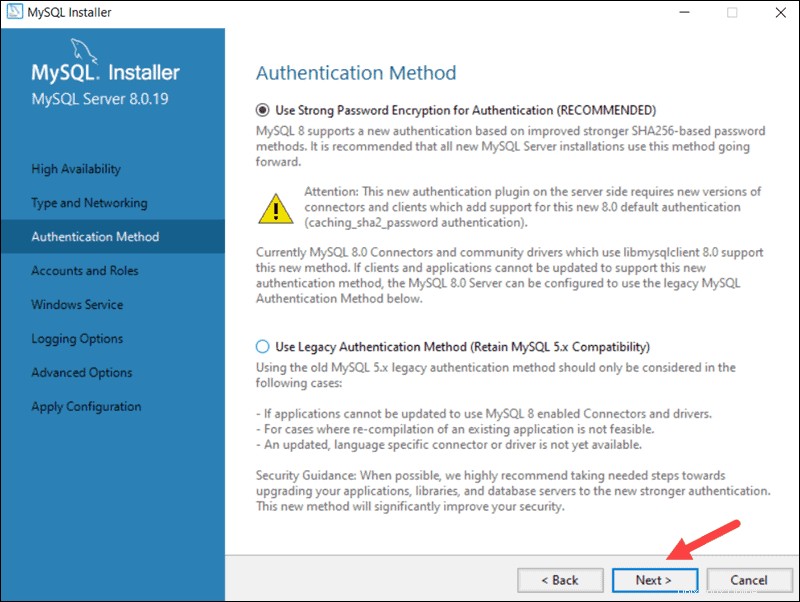
4. Účty a role
Nyní budete vyzváni k zadání hesla pro kořenového uživatele MySQL. Můžete také vytvořit další role pro různé uživatele a účely.
Toto je pouze počáteční nastavení a přihlašovací údaje lze upravit po dokončení instalace.
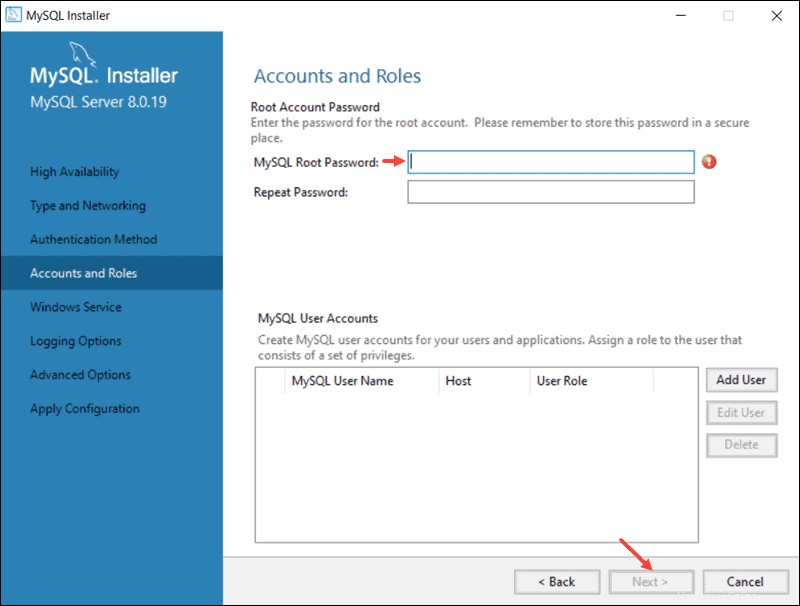
5. Služba Windows
Definováním MySQL jako služby Windows se nyní může automaticky spouštět při každém spuštění systému Windows.
Pokud se rozhodnete spustit MySQL jako spustitelnou aplikaci, budete ji muset nakonfigurovat ručně.
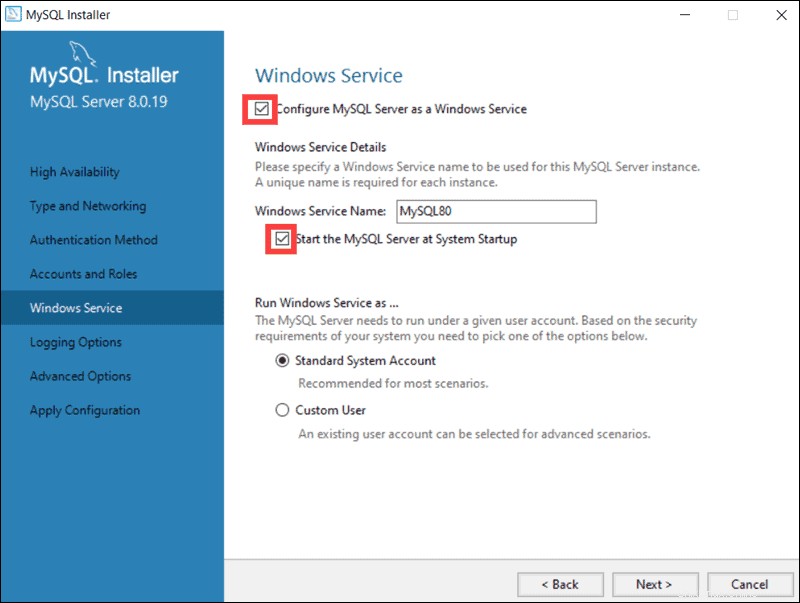
6. Možnosti protokolování (volitelné)
Pokud jste vybrali možnost Zobrazit pokročilé protokolování možnost v Typ a síť nyní můžete nastavit předvolby protokolu MySQL.
Možnosti protokolování vám umožňují vybrat typy protokolů, které chcete aktivovat, a definovat adresáře protokolů.
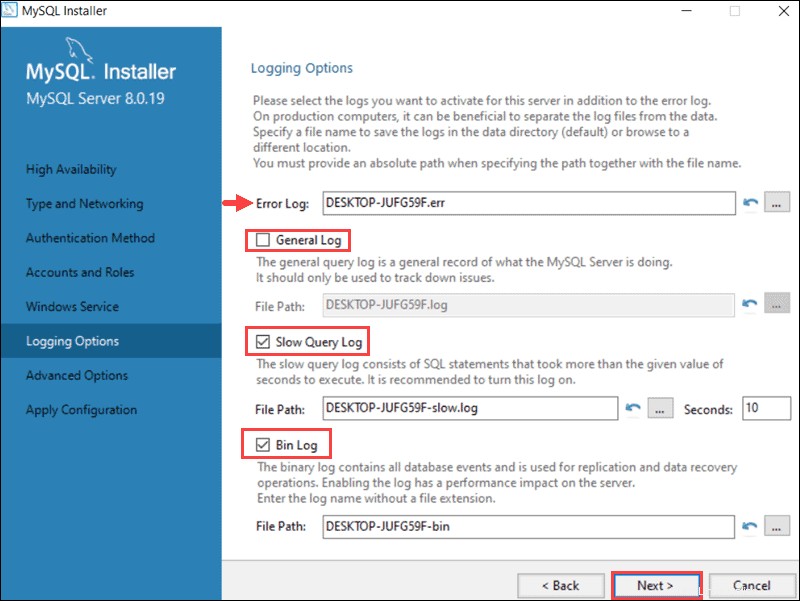
Klikněte na Další přejděte na Pokročilé možnosti sekce.
7. Pokročilé možnosti (volitelné)
Pokročilé možnosti zahrnují nastavení jedinečného identifikátoru serveru a typu velkých a malých písmen (dolní/horní), které se mají použít pro názvy tabulek .
Tato nastavení jsou dostupná pouze v případě, že jste zaškrtli Zobrazit pokročilé možnosti v poli Typ a síť kartu.
8. Použít konfiguraci
Úspěšně jste nakonfigurovali server MySQL a musíte potvrdit, aby instalační program MySQL použil konfiguraci.
Na obrazovce se zobrazí přehled kroků konfigurace. Klikněte na Provést pro použití konfigurace.
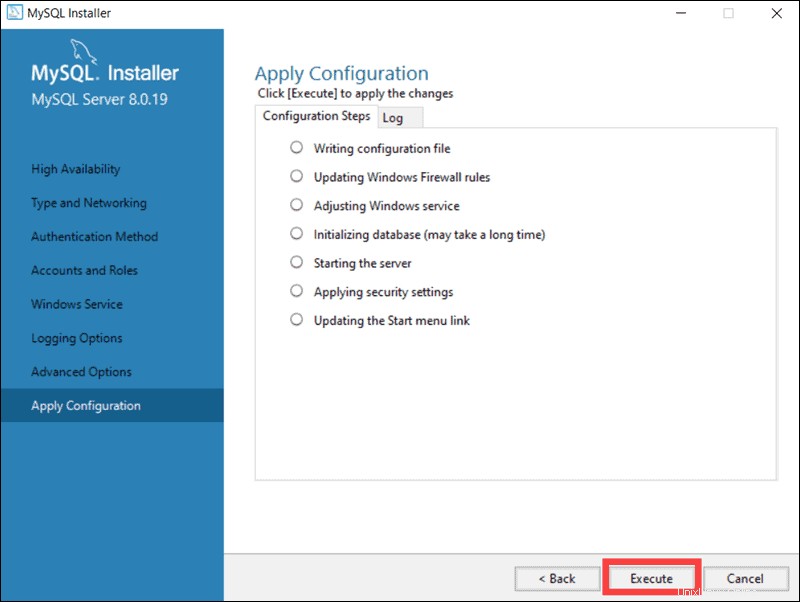
Systém informuje o dokončení procesu konfigurace. Vyberte Další pokračovat v procesu instalace.
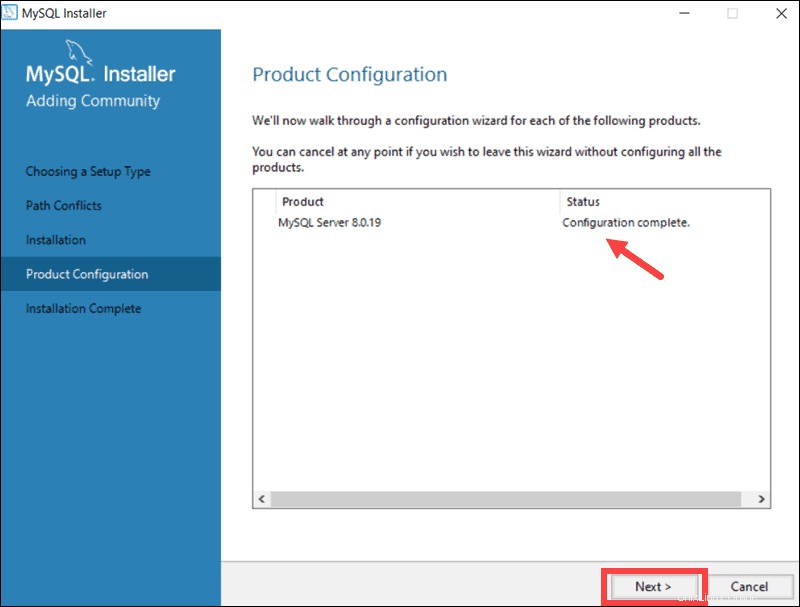
Dokončete instalaci MySQL na Windows Server
Po kliknutí na Další máte možnost zkopírovat protokol instalačního procesu do schránky Windows.
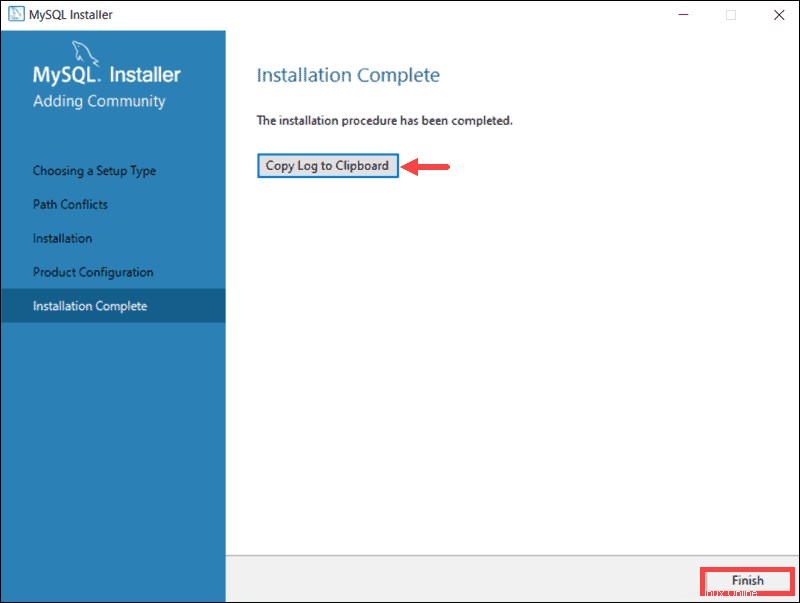
Klikněte na Dokončit k dokončení instalace serveru MySQL v systému Windows.
Spusťte MySQL Server v systému Windows
Pokud potřebujete poprvé spustit server MySQL v systému Windows, zadejte do příkazového řádku systému Windows následující příkaz:
"C:\Program Files\MySQL\MySQL Server 8.0\bin\mysqld" --consoleCesta v tomto příkazu je výchozí instalační složka. V případě, že jste nainstalovali MySQL do jiné složky, příkaz to musí odrážet, aby se spustil mysqld spustitelný soubor úspěšně.
--console volba zobrazí výstup přímo na vaší konzoli. Vynecháním této možnosti se výstup odešle přímo do protokolů MySQL.
Zastavte server MySQL v systému Windows
Chcete-li vypnout server MySQL v systému Windows, zadejte do příkazového řádku systému Windows následující příkaz:
"C:\Program Files\MySQL\MySQL Server 8.0\bin\mysqladmin" -u root shutdown
mysqladmin nástroj provede shutdown a úplně zastaví MySQL server. Systém neposkytuje výstup jako potvrzení.