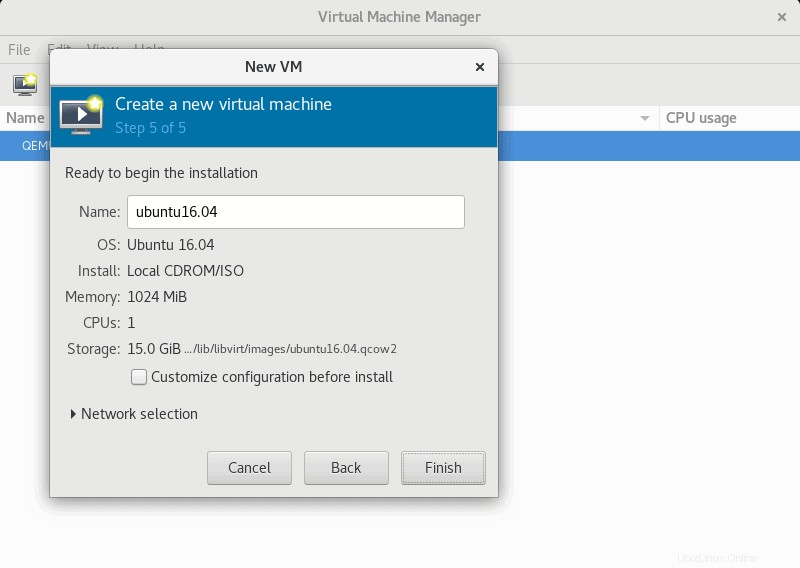Úvod
KVM (zkratka prokernel-based Virtual Machine ) je linuxová virtualizační aplikace, která uživatelům umožňuje přeměnit svůj počítač na hypervizor a provozovat více virtuálních strojů v izolovaných prostředích.
V tomto tutoriálu se dozvíte, jak nainstalovat KVM na CentOS 8.
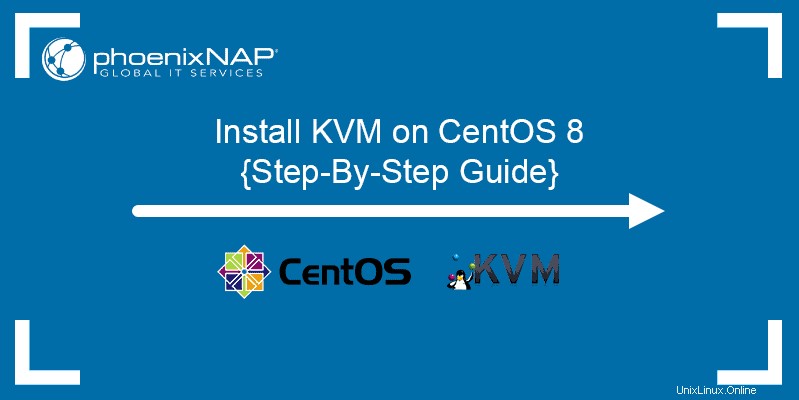
Poznámka: Oblíbenou alternativou je VirtualBox. Pokud máte zájem, podívejte se, jak nainstalovat VirtualBox na CentOS.
Předpoklady
- Systém se systémem CentOS 7 nebo 8
- Účet s právy sudo
- Přístup k příkazovému řádku/terminálu
Kroky k instalaci KVM na CentOS
Kroky uvedené v tomto kurzu fungují s CentOS 8 a CentOS 7.
Krok 1:Zkontrolujte, zda váš systém podporuje virtualizaci hardwaru
Chcete-li zjistit, zda je váš systém schopen virtualizace hardwaru (HV), spusťte následující:
$ cat /proc/cpuinfo | egrep "vmx|svm"Výstup bude vypadat podobně jako tento:

Ve výstupu zkontrolujte seznam příznaků. Pokud najdete buď vmx (pro procesory Intel) nebo svm (pro AMD), systém podporuje hardwarovou virtualizaci.
Poznámka: Pokud narazíte na problémy s instalací KVM na systém, který podporuje HV, zkontrolujte v BIOSu, zda je HV povoleno. Chcete-li povolit HV, nahlédněte do dokumentace systému BIOS vašeho hostitele.
Krok 2:Instalace KVM
K instalaci KVM na CentOS použijte následující příkazy:
$ sudo yum update$ sudo yum install @virtDále spusťte a povolte libvirtd služba:
$ sudo systemctl enable --now libvirtdNainstalujte nástroje potřebné pro správu KVM:
$ sudo yum -y install virt-top libguestfs-toolsKrok 3:Ověřte instalaci KVM
Chcete-li potvrdit, že je načten modul KVM, spusťte:
$ lsmod | grep kvmVýstup bude obsahovat seznam načtených modulů KVM:

Krok 4:Konfigurace rozhraní Bridge
Přemosťovací rozhraní je nezbytné pro přístup k virtuálním počítačům mimo síť hypervizoru. Chcete-li vytvořit rozhraní mostu, nejprve identifikujte síťová rozhraní připojená k vašemu počítači:
$ sudo nmcli connection showVýstup zobrazuje všechna dostupná síťová rozhraní:

Poznamenejte si název ethernetového rozhraní (v tomto případě je to enp0s3 ). Smažte připojení zadáním následujícího příkazu (nahrazením UUID vaší hodnotou):
$ sudo nmcli connection delete UUIDSystém potvrdí smazání spojení:

Dále se ujistěte, že máte po ruce potřebné informace:
- NÁZEV BRIDGE – Název vašeho nového mostu (např. „br1“)
- NÁZEV ZAŘÍZENÍ – Název síťového zařízení, které bude sloužit jako slave mostu (např. „enp0s3“)
- IP ADRESA/SUBNET – IP adresa a podsíť pro připojení (např. „192.168.122.1/24“)
- BRÁNA – Adresa výchozí brány (např. „192.168.122.1“)
- DNS1 a DNS2 – adresy DNS (např. „8.8.8.8“ a „8.8.4.4“)
Nyní pomocí vlastních hodnot vytvořte nové rozhraní mostu:
$ sudo nmcli connection add type bridge autoconnect yes con-name BRIDGE NAME ifname BRIDGE NAMEVýstup potvrzuje úspěšné přidání mostového spojení:

Proveďte potřebné úpravy IP adresy, brány a DNS:
$ sudo nmcli connection modify BRIDGE NAME ipv4.addresses IP ADDRESS/SUBNET ipv4.method manual $ sudo nmcli connection modify BRIDGE NAME ipv4.gateway GATEWAY$ sudo nmcli connection modify BRIDGE NAME ipv4.dns DNS1 +ipv4.dns DNS2Příkazy s vyplněnými hodnotami vypadají takto:

Přidejte podřízeného mostu:
$ sudo nmcli connection add type bridge-slave autoconnect yes con-name DEVICE NAME ifname DEVICE NAME master BRIDGE NAME
Výstup nmcli connection show by nyní mělo vypadat takto:

Aktivujte most pomocí následujícího příkazu:
$ sudo nmcli connection up BRIDGE NAME
Vytvoření virtuálního počítače pomocí příkazového řádku
Chcete-li vytvořit virtuální počítač pomocí příkazového řádku v CentOS 8, použijte virt-install příkaz.
Následující příklad ukazuje, jak nainstalovat virtuální počítač Ubuntu 20.04 LTS:

Výše uvedený příklad používá následující argumenty příkazového řádku, které jsou nezbytné k nastavení virtuálního počítače podle vašich preferencí:
| Argument | Popis |
|---|---|
--name= | Vlastní název virtuálního počítače |
--file= | Umístění souboru na disku virtuálního počítače |
--file-size= | Velikost přiděleného souboru virtuálního počítače |
--nonsparse= | Příkaz, který alokuje celý disk |
--graphics= | Určuje, který nástroj bude použit pro instalaci GUI (např. spice) |
--vcpu= | Počet virtuálních CPU, které budou použity |
--ram= | Množství přidělené paměti RAM |
--cdrom= | Instalační médium |
--network= | Síť použitá pro virtuální počítač |
--os-type= | Typ operačního systému |
--os-variant= | Pokud si nejste jisti variantou operačního systému, zadejte „generic“ |
Vytvořit virtuální počítač pomocí GUI
Pokud se vám linuxový terminál zdá příliš zastrašující, použijte k vytvoření virtuálního počítače s KVM grafické uživatelské rozhraní virt-manager.
1. Nejprve nainstalujte virt-manager:
$ sudo yum -y install virt-manager2. Spusťte virt-manager z konzoly:
$ sudo virt-manager3. Otevřete Soubor a vyberte Nový virtuální stroj . Vyberte instalační médium a přejděte k dalšímu kroku.
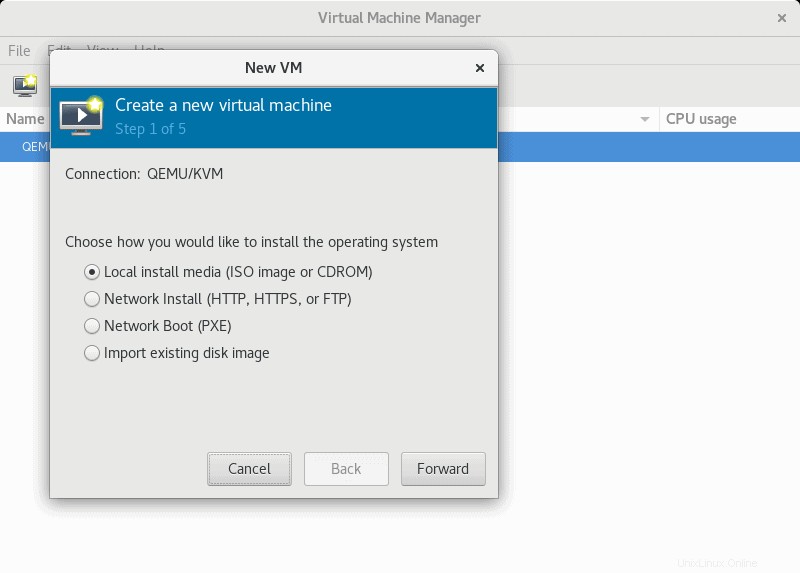
4. Zadejte cestu k ISO nebo CDROM s OS, který chcete nainstalovat. Systém rozpozná operační systém, který jste vybrali.
5. Klikněte na Vpřed přejděte k dalšímu kroku.
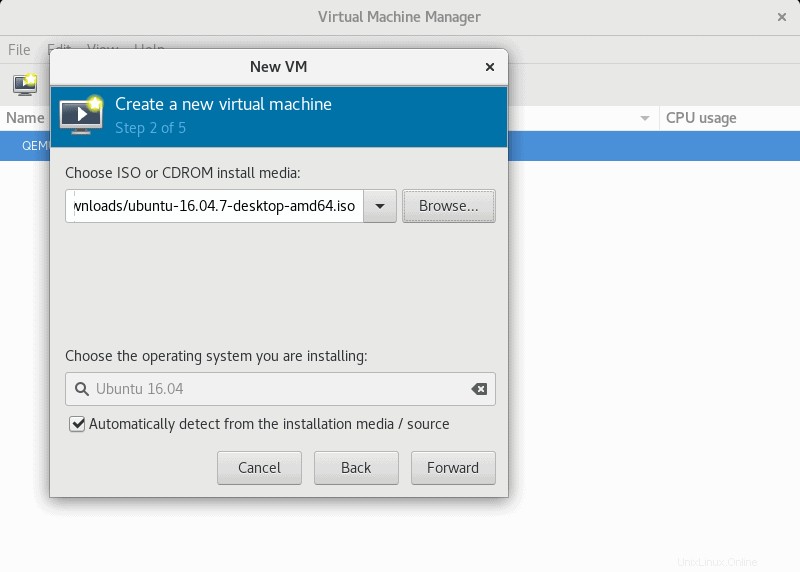
6. V dalším kroku přidělte RAM a zdroje CPU. Až skončíte, pokračujte dále.
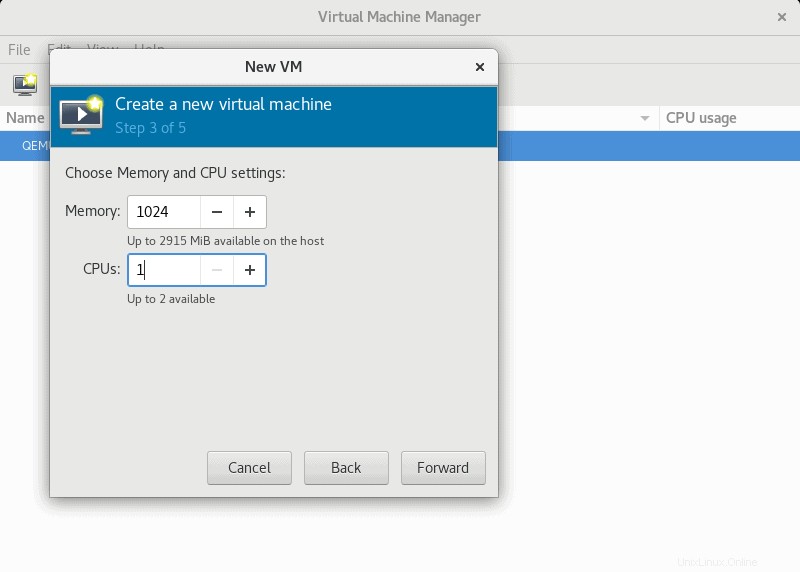
7. Zadejte velikost virtuálního pevného disku a přejděte k dalšímu kroku.
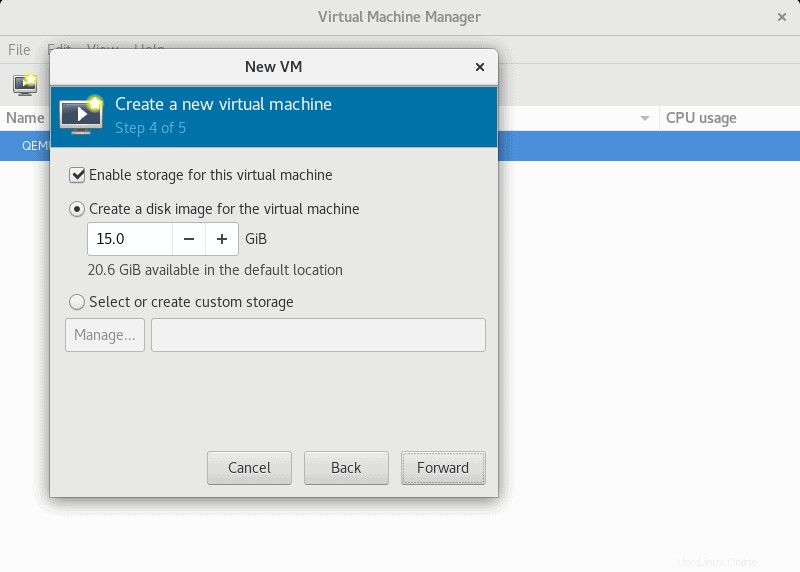
8. V posledním kroku potvrďte své volby a stiskněte Dokončit pro nastavení virtuálního počítače.