Úvod
Virtualizace se stala normou pro testování softwaru a OS. Používají ho všichni, od nadšenců po vývojáře. Virtualizace serverů umožňuje provozovat více operačních systémů na stejných fyzických prostředcích. Tím se sníží počet požadovaných fyzických dedikovaných serverů.
Virtualizační vrstva, která abstrahuje hostující počítač a základní operační systém, je vytvořena pomocí hypervizoru. Hypervizor emuluje prostředky, takže hostované operační systémy předpokládají, že využívají všechny fyzické prostředky. Nevidí hostitelský operační systém ani jiné virtuální počítače běžící na stejných prostředcích.
Existují dva typy hypervizorů:
- Hypervizor typu 1, který je nainstalován na fyzickém serveru.
- Hypervizory typu 2 (hostované) instalované nad hostitelským operačním systémem.
Zatímco typ 1 je vhodnější pro velká produkční prostředí, hostované hypervizory se používají pro virtuální počítače běžící na osobních počítačích. Nejoblíbenější hypervizorový software typu 2 jsou VirtualBox a VMware.
V tomto tutoriálu se dozvíte o rozdílech mezi VirtualBoxem a VMware.
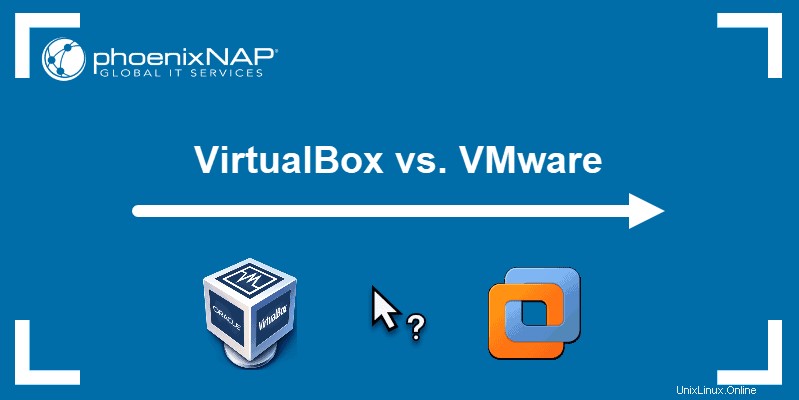
Co je VirtualBox?
VirtualBox je virtualizační software společnosti Oracle x86 a AMD64/Intel64. Je to bezplatný open-source virtualizační produkt distribuovaný pod licencí GNU General Public License (GPL) verze 2.
Tento software vám umožňuje spouštět virtuální stroje na vašem hostitelském operačním systému. Navíc vám umožňuje vytvořit spravované připojení mezi virtuálními počítači a dokonce i hostitelem, pokud je to potřeba.
VirtualBox můžete spustit na Linuxu, Windows, Mac OS a Oracle Solaris.
V roce 2010 společnost Oracle představila VirtualBox Extension Pack, uzavřený doplňkový balíček s dalšími funkcemi. Zahrnoval funkce, jako je podpora USB2/USB3 a RDP.
Poznámka: Dalším způsobem, jak vytvořit izolovaná virtuální prostředí, je použití kontejnerů Docker. Podívejte se na srovnání virtuálních strojů s kontejnery v přímém srovnání.
Co je VMware?
VMware má řadu virtualizačních produktů. VMware Workstation Player je bezplatný x64 virtualizační software dostupný pro nekomerční použití. Společnost zdůrazňuje, že bezplatná verze je určena pro studenty a pedagogy. Pokud chcete přehrávač používat ke komerčnímu použití, musíte zaplatit za komerční licenci Workstation Player.
Používá se pro správu a vytváření virtuálních počítačů, ale nejlépe funguje při spuštění jednoho virtuálního počítače. Pokud máte hostitele operačního systému Linux nebo Windows, můžete si nainstalovat bezplatný virtualizační software.
Pokud potřebujete virtualizační software s více funkcemi a rozsáhlejšími projekty, můžete se podívat na Workstation Pro.
VirtualBox vs. VMware:Srovnávací tabulka
| Porovnání | VirtualBox | VMware |
|---|---|---|
| Virtualizace softwaru | Ano | Ne |
| Hardwarová virtualizace | Ano | Ano |
| Hostitelské operační systémy | Linux, Windows, Solaris, macOS, FreeBSD | Linux, Windows + macOS (vyžaduje VMware Fusion) |
| Hostující operační systémy | Linux, Windows, Solaris, macOS, FreeBSD | Linux, Windows, Solaris, FreeBSD + macOS (s VMware Fusion) |
| Uživatelské rozhraní | Grafické uživatelské rozhraní (GLI) a rozhraní příkazového řádku (CLI) | Grafické uživatelské rozhraní (GLI) a rozhraní příkazového řádku (CLI) |
| Snímky | Ano | Snímky jsou podporovány pouze u placených virtualizačních produktů, nikoli u VMware Workstation Player |
| Formát virtuálního disku | VDI, VMDK, VHD, HDD | VMDK |
| Typ přidělení virtuálního disku | Předpřidělené:pevné disky; Dynamicky alokované:dynamicky alokované disky; | Předpřiděleno:zajištěné disky; Dynamicky alokované:tenké zajišťované disky; |
| Modely virtuálních sítí | Nepřipojeno, NAT, síť NAT, přemostěný adaptér, interní síť, adaptér pouze pro hostitele, obecný (UDP, VDE) | NAT, Bridged, Host-only + Editor virtuálních sítí (na pracovní stanici VMware a Fusion Pro) |
| Podpora zařízení USB | Podpora USB 2.0/3.0 vyžaduje Extension Pack (zdarma) | Po vybalení podpory zařízení USB |
| 3D grafika | Až OpenGL 3.0 a Direct3D 9; Max 128 MB video paměti; 3D akcelerace povolena ručně | Až OpenGL 3.3, DirectX 10; Maximálně 2 GB video paměti; 3D akcelerace je ve výchozím nastavení povolena |
| Integrace | VMDK, VHD, HDD, QED, Vagrant, Docker od společnosti Microsoft | Vyžaduje další konverzní nástroj pro více typů virtuálních počítačů; VMware VSphere a Cloud Air (na VMware Workstation) |
| Přídavky pro hosta VirtualBox vs. VMware Tools | Instalováno pomocí souboru VBoxGuestAdditions.iso | Instalujte pomocí souboru .iso používaného pro daný virtuální počítač (linux.iso, windows.iso atd.) |
| API pro vývojáře | API a SDK | Různá rozhraní API a sady SDK |
| Cena a licence | Zdarma, pod licencí GNU General Public License | VMware Workstation Player je zdarma, zatímco ostatní produkty VMware vyžadují placenou licenci |
Virtualizace softwaru a hardwaru
VirtualBox podporuje softwarovou virtualizaci, zatímco VMware ne.
Softwarová virtualizace emuluje kompletní počítačový systém a provozuje na něm hosty. Tento typ virtualizace umožňuje provozovat virtuální stroje, které používají jinou platformu než hostitel. Nevýhodou je, že výkon virtuálních počítačů je nižší ve srovnání s hardwarovou virtualizací.
VirtualBox a VMware podporují hardwarovou virtualizaci.
Hardwarová virtualizace emuluje hardwarová zařízení z hostitele. Spuštění kódu přímo na hardwaru vám umožní zvýšit výkon virtuálního počítače.
Použití hardwarové virtualizace:
- Hostitelský počítač musí mít funkce procesoru Intel VT-x nebo AMD-V.
- Musíte povolit virtualizaci hardwaru v UEFI/BIOS.
- Můžete spustit pouze hosty, kteří používají stejnou platformu jako hostitel.
Operační systémy
Rozhodování mezi těmito dvěma virtualizačními platformami může záviset na vašem hostitelském OS . I když VirtualBox funguje na široké škále operačních systémů, VMware má drobná omezení.
Můžete si nainstalovat VirtualBox v Linuxu ,Windows , Solaris , macOS a FreeBSD .
VMware Player a VMware Workstation pracovat na Linuxu a Windows . Pokud máte macOS , je třeba nainstalovat VMware Fusion/Fusion Pro .
Obě možnosti podporují většinu hostujících operačních systémů , včetně Linux, Windows, Solaris, macOS a FreeBSD . Jediný rozdíl je v tom, že VMware vyžaduje VMware Fusion/Fusion Pro ke spuštění virtuálních strojů macOS.
Uživatelské rozhraní (UI)
VirtualBox má grafické uživatelské rozhraní (GUI) a rozhraní příkazového řádku (CLI) s názvem VBoxManage. CLI vám umožňuje spravovat vaše virtuální stroje prostřednictvím příkazového řádku hostitele, což vám poskytuje širší škálu funkcí.
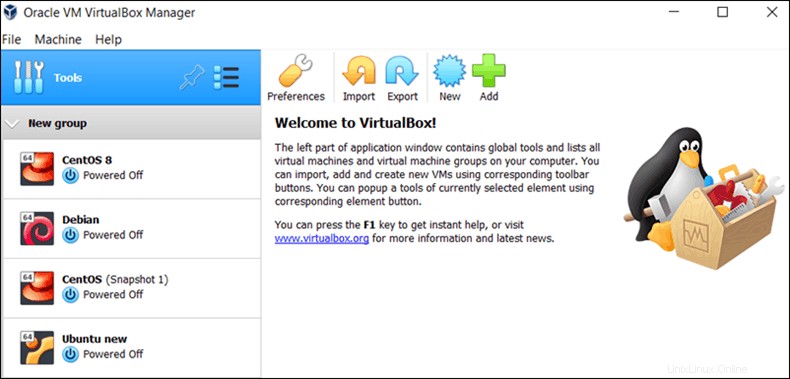
VMware má grafické uživatelské rozhraní a příkazový řádek (vmware ). VMware Workstation má více funkcí uživatelského rozhraní ve srovnání s jednodušším GUI VMware Player.
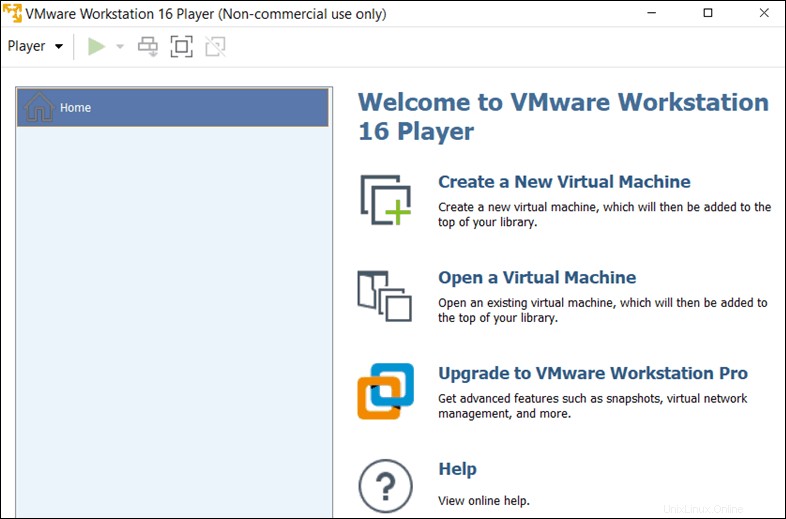
Snímky
Snímky umožňují uložit stav virtuálního počítače a později jej obnovit.
Když pořídíte snímek, uložíte kopii souboru disku VM (VMDK). Můžete pořídit více snímků virtuálního počítače, když je spuštěný, uložený nebo ve vypnutém stavu. Počet snímků není oficiálně omezen. Mějte však na paměti, že přehánění může zpomalit výkon VM.
Můžete vytvořit více snímků stejného virtuálního počítače, kde každý bude mít svůj odlišný virtuální disk. Tato funkce je užitečná pro testování, protože vám umožňuje snadno se vrátit do daného stavu.
VirtualBox podporuje snímky, zatímco VMware má tuto funkci u svých placených virtualizačních produktů (nikoli u bezplatného VMware Player).
Virtuální disk
Stejně jako ostatní hardware můžete emulovat virtuální disky obsahující data VM.
Formát
Virtualizační platformy se mohou lišit podle typu formátu virtuálního disku podporují.
VirtualBox podporuje:
- Virtual Disk Image (VDI) – používá se ve výchozím nastavení
- Virtual Machine DiskK (VMDK) – vyvinutý společností VMware
- Virtuální pevný disk (VHD) – vyvinutý společností Microsoft
Na druhou stranu VMware podporuje:
- Virtual Machine Disk (VMDK)
Proto je VirtualBox mnohem všestrannější, pokud jde o formát disku.
Typ přidělení
Virtuální disky lze předem přidělit a dynamicky přidělené .
Když předběžně přidělíte virtuální disk , rezervujete si určené množství úložiště pro daný VM. Tento prostor nemůže být použit hostitelem ani jinými počítači hosta.
Dynamicky přidělené virtuální disky od začátku nezabírají pevné místo. Postupem času rostou a zabírají tolik místa, kolik potřebují, dokud nedosáhnou své přidělené maximální velikosti.
VirtualBox podporuje předem přidělené (tzv. pevné ) a dynamicky alokované (tzv. allocated ) virtuální disky.
VMware také podporuje předem přidělené (tzv. silné zajišťované). ) a dynamicky alokované (nazývané tenké zajišťování). ).
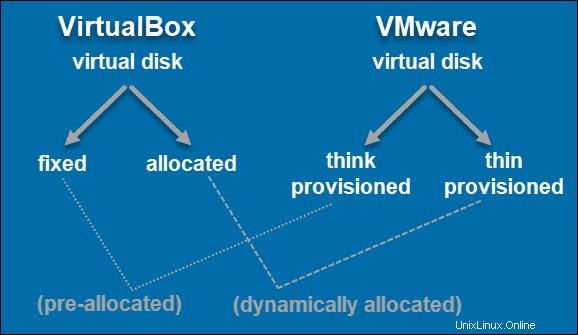
Režimy virtuální sítě
Můžete samostatně nakonfigurovat každý síťový adaptér pro váš virtuální počítač, aby pracoval v požadovaném síťovém režimu.
VirtualBox poskytuje následující síťové režimy:
- Nepřipojeno
- Překlad síťových adres (NAT)
- Síť NAT
- Přemostěné sítě
- Interní síť
- Síť pouze pro hostitele
- Obecné sítě
- tunel UPD
- Virtual Distributed Ethernet (VDE)
Podrobný popis jednotlivých síťových režimů naleznete v oficiální příručce Oracle VirtualBox.
VMware podporuje:
- Překlad síťových adres (NAT)
- Síť pouze pro hostitele
- Editor virtuální sítě (na pracovních stanicích VMware a Fusion Pro)
Podpora zařízení USB
USB můžete připojit k hostujícímu počítači jednoduše tak, že jej připojíte k hostiteli. VirtualBox i VMware mají podporu zařízení USB.
VirtualBox podporuje USB 1.0, ale vyžaduje instalaci VirtualBox Extension Pack pro USB 2.0 a USB 3.0.
VMware umožňuje používat až 2 USB zařízení a má USB port ve výchozím nastavení povolen. Zda má VM podporu pro USB 2.0 a 3.0, závisí hlavně na hostitelském počítači.
3D grafika
VirtualBox vyžaduje ruční povolení 3D akcelerace na virtuálním počítači pro podporu 3D grafiky. Může podporovat pouze 3D grafiku až do OpenGL 3.0, Direct3D 9. Pokud jde o videopaměť, ta je omezena na 128 MB.
VMware má navrch, pokud jde o podporu 3D grafiky. Platforma poskytuje 3D grafiku s podporou DirectX 10 a OpenGL 3.3 pro všechny její produkty. Navíc vám poskytuje až 2 GB video paměti.
Integrace
Kromě různých formátů virtuálních disků (VMDK, VHD, HDD a QED), VirtualBox také poskytuje přístup k integračním nástrojům, jako jsou Vagrant a Docker.
VMware nepodporuje tak širokou škálu formátů disků. Chcete-li provozovat virtuální stroje v jiném formátu než VMDK od VMware, potřebujete další nástroj pro převod. Software je integrován s VMware vSphere a Cloud Air, ale pouze pro VMware Workstation.
Přídavky pro hosta VirtualBox a nástroje VMware
Můžete zvýšit výkon svého VirtualBoxu VM instalací Přídavků pro hosty . Skládá se z ovladačů zařízení a systémových aplikací, které jsou nainstalovány uvnitř virtuálního počítače.
VirtualBox Guest Additions můžete nainstalovat pomocí VBoxGuestAdditions.iso soubor na libovolném hostujícím operačním systému. Všimněte si, že pro každou verzi VirtualBoxu existuje verze doplňků pro hosty. Některé z funkcí zahrnují bezproblémová okna, sdílené složky, integraci ukazatele myši, sdílenou schránku, synchronizaci času a další.
VMware má svůj nástroj pro vylepšení hostovaných operačních systémů – VMware Tools . Na rozdíl od Guest Additions mají VMware Tools samostatný obraz iso uložený v adresáři aplikace pro každý operační systém, který podporují (linux.iso, windows.iso, solaris.iso atd.).
Bez tohoto nástroje by výkon vašeho virtuálního počítače nezahrnoval funkce, jako je vysoké rozlišení videa, zobrazení rychlosti sítě, možnosti kopírování, vkládání a přetahování atd.
API pro vývojáře
Pokud chcete vyvíjet aplikace, které komunikují a komunikují s virtuálními stroji, můžete použít rozhraní API a sady SDK. Obě virtualizační platformy vám to umožňují, zatímco VMware Workstation poskytuje také další funkce, jako je plugin Eclipse a VMware Studio.
Cena a licence
VirtualBox je bezplatný, open-source virtualizační software dostupný pod GNU General Public License (GPL), verze 2. Můžete jej používat pro osobní, vzdělávací nebo komerční použití bez jakýchkoliv dalších poplatků. Navíc je jeho Extension Pack také zcela zdarma.
VMware má několik virtualizačních produktů:
- VMware Player je zdarma pro osobní a vzdělávací použití. Pokud však plánujete používat platformu pro komerční použití, vyžaduje licenci 149,99 $.
- VMware Workstation Pro , používaný pro velké podniky a projekty, má licenční poplatek 199,00 $.
- VMware Fusion (používá se na hostitelích macOS) má jednorázový licenční poplatek 159,99 $.
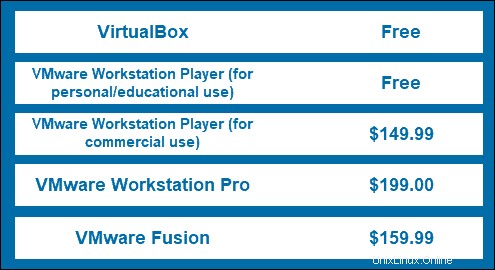
Jak si vybrat?
Nejviditelnější rozdíl mezi těmito dvěma je licencování:
- VirtualBox je zdarma a s otevřeným zdrojovým kódem.
- VMware je zdarma pouze pro osobní použití. Bezplatná verze pro osobní a vzdělávací použití má však omezené funkce. Například nepodporuje klony a snímky.
Přesto, pokud je výkon klíčovým faktorem pro váš konkrétní případ použití, investice do licence VMware by byla racionálnější volbou. Virtuální stroje VMware běží rychleji než jejich protějšky VirtualBox. Tento rozdíl nemusí být v menším měřítku tak patrný, ale ovlivnil by výkon v podnikových projektech.
Rozhodnutí závisí na tom, co od svých virtuálních strojů chcete. Chcete například více možností formátu virtuálního disku nebo lepší 3D grafiku? Obě možnosti mají své klady a zápory, a proto byste měli zvážit jednotlivé funkce.
Na základě jejich charakteristik navrhujeme pro uvedené případy použití následující virtualizační platformu:
Pro ty, kteří hledají bezplatné řešení, použijte:
- VirtualBox
Pro vzdělávací účely použijte:
- VirtualBox
- VMware Workstation Player
Pro menší projekt použijte:
- VirtualBox
Pro středně velké projekty použijte:
- VirtualBox
- VMware Workstation Pro
Pro rozsáhlé projekty použijte:
- VMware Workstation Pro
Pro podniky, které hledají vysoký výkon, použijte:
- VMWare Esxi