 Pomocí VirtualBoxu můžete vytvářet a spouštět hostované operační systémy (“virtuální stroje”), jako jsou Linux a Windows, pod hostitelský operační systém. Existují dva způsoby instalace VirtualBoxu:z předkompilovaných binárních souborů a ze zdrojového kódu. Tento tutoriál vám ukáže, jak nastavit VirtualBox 4.3 z předkompilovaných binárních souborů.
Pomocí VirtualBoxu můžete vytvářet a spouštět hostované operační systémy (“virtuální stroje”), jako jsou Linux a Windows, pod hostitelský operační systém. Existují dva způsoby instalace VirtualBoxu:z předkompilovaných binárních souborů a ze zdrojového kódu. Tento tutoriál vám ukáže, jak nastavit VirtualBox 4.3 z předkompilovaných binárních souborů.
Od verze 2.0 VirtualBox podporuje 32 a 64bitové hostitelské a hostující operační systémy (pokud chcete nainstalovat 64bitové hosty, váš procesor musí podporovat hardwarovou virtualizaci a samozřejmě hostitelský operační systém musí být také 64bitový).
Krok 1:Otevřete Terminál (Dash Home> Search> Terminal ).
Krok 2:Otevřete soubor /etc/apt/sources.list.
sudo gedit /etc/apt/sources.list
Krok 4:Přidejte do tohoto souboru následující řádek.
deb http://download.virtualbox.org/virtualbox/debian trusty contrib
Krok 3:Importujte veřejný klíč úložiště Oracle VirtualBox do vašeho systému.
wget -q http://download.virtualbox.org/virtualbox/debian/oracle_vbox.asc -O- | sudo apt-key add -
Krok 4:Aktualizujte databázi balíčků.
sudo apt-get update
Krok 5:Nainstalujte VirtualBox 4.3. Zadejte příkaz následovně.
sudo apt-get install virtualbox-4.3
Poznámka:dkms balíček zajišťuje, že moduly jádra VirtualBox hostí (vboxdrv , vboxnetflt a vboxnetadp ) jsou správně aktualizovány, pokud se během příštího upgradu apt-get změní verze linuxového jádra .
sudo apt-get install dkms
To je vše!. VitualBox 4.3 úspěšně nainstalován na vašem Ubuntu 14.04.
Krok 6:Spusťte VirtualBox (Domovská stránka Dash —> Hledat> Oracle VM VirtualBox ).
Krok 7:Při prvním spuštění budete vyzváni k přijetí licenční smlouvy; Stačí přijmout licenční smlouvu.
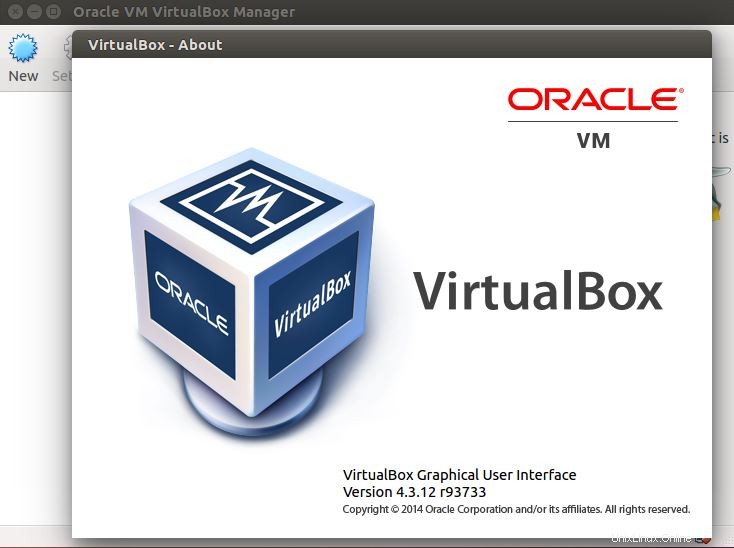
Dále získáte domovskou obrazovku Oracle VirtualBox Manager, zde můžete spravovat virtuální stroje.
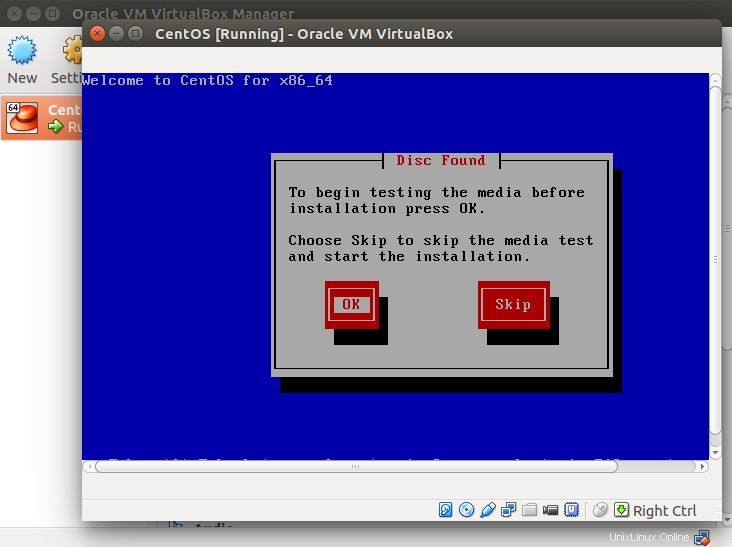
Proč čekáte, jděte a nainstalujte si VirtualBox 4.2 na Ubuntu 13.04 a Play with VM’s.