Úvod
Servery Bare Metal Cloud (BMC) poskytují přístup k vyhrazeným zdrojům v prostředí s jedním tenantem. Díky rychlému nasazení, bezproblémovému škálování zdrojů a žádné režii virtualizace je BMC vynikající volbou pro jakýkoli typ prostředí.
Nasazení serveru BMC je snadný proces a trvá několik minut. Průvodce vám ukáže, jak nasadit server Bare Metal Cloud prostřednictvím portálu phoenixNAP BMC .
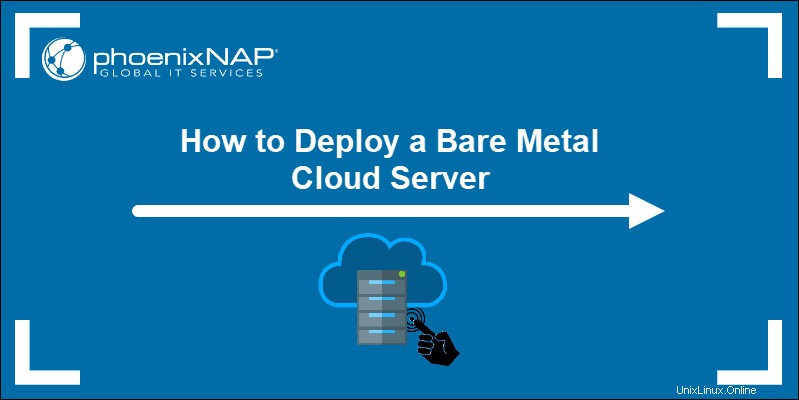
Předpoklady
- Přihlašovací údaje portálu BMC nebo PNCP. Pokud jste nový klient, vytvořte si účet pro Bare Metal Cloud.
Nasadit nový server
Chcete-li vytvořit nový server BMC prostřednictvím GUI, přihlaste se na portál BMC. Vstupní stránka je Servery kartu, kde můžete přizpůsobit a nasadit svůj nový server BMC. Kdykoli vytvoříte nový server, objeví se na této stránce.
Chcete-li vytvořit server, vyberte možnost Nasadit nový server tlačítko.
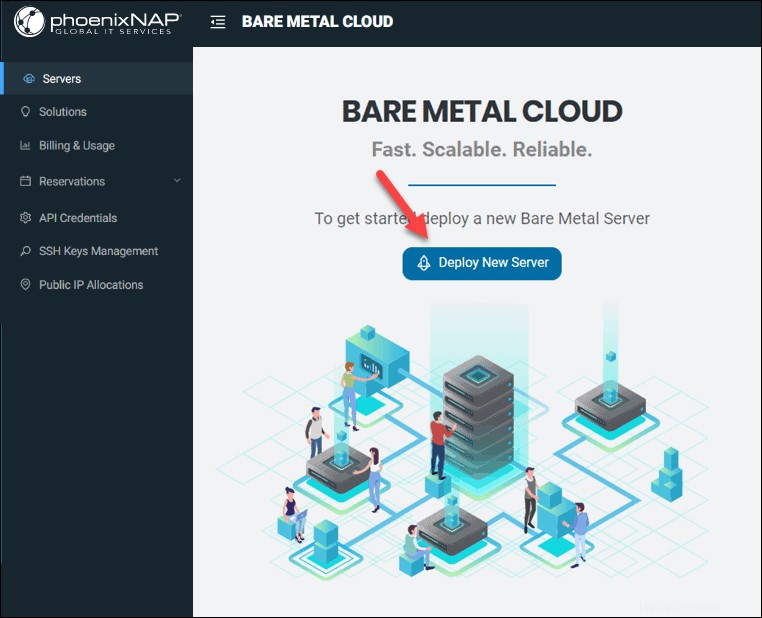
K dispozici jsoudvě obrazovky s celkem osmi nebo devíti kroky v závislosti na zvoleném OS.
KROK 1:Vyberte umístění
Vyberte umístění fyzického datového centra pro server BMC. Ceny jsou pro všechny lokality stejné a můžete si vybrat jakékoli datové centrum za stejnou cenu.
Existuje šest dostupných umístění, kde můžete nasadit server BMC:
- Fénix , USA
- Ashburn , USA
- Chicago , USA
- Seatle , USA
- Austin , USA
- Amsterdam , NLD
- Singapur , SGP
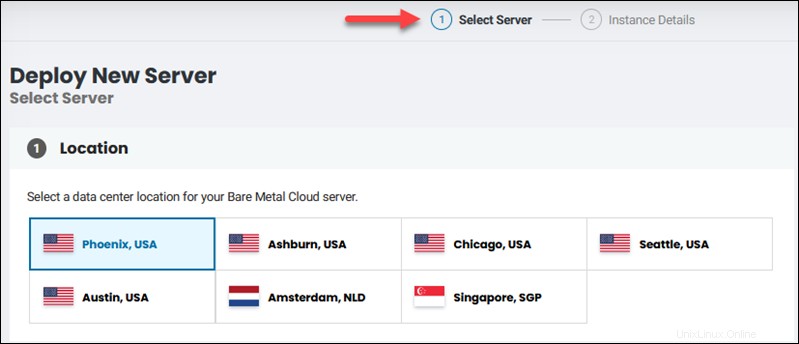
KROK 2:Výběr fakturace
Část fakturace vám umožňuje vybrat požadovaný model fakturace. Dostupné možnosti jsou:
- Hodinová fakturace . Nasaďte server a plaťte po hodině bez žádných smluvních závazků . Bude vám účtována celá hodina i když server vyřadíte z provozu před uplynutím 60 minut.
- Rezervace. Vyberte období pro rezervaci hardwarových zdrojů. 12měsíční a delší rezervace vyžadují souhlas s podmínkami. Jednoměsíční rezervace mají automatické obnovení povoleno.
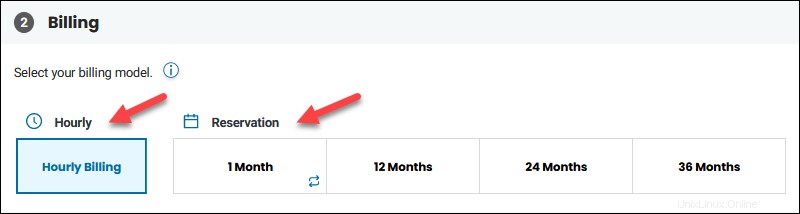
KROK 3:Konfigurace serveru
Tato část nabízí výběr z několika instancí serveru BMC. Pokud konfigurace serveru není k dispozici v žádném datovém centru, klikněte na Kontaktovat prodejní abyste byli informováni o dostupnosti, nebo vyberte jiný server.
Dostupná místa tlačítko se zobrazí, když je server dostupný v umístění odlišném od vybraného datového centra.
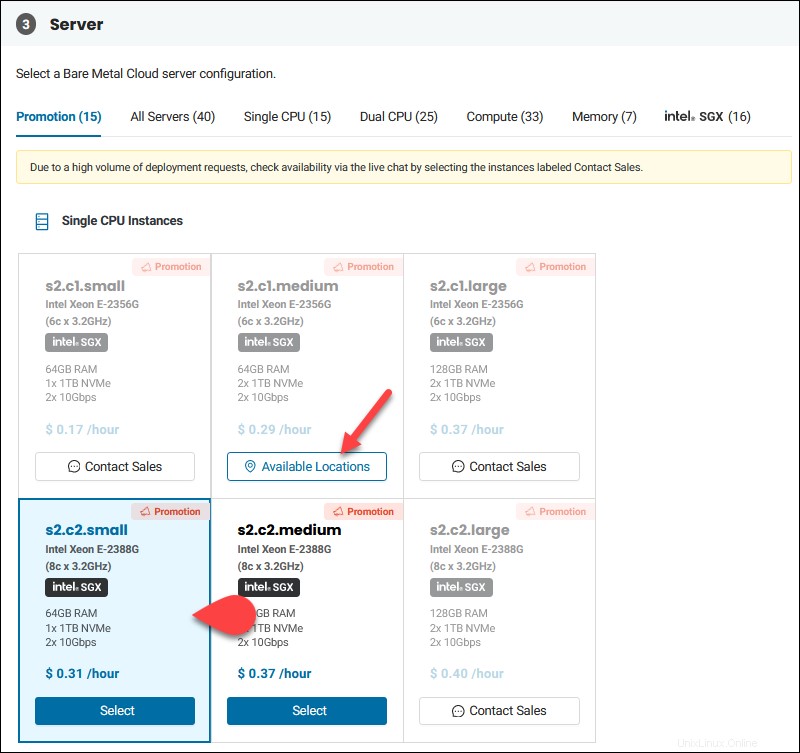
Klikněte na Dostupná umístění vyberte alternativní umístění pro vybranou konfiguraci.
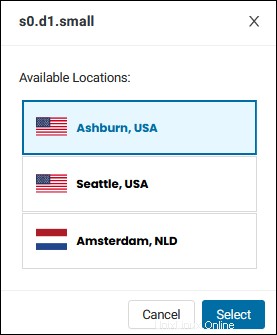
Vyberte umístění a klikněte na Vybrat potvrďte volbu.
KROK 4:Vyberte operační systém
Vyberte operační systém chcete být nainstalován na serveru během nasazení.
Ubuntu, CentOS, Debian, ESXi a Proxmox nevyžadují žádné další náklady, zatímco systém Windows Server vyžaduje poplatek. Doba nasazení a cena jsou viditelné na kartách operačního systému.
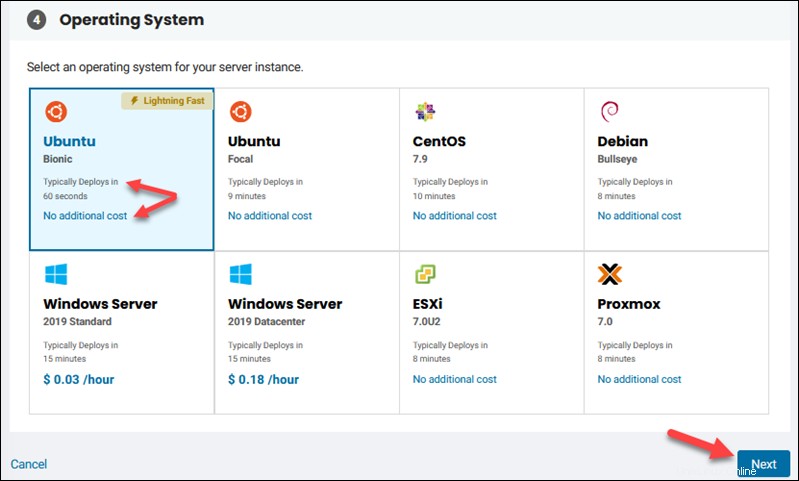
Pro nejrychlejší nasazení vyberte Ubuntu Bionic. Server bude připraven za minutu. Klikněte na Další a pokračujte na Podrobnosti instance obrazovka.
KROK 5:Zadejte název hostitele
Do pole zadejte jedinečný název serveru. Volitelně přidejte popis serveru pro lepší identifikaci vašich serverů, pokud je seznam rozsáhlý.
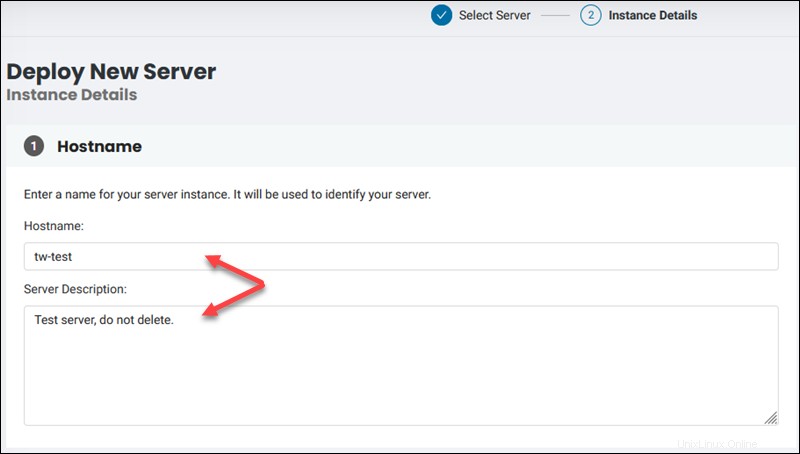
Po nasazení serveru se popis serveru zobrazí ve spodní části stránky s podrobnostmi o serveru.

KROK 6:Přidejte veřejný klíč SSH
Veřejný klíč SSH sekce zobrazuje výchozí informace o uživatelském účtu v závislosti na vybraném OS. Vyberte první pole pro výběr uloženého veřejného klíče SSH ze seznamu, pokud nějaký máte.
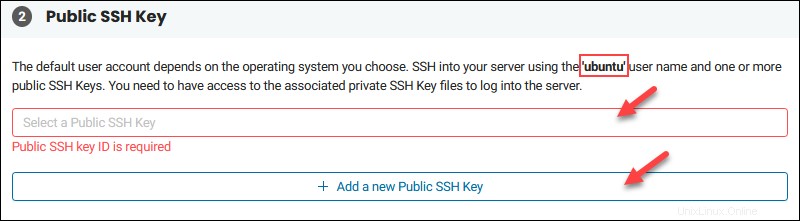
Chcete-li přidat klíč SSH, použijte sekci Správa klíčů SSH.
Chcete-li serveru, který nasazujete, přiřadit nový veřejný klíč SSH, vyberte tlačítko + a vložte klíč v oboru. Chcete-li přidat více veřejných klíčů SSH, vyberte stejné tlačítko znovu.
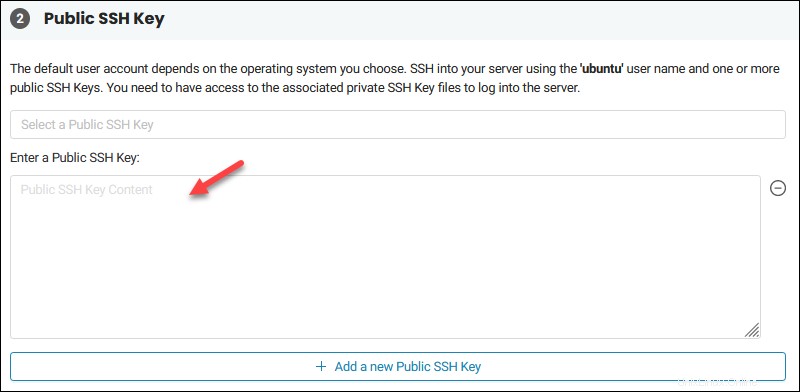
Když se váš server spustí, SSH bude nastaveno a připraveno k použití, s výjimkou serverů ESXi .
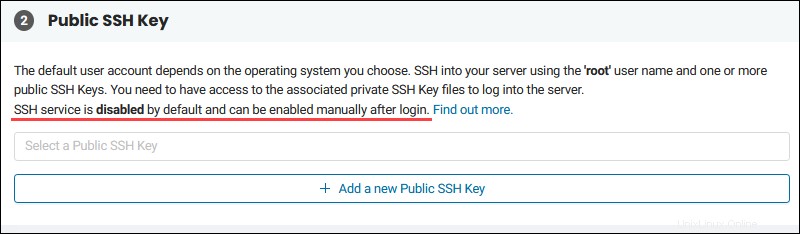
Uživatel root je pro Linux ve výchozím nastavení zakázáno.
KROK 7:Vzdálený přístup
Pro přístup k serveru BMC použijte SSH, BMC Remote Console nebo, pokud zvolíte Windows server, RDP.
Kroky pro vzdálený přístup Windows, ESXi a Proxmox se zobrazí pouze v případě, že je vybrán jeden z těchto operačních systémů.
Windows – RDP
Při nasazování serveru Windows se zobrazí další krok pro vzdálenou plochu. Tento krok je volitelný a pro přístup k serveru můžete použít SSH pouze v případě, že chcete.
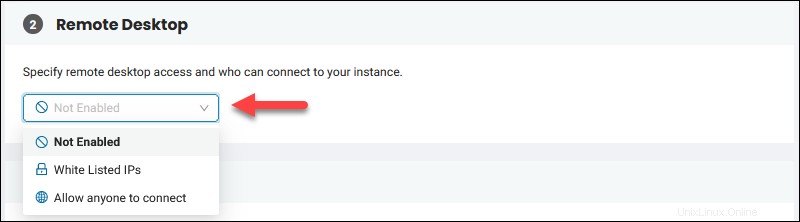
Chcete-li určit, kdo může přistupovat k serveru pomocí RDP, vyberte Adresy IP na bílé listině a přidejte adresy IP.
Vyberte možnost Povolit komukoli připojení pokud nechcete omezit přístup RDP.
Chcete-li se dozvědět více, přečtěte si naši příručku Jak získat přístup k BMC Windows Server.
Přístup k ESXi
Při nasazení hypervizoru ESXi se objeví další krok pro přístup k ESXi.
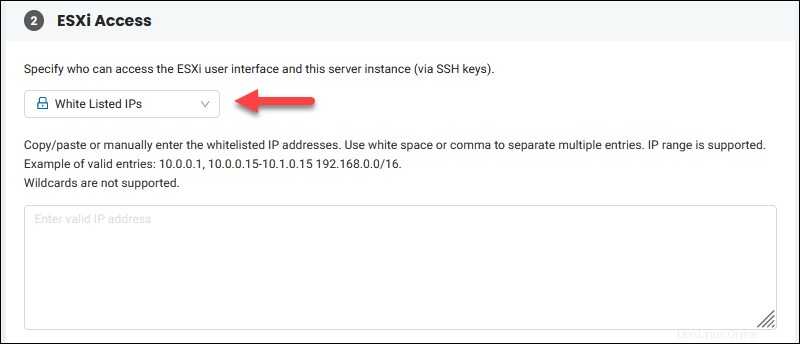
Chcete-li určit, kdo může přistupovat k serveru a uživatelskému rozhraní prostřednictvím SSH, vyberte Adresy IP na bílé listině z rozbalovací nabídky. Dále přidejte IP adresy nebo rozsahy IP.
Vyberte možnost Povolit komukoli připojení z drop, pokud nechcete omezit přístup SSH.
Přístup Proxmox
Krok vzdáleného přístupu Proxmox je stejný jako při nasazení serveru ESXi. Vyberte, kdo se může připojit k serveru Proxmox.
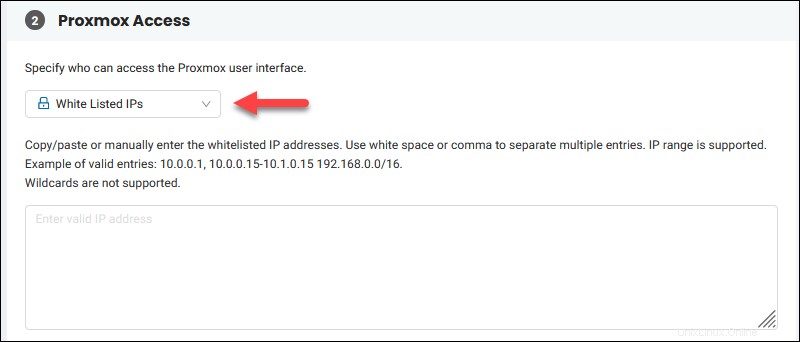
Vyberte Adresy IP na bílé listině z rozevírací nabídky a přidáním IP adres nebo rozsahů IP omezte přístup. Pokud si nepřejete žádná omezení, vyberte možnost Povolit komukoli se připojit volba.
Pokud jste zvolili veřejný přístup, veřejné rozhraní je součástí rozhraní mostu a konfigurace odpovídá výchozí instalaci Proxmox.
KROK 8:Výběr veřejných IP adres
Chcete-li povolit přístup k vašemu serveru přímo z internetu, musíte mu přiřadit veřejné přidělení IP adresy . Existují tři možnosti:
1. Přiřaďte dříve zakoupené přidělení veřejné IP adresy. Klikněte na rozevírací nabídku a vyberte přidělení veřejné IP adresy ze stejného umístění jako server.
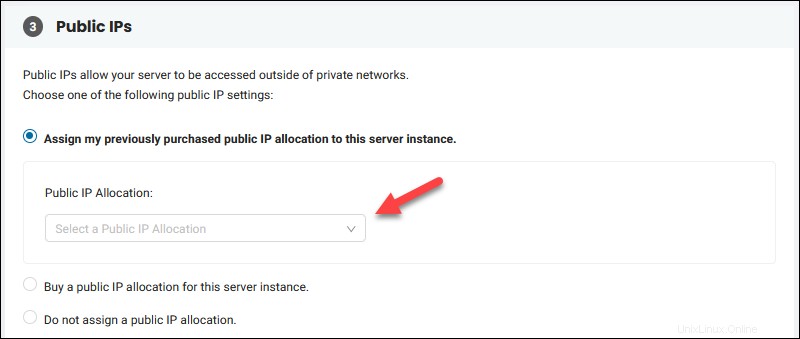
2. Kupte si přidělení veřejné IP adresy pro server, který nasazujete. Jakmile dokončíte nasazení serveru BMC, bude přidělena veřejná IP adresa.
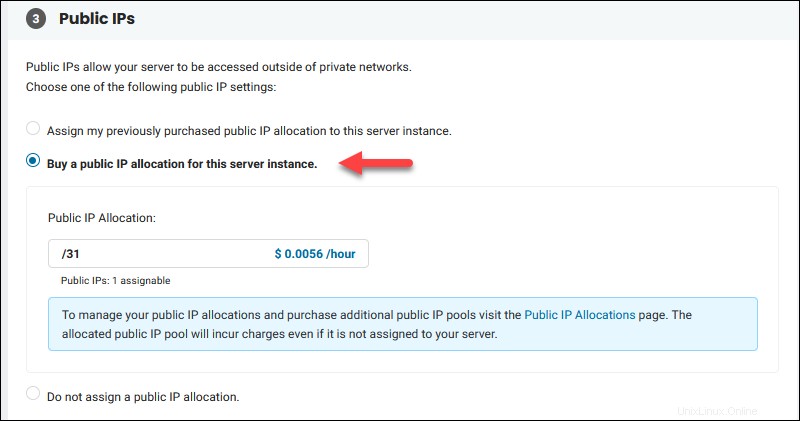
3. Nepřidělujte veřejnou IP adresu a vytvořte pouze soukromý server. Instance nebude přístupná z Internetu , pouze prostřednictvím soukromých sítí. V tomto případě nasaďte server s veřejným přístupem, abyste dosáhli na soukromý server, nebo použijte funkci vzdálené konzoly.
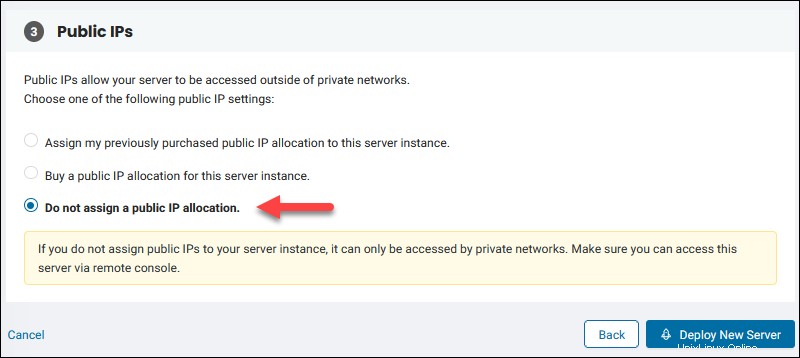
Chcete-li zobrazit přiřazené IP adresy po nasazení serveru, přejděte na Servery a kliknutím na název serveru, který jste vytvořili, zobrazte podrobnosti.
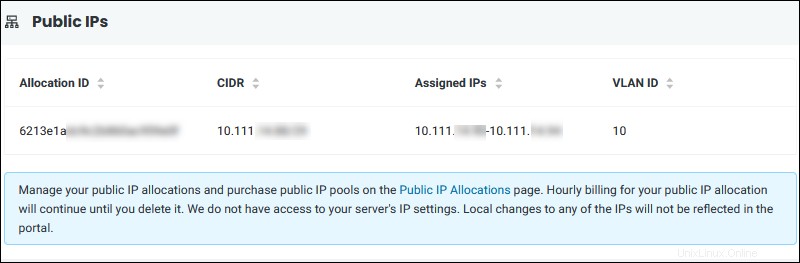
KROK 9:Kontrola konfigurace a vytvoření serveru BMC
Pravá horní strana Nasadit nový server obrazovka zobrazuje souhrn objednávky a další podrobnosti o serveru BMC:
- Konfigurace serveru.
- Cena za hodinu nebo měsíc bez daně .
- Výběr operačního systému a licenční poplatek bez daně .
- Poplatek za veřejnou šířku pásma za GB.
- Připomenutí přidělení IP.
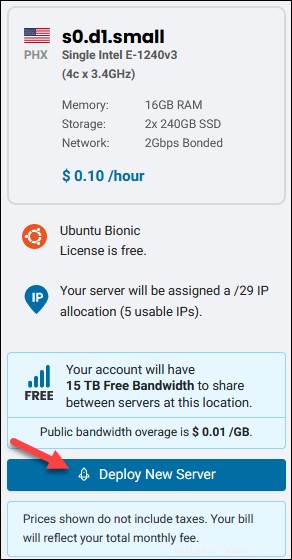
Až budete připraveni, vyberte možnost Nasadit nový server tlačítko pro zahájení procesu. V závislosti na vybraném operačním systému trvá nasazení serveru jednu až patnáct minut.
Přihlašovací údaje Proxmox, ESXi a RDP
Pokud zvolíte server ESXi/Proxmox nebo Windows s přístupem ke vzdálené ploše, ihned po nasazení serveru se zobrazí vyskakovací okno s heslem root/admin.
Klikněte na zaškrtávací políčko a zkopírujte přihlašovací údaje a uložte bezpečně, ale doporučujeme toto dočasné heslo při prvním přihlášení změnit.
Toto je například vyskakovací okno ESXi:

Chcete-li se přihlásit k serveru ESXi nebo Proxmox, přejděte na uvedenou IP adresu a použijte poskytnuté přihlašovací údaje.
Zobrazit stav serveru BMC
Jakmile dokončíte vytváření serveru BMC, budete přesměrováni na Servery stránku.
Seznam serverů obsahuje sloupce se základními informacemi pro vaše instance Bare Metal Cloud. Jedním z nich je Stav se zprávou „Vytváření serveru“ během implementace.
Jakmile je váš server připraven a zapnutý, informace se automaticky obnoví a sloupec odráží stav:

Když je server zapnutý, můžete k němu přistupovat a začít instalovat aplikace a služby. Chcete-li nasadit více serverů, opakujte proces a zvolte konfiguraci.