Úvod
Jako každá elektrická součástka i CPU při používání generují teplo. Některé programy náročné na zdroje způsobují, že CPU zvyšuje rychlost hodin, což má za následek vyšší teploty. Usazování prachu také způsobuje přehřívání CPU.
Vysoké teploty zkracují životnost citlivých součástí, takže sledování teplot CPU je zásadní. Tímto způsobem zabráníte omezování výkonu nebo poškození součástí.
V tomto tutoriálu se naučíte používat různé nástroje a vestavěné nástroje ke kontrole teploty CPU na počítačích se systémem Linux.
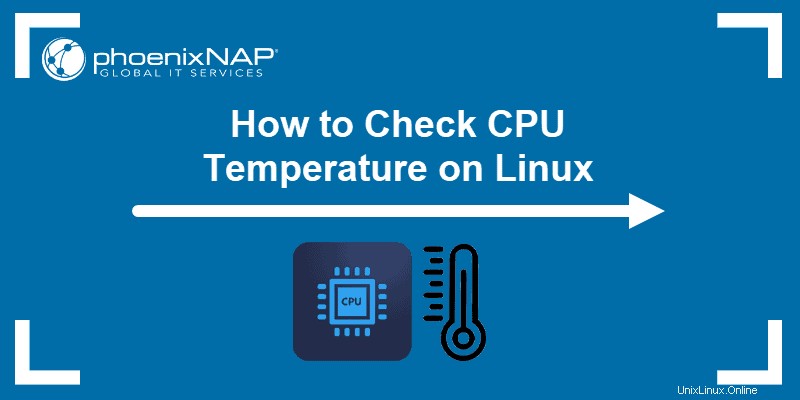
Předpoklady
- Počítač se systémem Linux
- Účet s právy sudo/root
Zkontrolujte teplotu CPU pomocí Lm-Sensors
Lm-senzory je nástroj příkazového řádku pro monitorování hardwaru. Pomocí nástroje zkontrolujte teplotu CPU a dalších součástí. Při instalaci a konfiguraci Lm-sensorů postupujte podle následujících kroků:
1. Otevřete terminál a nainstalujte tyto balíčky pomocí správce balíčků pro vaši distribuci. V Ubuntu použijte následující příkaz:
sudo apt install hddtemp lm-sensorsPočkejte na lm-sensory a hddtemp dokončete stahování a instalaci.
2. Spusťte sensors příkaz pro zobrazení teploty CPU. Výstup zobrazuje aktuální hodnoty teploty všech senzorů ve stroji. Výsledky zahrnují teplotu každého jádra a maximální prahové hodnoty.
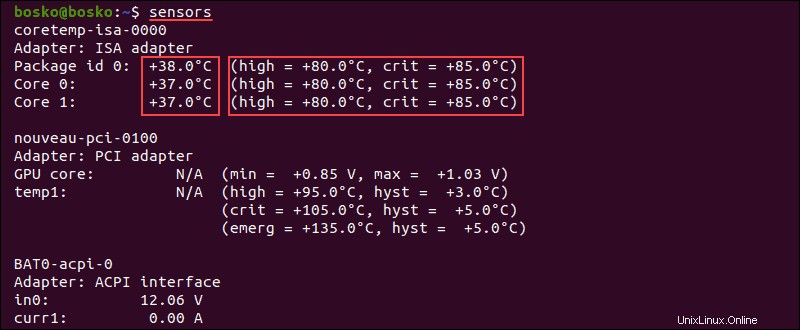
3. Chcete-li zkontrolovat teploty SSD a pevného disku, proveďte následující příkaz:
sudo hddtemp /dev/sda
Výstup zobrazuje teplotu vybraného disku.
4. Chcete-li zjistit, které součásti systému můžete sledovat, spusťte sudo sensors-detect .
Odpovězte ANO na více požadavků na skenování, dokud nebude skenování systému dokončeno.
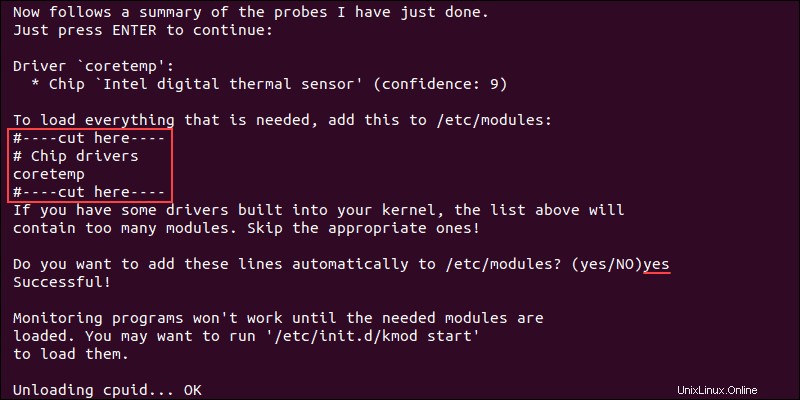
Po dokončení skenování se na výstupu zobrazí souhrn.
5. Chcete-li zajistit, aby monitorování systému fungovalo, načtěte potřebné moduly pomocí následujícího příkazu:
/etc/init.d/kmod start
6. Chcete-li spustit sensors a získat data v reálném čase v terminálu, proveďte následující příkaz:
watch sensors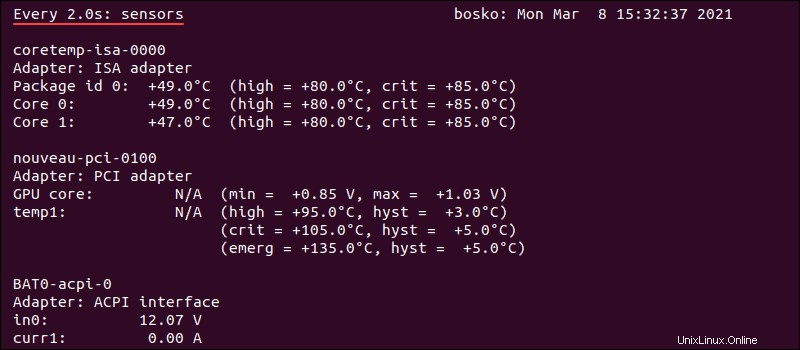
Výstup se obnovuje každé dvě sekundy a zobrazuje aktuální teplotu CPU.
Zkontrolujte teplotu CPU pomocí Psensor
Psensor je aplikace GUI který umožňuje sledovat teplotu různých součástí systému. Tento nástroj také umožňuje sledovat využití procesoru a rychlost ventilátoru.
Psensor obsahuje indikátor appletu pro Ubuntu, který vám umožňuje zobrazit teplotu na horním panelu, abyste byli upozorněni, když se teploty příliš zvýší.
Instalovat Psensor
Před instalací Psensor musíte nainstalovat a nakonfigurovat Lm-sensors.
1. Spuštěním tohoto příkazu nainstalujte potřebné balíčky:
sudo apt install lm-sensors hddtemp2. Dále vyhledejte senzory ve vašem počítači:
sudo sensors-detectOdpovězte ANO na všechny požadavky na skenování, dokud nebude skenování dokončeno.
3. Abyste se ujistili, že jsou balíčky nainstalovány, spusťte sensors příkaz.
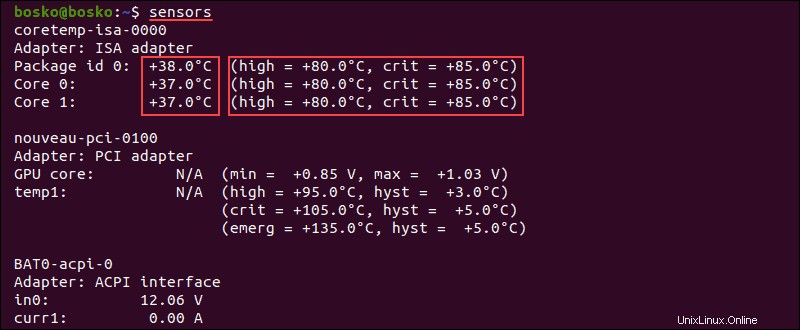
4. Aktualizujte úložiště balíčků pomocí sudo apt update .
5. Nainstalujte Psensor pomocí následujícího příkazu:
sudo apt install psensor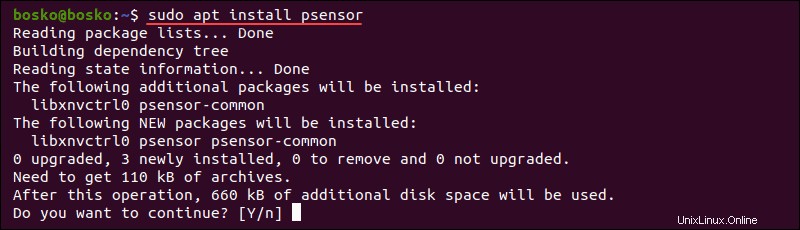
Odpovězte ANO a počkejte na dokončení instalace.
Použití Psensor
Vyhledejte Psensor v nabídce aplikace a otevřete nástroj. Aplikace zobrazuje graf vybraných hodnot a zobrazuje teplotu CPU, využití CPU a paměti, volnou RAM, teplotu GPU a teplotu HDD.
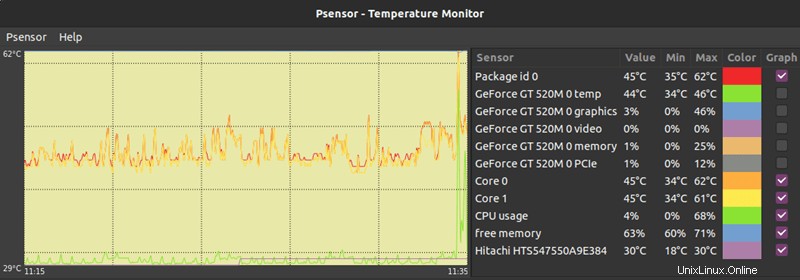
Chcete-li nakonfigurovat Psensor a nastavit, které statistiky chcete vidět, postupujte takto:
1. Klikněte na Psensor na liště nabídek a poté Předvolby .
2. Zaškrtněte políčka u požadovaných možností – zda se Psensor spouští při startu systému, interval aktualizace, barvy grafu atd.
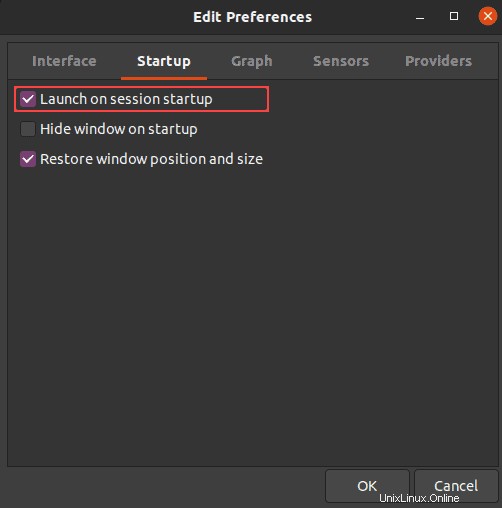
3. Chcete-li zobrazit teploty CPU nebo HDD na horním panelu, přejděte na Předvolby snímače pod Ukazatelem aplikace. Aktivujte Snímač zobrazení na štítku možnost.
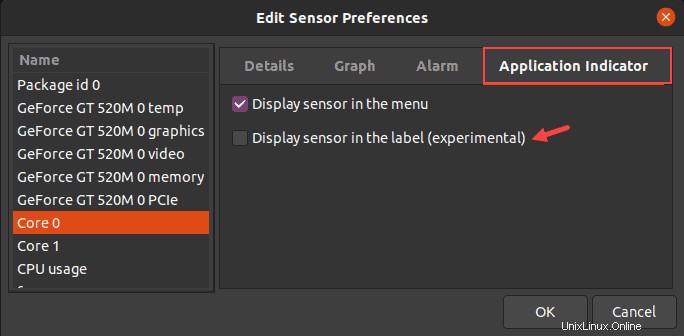
Zkontrolujte teplotu bez nástrojů třetích stran
Pokud nechcete používat aplikace třetích stran, existuje způsob, jak pomocí vestavěných nástrojů zkontrolovat teplotu procesoru.
1. Chcete-li zkontrolovat teplotu procesoru bez instalace aplikace třetí strany, použijte následující příkaz:
cat /sys/class/thermal/thermal_zone*/temp
Výstup zobrazuje teplotu CPU v pětimístném formátu. Zde 49000 znamená 49C.
2. Pokud získáte několik teplotních zón a různé teploty, proveďte následující příkaz, abyste viděli, co jedna teplotní zóna představuje:
cat /sys/class/thermal/<thermal_zoneNumber>/type
Například spusťte cat /sys/class/thermal/thermal_zone2/type zobrazí se typ tepelné zóny 2.
Teplota CPU je v zóně označené x86_pkg_temp .
3. Chcete-li zjistit, co všechny tepelné zóny označují, použijte:
paste <(cat /sys/class/thermal/thermal_zone*/type) <(cat /sys/class/thermal/thermal_zone*/temp) | column -s $'\t' -t | sed 's/\(.\)..$/.\1°C/'
Výstup zobrazuje poslední uloženou teplotu pro danou teplotní zónu ve stupních Celsia. V tomto příkladu je pouze jedna teplotní zóna označená x86_pkg_temp , která představuje teplotu CPU.