Úvod
Arch Linux zůstává jednou z nejoblíbenějších linuxových distribucí díky své všestrannosti a nízkým hardwarovým nárokům. Prostředí příkazového řádku však může být pro začátečníky náročné.
GNOME je desktopové prostředí nabízející stabilní GUI řešení pro Arch Linux, díky čemuž je jeho používání pohodlnější.
V tomto tutoriálu nabízíme podrobného průvodce instalací a nastavením GNOME v Arch Linuxu.

Předpoklady
- Arch Linux nainstalován a nakonfigurován
- Účet s právy sudo
- Přístup k příkazovému řádku
Instalační příručka Arch Linux GNOME
Při instalaci GNOME na Arch Linux postupujte takto:
Krok 1:Aktualizujte Arch Linux
Přečtěte si o nejnovější verzi Arch Linuxu na oficiálních stránkách. Ujistěte se, že upgrade z vaší aktuální verze nevyžaduje žádný ruční zásah.
1. Chcete-li použít aktualizaci, použijte:
sudo pacman -Syu
2. Restartujte systém, aby se aktualizace projevila:
sudo rebootKrok 2:Nainstalujte X Window System (Xorg)
1. Spusťte proces instalace X Window System (Xorg) pomocí:
sudo pacman -S xorg xorg-server
2. Stiskněte Enter vyberte všechny součásti dostupné pro instalaci.
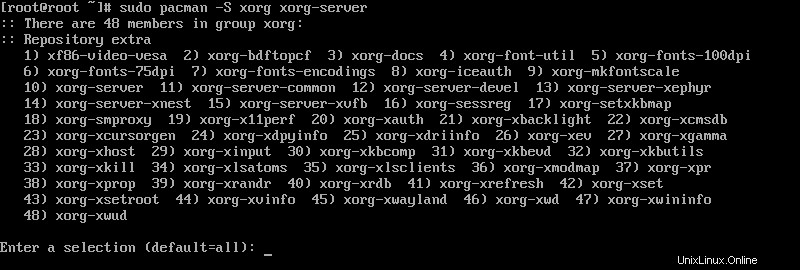
3. Po zobrazení výzvy zadejte Y a stiskněte Enter pokračovat v procesu instalace.

Krok 3:Instalace desktopového prostředí GNOME
1. Nainstalujte pracovní prostředí GNOME spuštěním následujícího příkazu:
sudo pacman -S gnome
2. Stiskněte Enter vyberte všechny dostupné součásti.
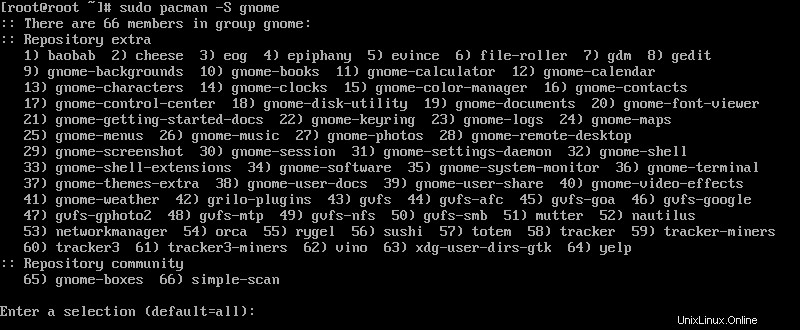
4. Pokud vám chybí nějaké závislosti, GNOME nabízí výběr poskytovatele stahování. Pro každou výzvu vyberte příslušného poskytovatele a stiskněte Enter pokračovat.

5. Po zobrazení výzvy zadejte Y a stiskněte Enter pokračujte v instalaci.

Krok 4:Spusťte a povolte gdm.service
1. Jakmile je GNOME plně nainstalováno, spusťte gdm pomocí:
sudo systemctl start gdm.service
Spuštění gdm služba umožňuje GUI GNOME.
2. Přihlaste se pomocí přihlašovacích údajů k účtu a otevřete okno terminálu.
3. Pomocí následujícího příkazu nastavte gdm služba ke spuštění při spouštění systému:
sudo systemctl enable gdm.serviceAlternativní možnost:Vyberte DM (Správce zobrazení)
Arch Linux také umožňuje používat další oblíbené správce zobrazení, jako je LXDM , MDM , SDDM nebo XDM .
1. Začněte instalací správce zobrazení, který chcete používat. Například nainstalujte LXDM pomocí:
sudo pacman -S lxdm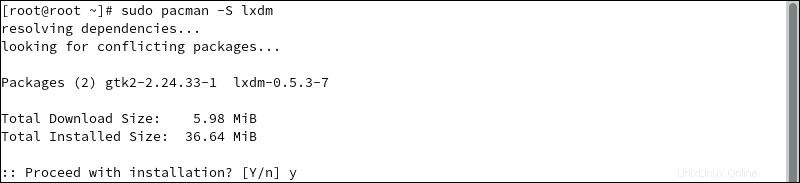
2. Po zobrazení výzvy zadejte Y a stiskněte Enter pokračovat v procesu instalace.
3. Zastavte aktuálně spuštěný gdm pomocí:
sudo systemctl stop gdm.service
sudo systemctl disable gdm.service4. Spusťte správce zobrazení LXDM pomocí:
sudo systemctl start lxdm.service
sudo systemctl enable lxdm.serviceKrok 5:Restartujte systém
Restartujte svůj systém Arch Linux, aby se změny projevily:
sudo rebootKrok 6:Instalace aplikací
Použijte pacman správce balíčků k instalaci dalších aplikací, které požadujete. Použijte například pacman příkaz k instalaci Firefoxu, VLC Playeru a Leafpadu:
sudo pacman -S firefox vlc leafpadPřizpůsobte si pracovní prostředí GNOME pomocí nástroje GNOME Tweak Tool
Chcete-li upravit pracovní prostředí GNOME, nainstalujte si aplikaci GNOME Tweaks.
1. Chcete-li nainstalovat GNOME Tweaks, spusťte následující příkaz:
sudo pacman -S gnome-tweaks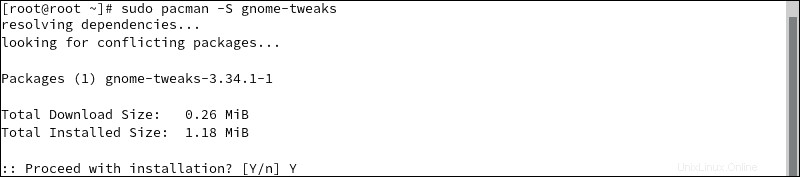
2. Otevřete aplikaci Tweaks a začněte nastavovat svou verzi GNOME.
Změna pozadí a tapety na obrazovce uzamčení
1. V části Vzhled najděte Pozadí a Uzamknout obrazovku sekce:
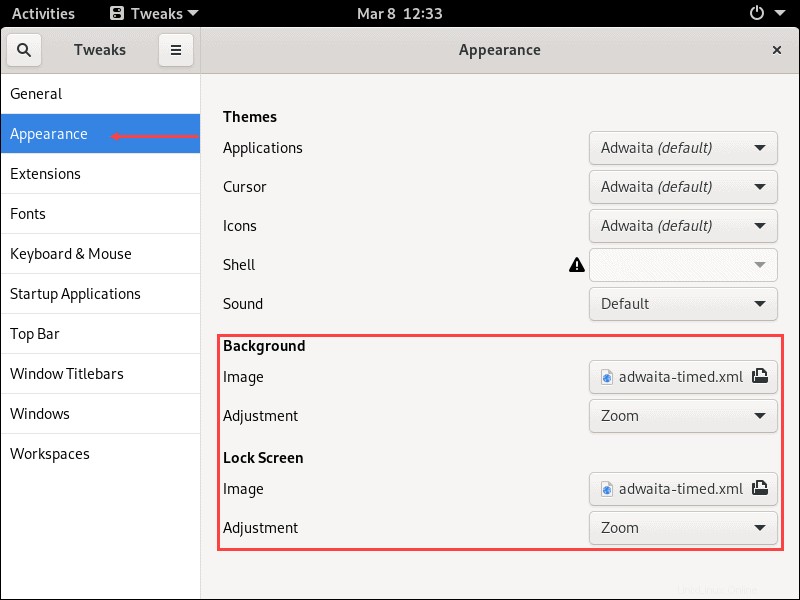
2. Klikněte na Obrázek tlačítko pro otevření okna pro výběr obrázku:
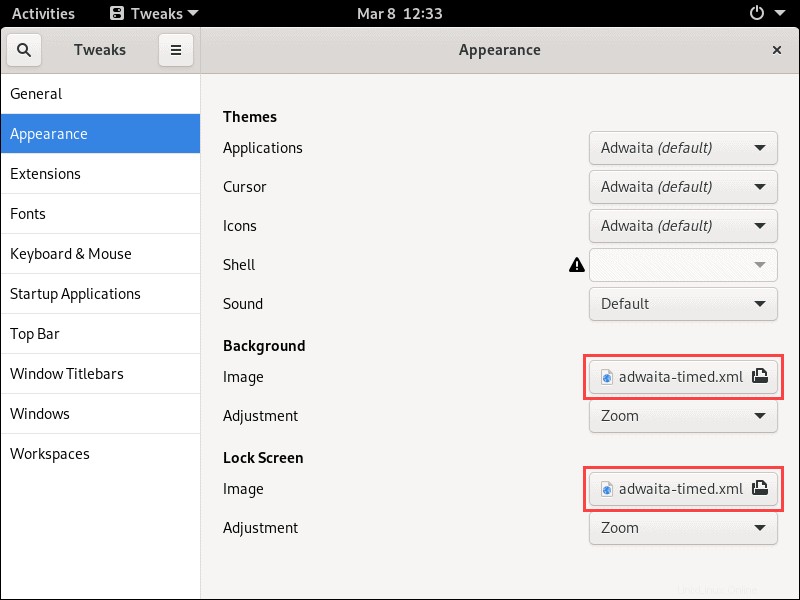
3. Jakmile vyberete obrázek, který chcete použít, klikněte na Otevřít pro potvrzení:

4. Použijte Úprava rozevírací nabídky vyberte způsob, jakým chcete, aby se nové pozadí vešlo:
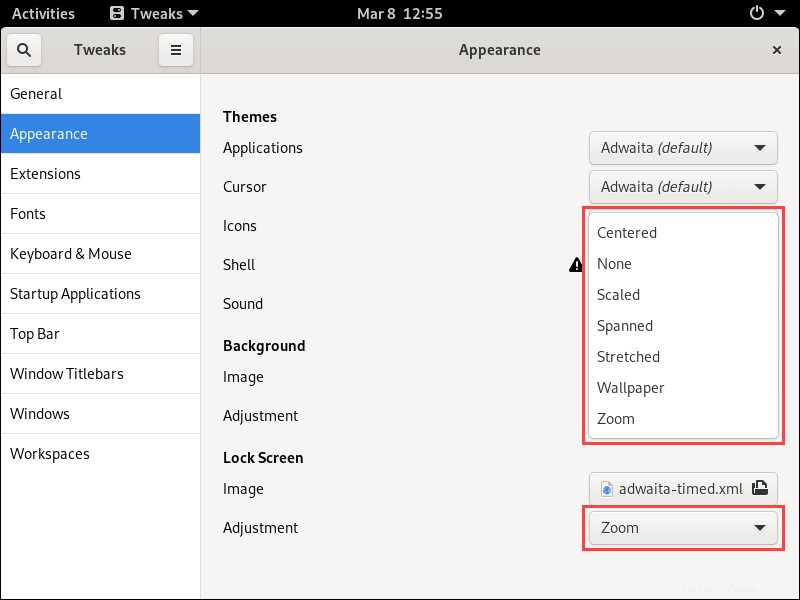
Zakázat animace
Přejděte na Obecné kartu pro zapnutí nebo vypnutí animací pomocí přepínače na pravé straně:
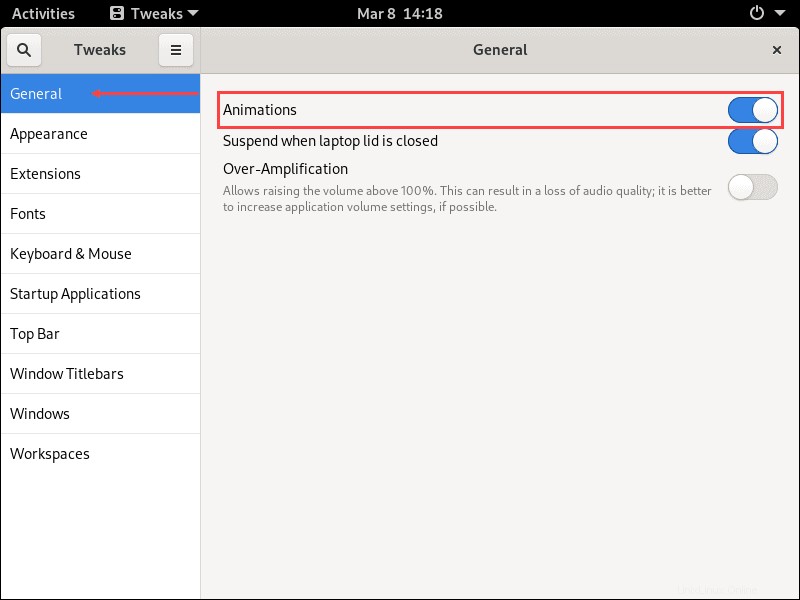
Přizpůsobení písem
1. Použijte Písma vyberte, která písma se použijí pro rozhraní, dokumenty, jednoprostorový text a starší názvy oken.
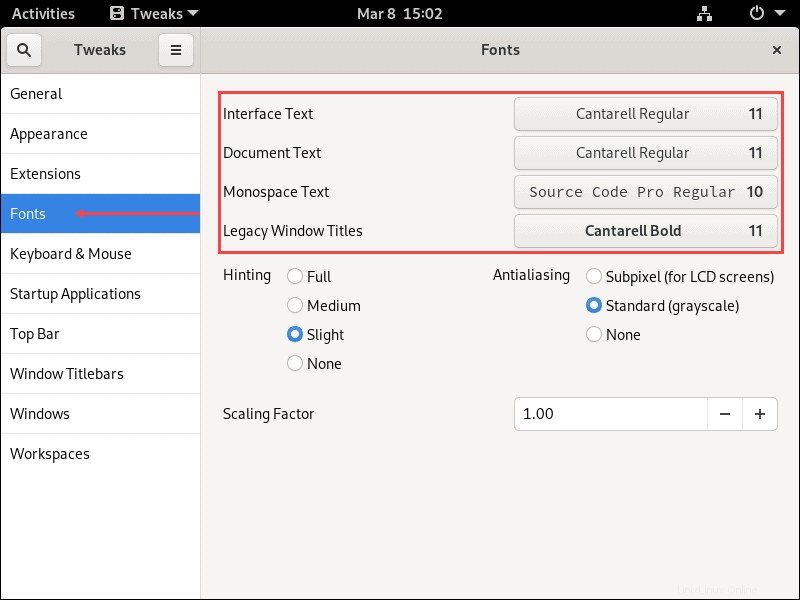
2. Můžete také změnit nastavení hintingu a antialiasingu.
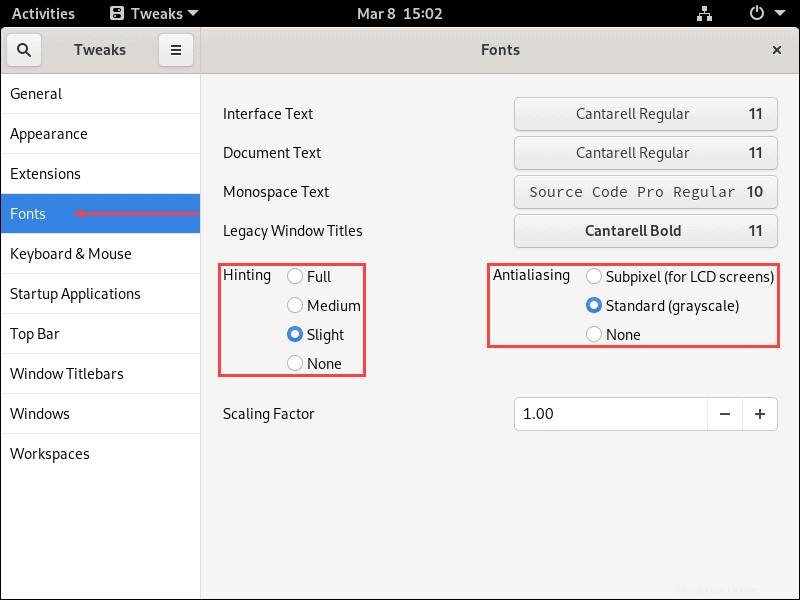
3. Nakonec upravte měřítko textu na obrazovce nahoru a dolů pomocí Faktoru měřítka nastavení.
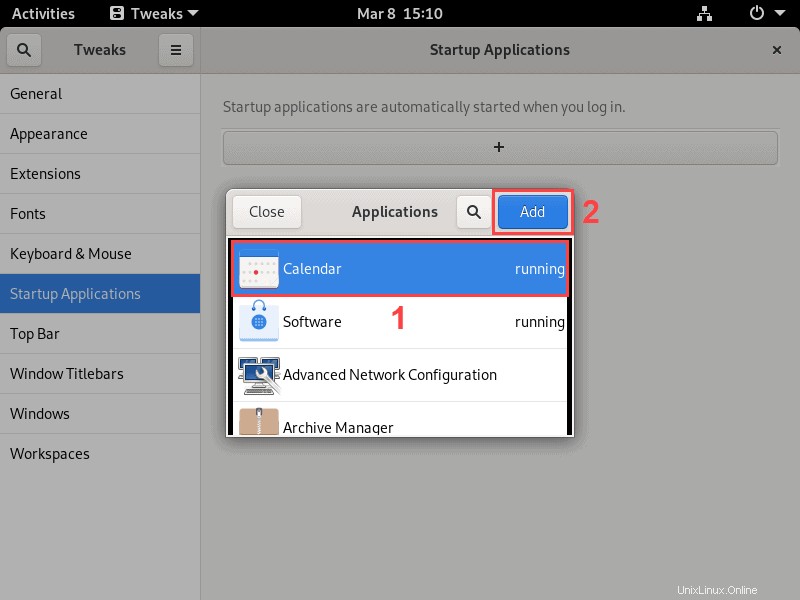
Přidat aplikace do spuštění
1. Aplikace po spuštění umožňuje nastavit aplikace, které se spouštějí při spouštění systému kliknutím na + tlačítko:
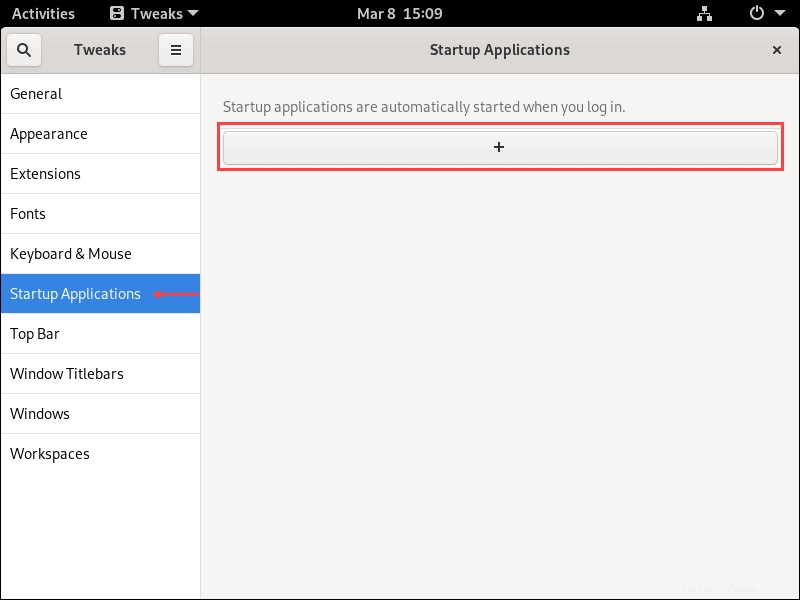
2. Vyberte ze seznamu aplikaci, kterou chcete přidat, a klikněte na Přidat pro potvrzení.
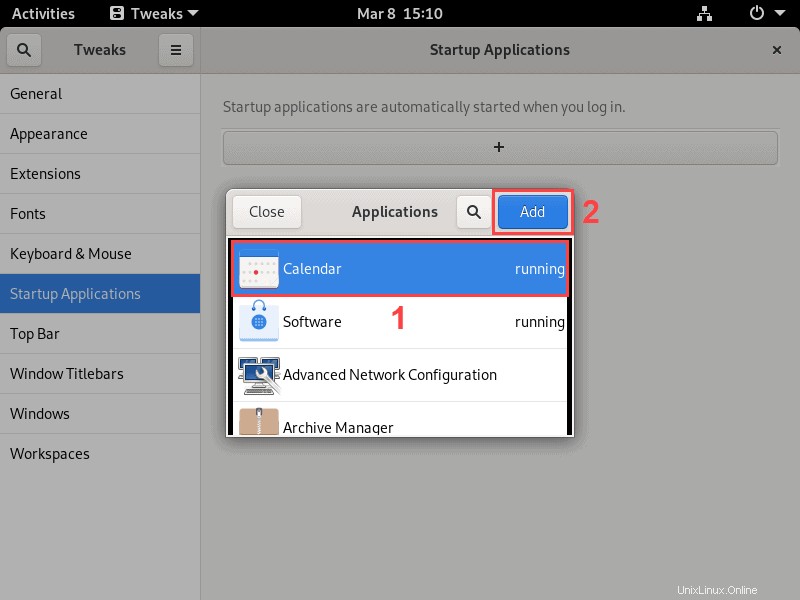
Povolit tmavý motiv
V části Vzhled otevřete Aplikace v rozbalovací nabídce Motivy sekce. Vyberte Adwaita-dark možnost přepnout na tmavý motiv.
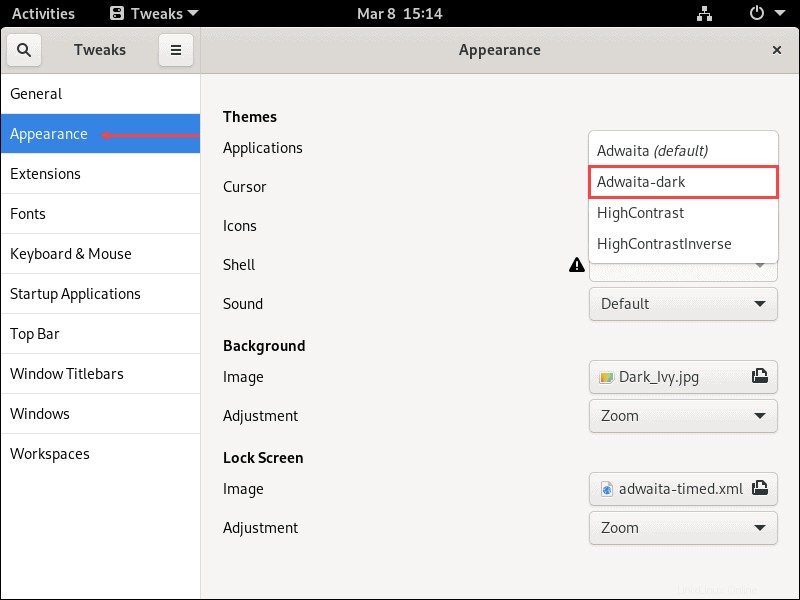
Povolit rozšíření
Zapněte nebo vypněte rozšíření GNOME v části Rozšíření kartu.
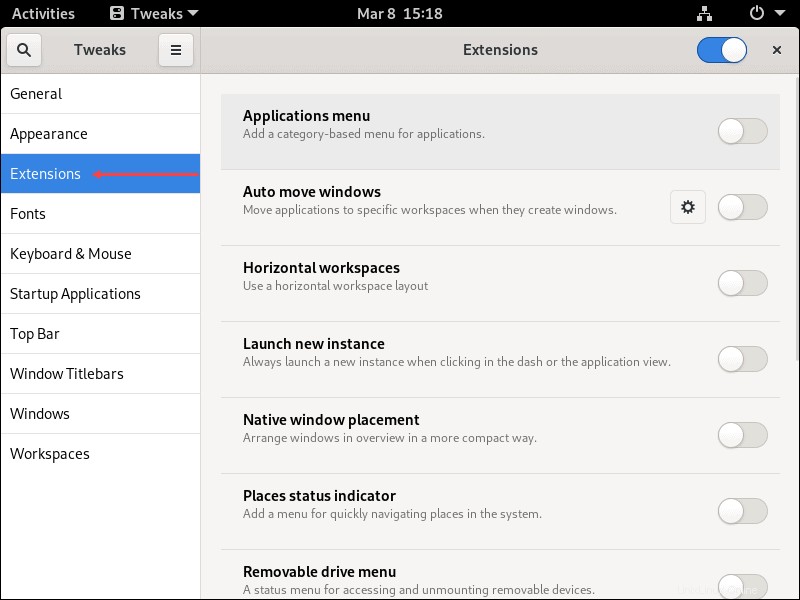
Přidejte nová rozšíření na webu rozšíření GNOME.