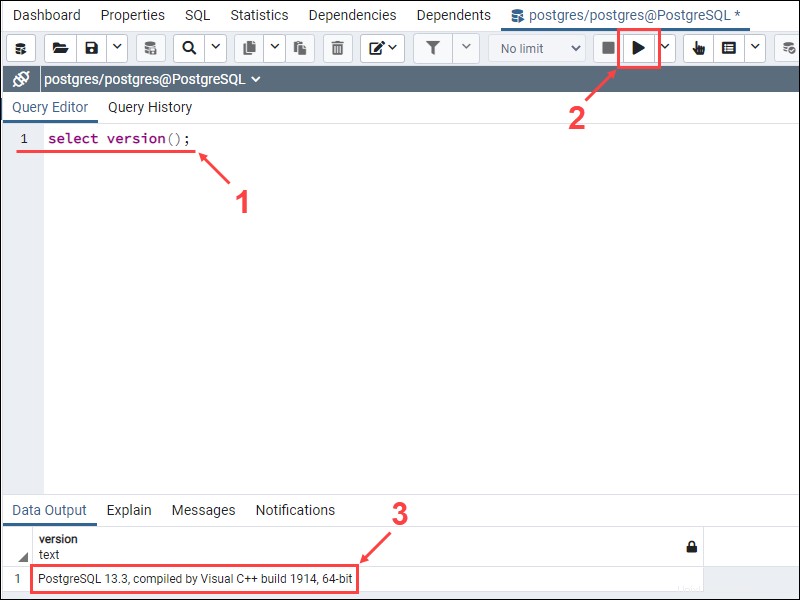Úvod
PostgreSQL je open-source, objektově založený systém pro správu relačních databází. Je dobře známý pro svou robustnost, shodu s SQL a rozšiřitelnost.
V tomto tutoriálu si projdeme krok za krokem proces instalace PostgreSQL na Windows 10. Ukážeme si také různé způsoby připojení k databázi PostgreSQL a ověření instalace.
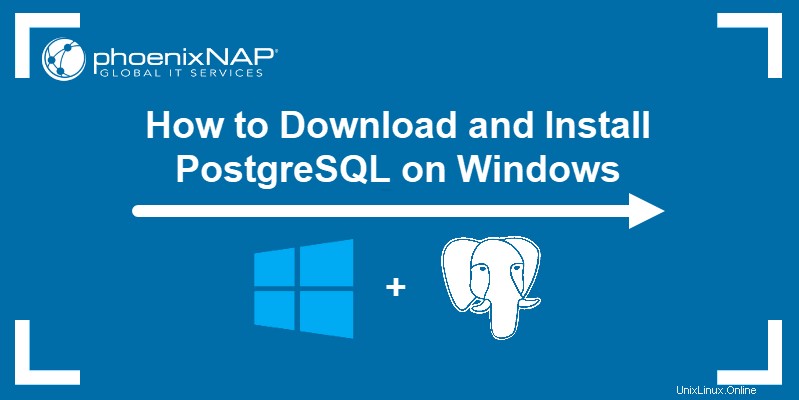
Předpoklady
- Systém se systémem Windows 10
- Přístup k uživatelskému účtu s oprávněními správce
Stáhněte si instalační program PostgreSQL
Před instalací PostgreSQL si musíte stáhnout instalační soubor z webu EDB.
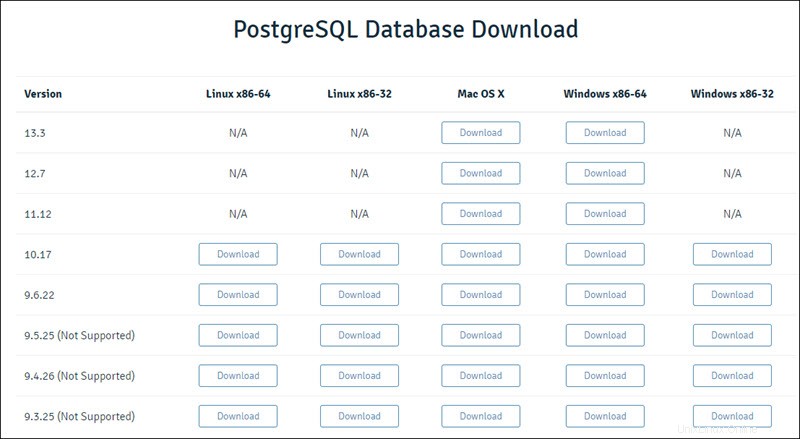
Najděte Windows x86-64 kategorii pro nejnovější verzi PostgreSQL a klikněte na Stáhnout tlačítko.
Nainstalujte PostgreSQL na Windows
Při instalaci PostgreSQL na Windows postupujte podle následujících kroků:
1. Otevřete instalační soubor PostgreSQL a spusťte průvodce instalací. Klikněte na Další pokračovat.
2. Vyberte umístění instalace PostgreSQL a klikněte na Další pokračovat.
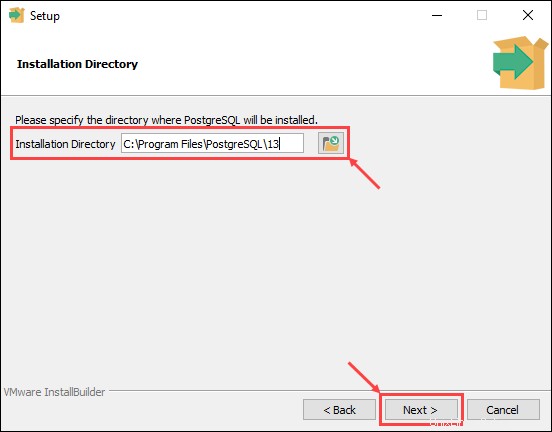
3. Vyberte, které softwarové součásti chcete nainstalovat:
- Server PostgreSQL: Nainstaluje databázový server PostgreSQL.
- pgAdmin 4: Poskytuje grafické rozhraní pro správu databází PostgreSQL.
- Stack Builder: Umožňuje vám stáhnout a nainstalovat další nástroje pro použití s PostgreSQL.
- Nástroje příkazového řádku: Nainstaluje nástroj příkazového řádku a klientské knihovny. Vyžadováno při instalaci PostgreSQL Server nebo pgAdmin 4.
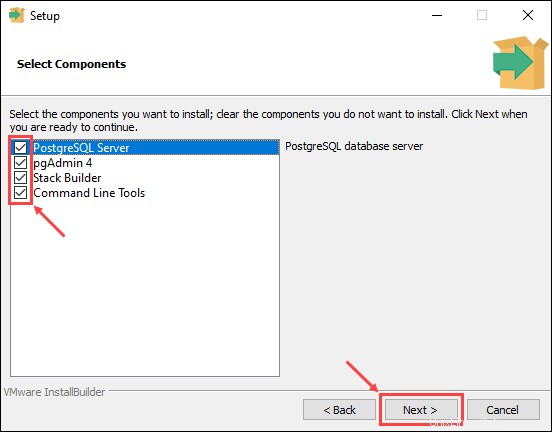
Jakmile zaškrtnete políčka vedle součástí, které chcete nainstalovat, klikněte na Další pokračovat.
4. Vyberte adresář databáze, do kterého chcete uložit data, a klikněte na Další pokračovat.
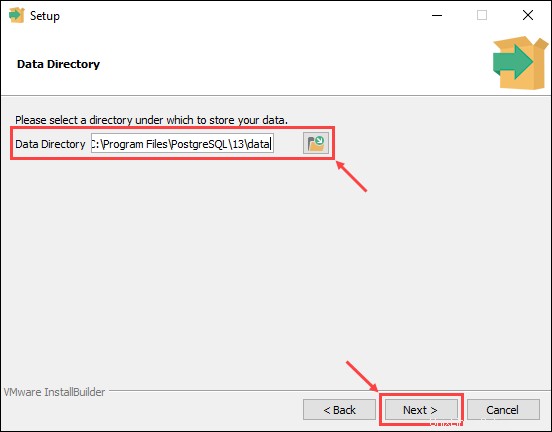
5. Zadejte a znovu zadejte heslo pro superuživatele databáze. Klikněte na Další pokračovat.
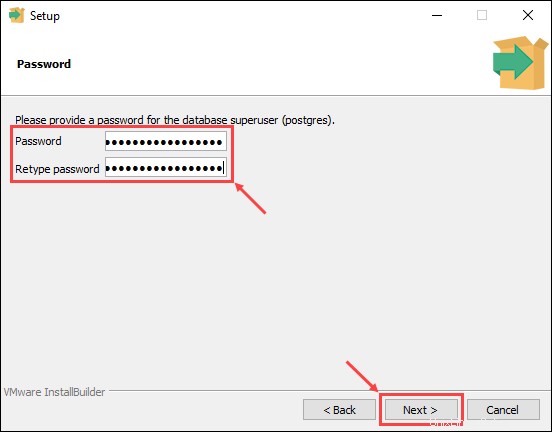
6. Zadejte číslo portu serveru PostgreSQL, na kterém má naslouchat, a klikněte na Další pokračovat.
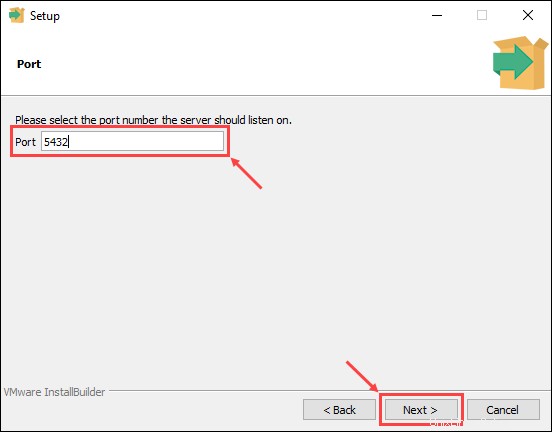
7. Vyberte národní prostředí, které má databáze používat. Výběr [Výchozí národní prostředí] používá nastavení národního prostředí pro váš operační systém. Jakmile vyberete národní prostředí, klikněte na Další pokračovat.
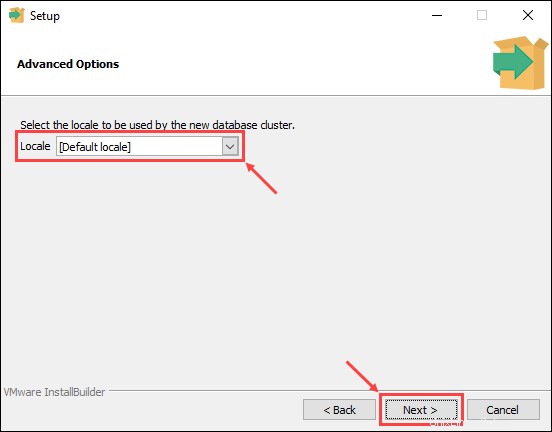
8. Poslední krok nabízí shrnutí nastavení instalace. Klikněte na Zpět chcete-li změnit jakékoli z provedených nastavení, nebo klikněte na Další pokračovat.
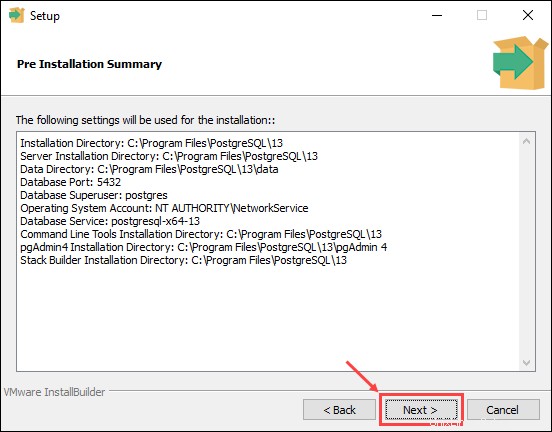
9. Průvodce nastavením vás informuje, že je připraven zahájit proces instalace. Klikněte na Další k zahájení instalace PostgreSQL.
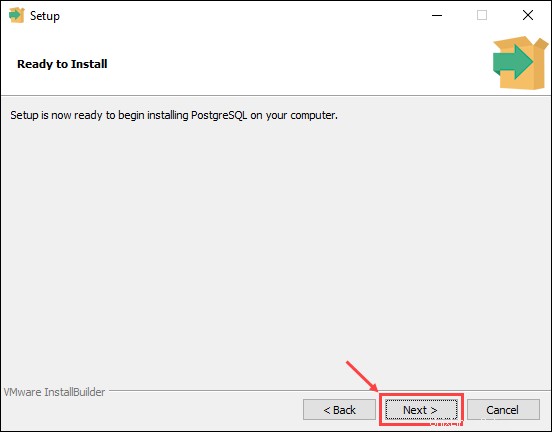
Připojte se k databázi PostgreSQL
Novou instalaci PostgreSQL můžete ověřit připojením k databázi pomocí SQL shellu nebo nástroje pgAdmin:
Připojte se k databázi PostgreSQL pomocí SQL Shell (psql)
1. Otevřete SQL Shell (psql) v PostgreSQL složku v Nabídce Start .
2. Zadejte informace o vaší databázi, jak byly definovány během procesu nastavení. Stiskněte Enter použije výchozí hodnotu, jak je znázorněno v hranatých závorkách.
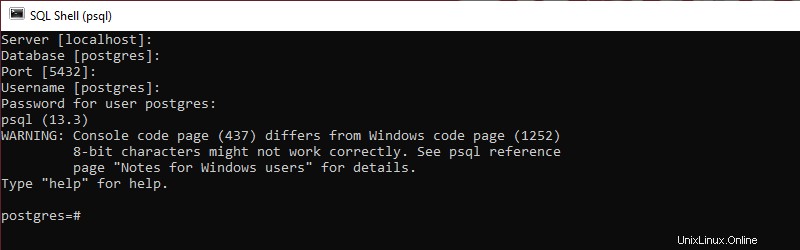
3. Ověřte novou databázi pomocí příkazu:
select version();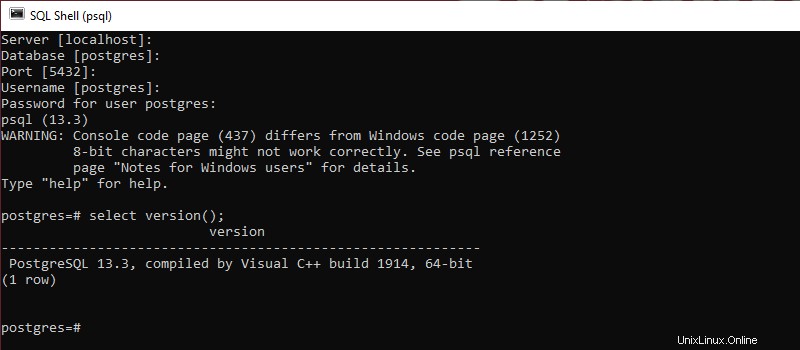
Připojte se k databázi PostgreSQL pomocí pgAdmin
1. Otevřete pgAdmin 4 nástroj z PostgreSQL ve složce Start menu.
2. Klepněte pravým tlačítkem na Servery ikona na levé straně. Vyberte Vytvořit> Server k nastavení nového databázového serveru.
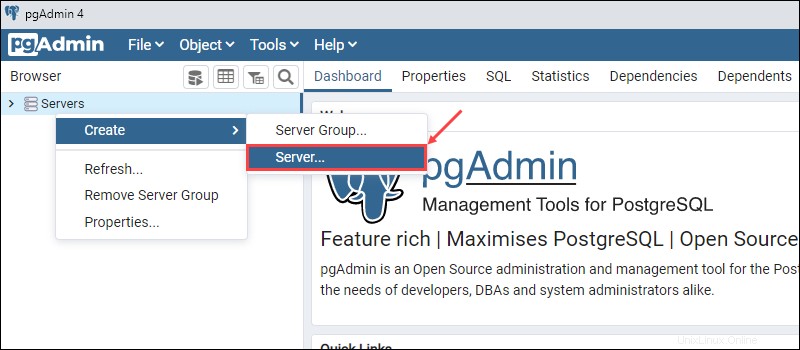
3. V Obecné zadejte název nové databáze. V tomto příkladu používáme PostgreSQL jako název databáze.
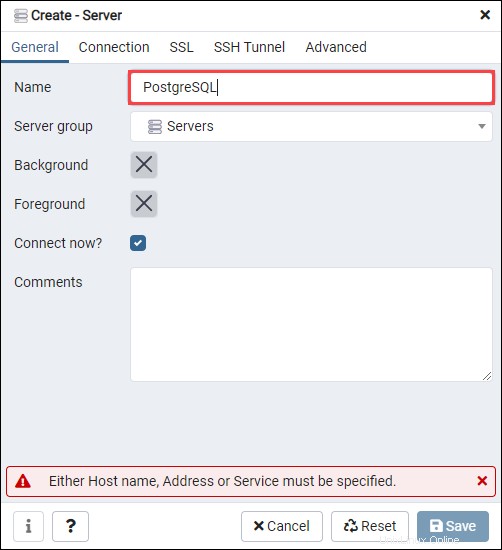
4. V Připojení zadejte název hostitele (výchozí je localhost ) a heslo zvolené během procesu nastavení. Klikněte na Uložit k vytvoření nové databáze.
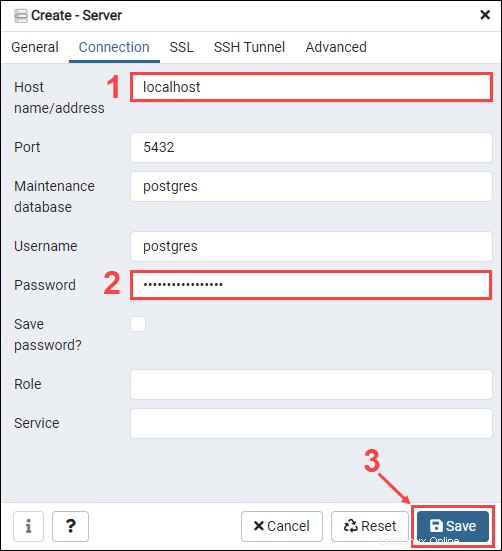
5. Rozbalte zobrazení serveru kliknutím na Servers> PostgreSQL ikony na levé straně. Vyberte výchozí postgres databáze.
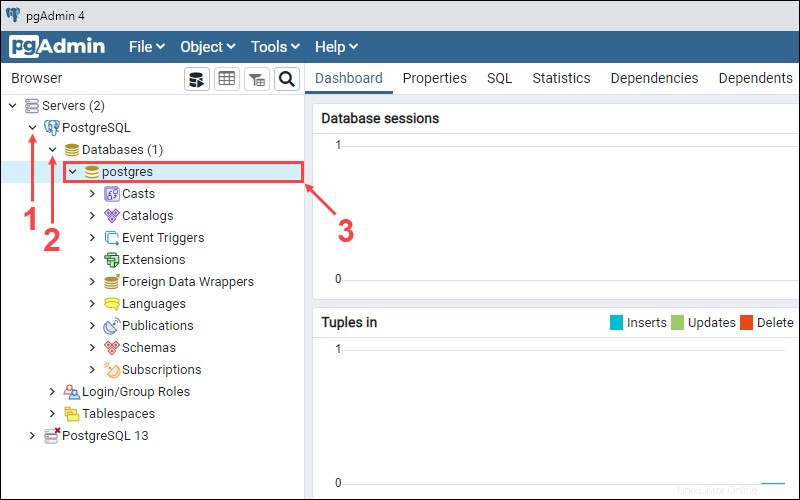
6. V Nástrojích v rozbalovací nabídce klikněte na Dotazovací nástroj otevřete editor dotazů.
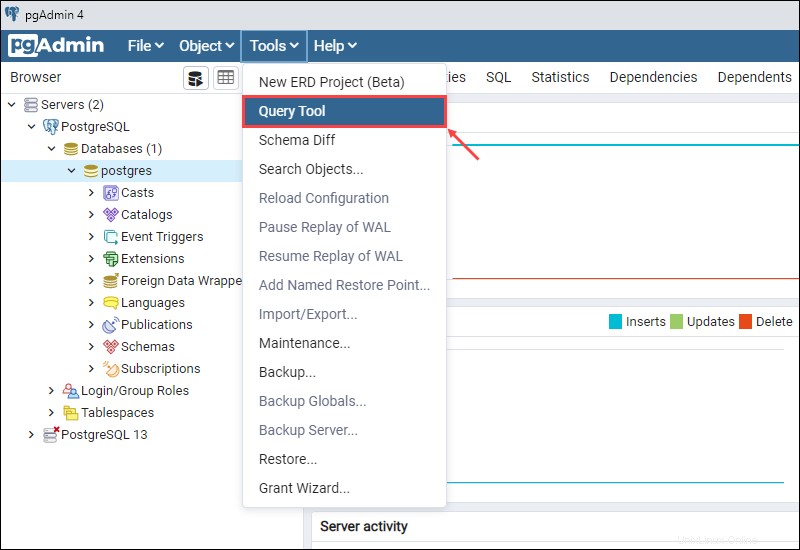
7. Ověřte databázi v editoru dotazů zadáním následujícího příkazu a kliknutím na tlačítko Provést tlačítko:
select version();Pokud databáze funguje správně, aktuální verze databáze se objeví v Výstupu dat sekce.