Úvod
Linuxové jádro je jako centrální jádro operačního systému. Funguje jako jakýsi prostředník, který poskytuje rozhraní mezi softwarovými aplikacemi a počítačovým hardwarem.
Linuxové jádro je základem, na kterém fungují všechny různé typy Linuxu. Jedná se o software s otevřeným zdrojovým kódem – každý může kód dekompilovat, zkoumat a upravovat.
Jak technologie postupuje, vývojáři objevují záplaty a aktualizace linuxového jádra . Tyto záplaty mohou zlepšit zabezpečení, přidat funkčnost nebo dokonce zlepšit rychlost fungování operačního systému.
Pokud používáte operační systém Linux (jako Ubuntu), je dobré jádro pravidelně kontrolovat a aktualizovat.
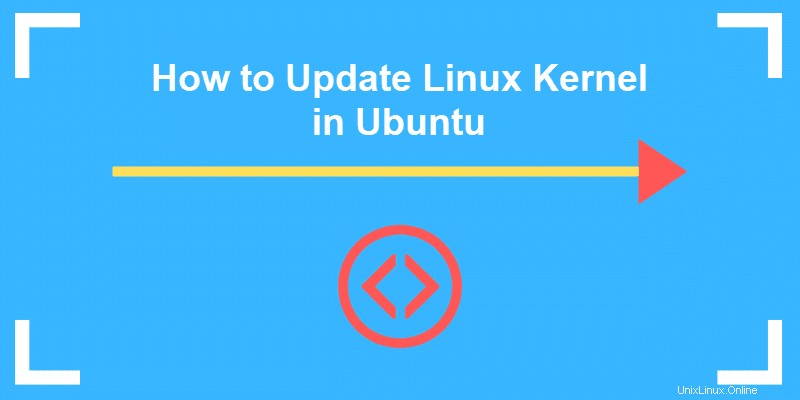
Předpoklady
- Server se systémem Ubuntu Linux
- Přístup k terminálu (CTRL-ALT-T nebo nabídka Aplikace> Příslušenství> Terminál )
- Uživatelský účet s sudo privilegia
- apt nástroj vestavěný do Ubuntu
- Správce aktualizací vestavěný do Ubuntu (volitelné)
Výukový program pro aktualizaci jádra Ubuntu
Možnost A:Použijte proces aktualizace systému
Krok 1:Zkontrolujte aktuální verzi jádra
V okně terminálu zadejte:
uname –srTerminál vrátí výstup podobný:
Linux 4.4.0-64 genericPrvní dvě číslice (v tomto případě 4.4) představují celkový balíček jádra. Třetí číslice je verze a čtvrtá číslice ukazuje úroveň záplat a oprav.
Další podrobnosti naleznete v našem úplném průvodci kontrolou verze jádra Linuxu. Při kontrole systému můžete také zkontrolovat, jakou verzi Ubuntu používáte.
Krok 2:Aktualizujte úložiště
Na terminálu zadejte:
sudo apt-get update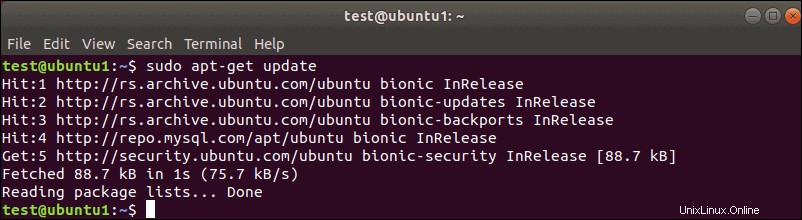
Tento příkaz aktualizuje váš místní seznam softwaru a zaznamenává všechny novější revize a aktualizace. Pokud je k dispozici novější verze jádra, příkaz ji najde a označí ke stažení a instalaci.
Krok 3:Spusťte upgrade
Ještě v terminálu zadejte:
sudo apt-get dist-upgrade„Dist-upgrade“ switch požádá Ubuntu o zpracování všech závislostí inteligentně. To znamená, pokud je konkrétní softwarový balík závislý na jiném softwarovém balíčku, který chcete spustit, tento příkaz zajistí, že druhý balíček bude aktualizován před aktualizací prvního.
Tato metoda je bezpečný způsob, jak upgradovat jádro Ubuntu Linux. Aktualizace jádra dostupné prostřednictvím tohoto nástroje byly testovány a ověřeny, aby fungovaly s vaší verzí Ubuntu.
Možnost B:Použijte proces aktualizace systému k vynucení aktualizace jádra
Existují případy, kdy bylo vydáno novější jádro, ale nebylo důkladně testováno s vaší verzí Ubuntu. Můžete například používat Ubuntu 17.10 (Artful Aardvark) a víte, že je k dispozici Ubuntu 18.04 (Bionic Beaver).
Aktualizace jádra tímto způsobem vyžaduje podstatnější proces.
Krok 1:Zálohujte si důležité soubory
Pravděpodobně jste to již udělali, ale je to natolik důležité, že stojí za to si to zopakovat.
Krok 2:Použijte Software Updater
Spusťte aktualizátor softwaru stisknutím super klávesy (tlačítko „windows“ na většině klávesnic) a vyhledejte Správce aktualizací.
Správce aktualizací vás upozorní, pokud jsou potřeba nějaké aktualizace. Pokud jste provedli kroky v části A, mělo by se stát, že váš počítač je aktuální.
Klikněte na Nastavení tlačítko.
Mělo by se otevřít nové okno s několika kartami.
Krok 3:Nakonfigurujte nástroj pro aktualizaci softwaru
Klikněte na tlačítko Aktualizace kartu.
Zaškrtněte první tři políčka v části „Instalovat aktualizace z:“
- Důležité aktualizace zabezpečení
- Doporučené aktualizace
- Nepodporované aktualizace
Poté v dolní části této karty vyhledejte rozevírací seznam označený „Upozornit mě na novou verzi Ubuntu:“
Klikněte na tuto rozevírací nabídku a vyberte:
- Pro verze s dlouhodobou podporou (Pokud chcete zůstat u testovaných a spolehlivých verzí s plnou podporou)
- Pro každou novou verzi (pokud si rádi hrajete s nejnovější a nejlepší a nevadí vám, když jsou věci trochu zabugované)
Zavřete toto okno a poté jej znovu otevřete. Měl by nabízet možnost upgradu, pokud je k dispozici nová verze. (Obvykle trvá několik dní po vydání, než bude aktualizace dostupná a než se provoz na serveru uvolní.)
Krok 4:Vynutit upgrade
Pokud z nějakého důvodu systém nenabízí aktualizaci, můžete ji vynutit otevřením terminálu a zadáním:
update-manager –d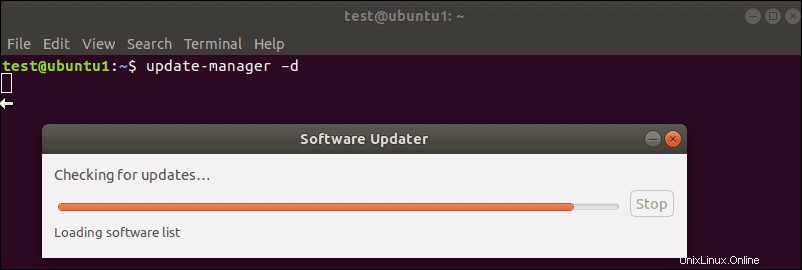
Systém by měl odpovědět oknem s poznámkami k vydání nového jádra (a verze) Ubuntu.
Pokud vše vypadá dobře, klikněte na upgradovat a proces bude pokračovat.
Možnost C:Ruční aktualizace jádra (pokročilý postup)
Pokud chcete pouze upgradovat na nejnovější (netestované) dostupné jádro a jste si vědomi rizik, existuje třetí postup pro výběr a instalaci nového jádra.
Před provedením tohoto kroku se vyplatí zkontrolovat konfiguraci systému. Používáte nějaké vlastní ovladače (zejména ovladače videa)? Nějaké vlastní konfigurace nebo balíčky? Ty nemusí být kompatibilní s novým jádrem.
Pokud uděláte chybu a zjistíte, že nové jádro je nekompatibilní, měla by být k dispozici možnost obnovení. Ale je lepší přijmout preventivní opatření a problému předejít, než se pokoušet nějaký opravit.
Je také dobré prozkoumat poznámky k vydání jádra, které chcete nainstalovat. Poznamenejte si číslo revize a všechny funkce, se kterými chcete pracovat.
Tento proces bude používat Ukuu , grafický nástroj pro aktualizaci jádra. Existují další metody, včetně ručního stažení a instalace jádra nebo dokonce získání kopie zdrojového kódu a jeho kompilace. Tyto metody jsou složitější a mimo rozsah této příručky.
Krok 1:Nainstalujte Ukuu
Na terminálu zadejte následující (stiskněte Enter po každém řádku):
sudo apt-add-repository ppa:teejee2008/ppasudo apt-get updatesudo apt-get install ukuuPrvní příkaz přidá úložiště TeeJeeTech open-source softwaru pro Linux do vašich základních úložišť. Druhý příkaz aktualizuje databázi, takže máte seznam nejnovějších revizí. Třetí příkaz nainstaluje software Ukuu.
Krok 2:Spusťte Ukuu
Na terminálu zadejte:
sudo ukuu-gtkSpustí se nástroj Ukuu a měl by zobrazit seznam dostupných verzí linuxového jádra.
Krok 3:Instalace jádra
Vyberte jádro, které chcete nainstalovat, a poté klikněte na tlačítko „Instalovat“ na pravé straně.
Krok 4:Restartujte systém
Jakmile jádro dokončí instalaci, restartujte systém. Jakmile se vrátíte do operačního systému, můžete znovu spustit Ukuu a ověřit instalaci.
Krok 5:V případě selhání
Pokud dojde ke katastrofickému problému, GRUB , neboli bootovací nástroj, uchová kopii starého jádra, které si můžete vybrat a zavést do něj.
Na spouštěcí obrazovce vyberte Pokročilé možnosti pro Ubuntu – poté vyberte předchozí jádro (identifikované číslem revize). Není třeba používat možnosti „upstart“ nebo „recovery mode“.
Krok 6:Odinstalace jádra
Nástroj Ukuu také nabízí možnost odstranit stará jádra na Ubuntu. Jednoduše klikněte na stejné jádro, které jste nainstalovali dříve, a klikněte na Odebrat na pravé straně.