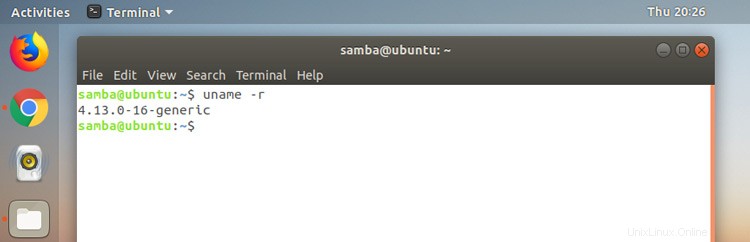
Naučte se, jak zkontrolovat verzi linuxového jádra na Ubuntu, Linux Mint a souvisejících linuxových distribucích, jednoduše spuštěním jediného příkazu.
Vše, co potřebujete, je funkční klávesnice, pár prstů a terminálová aplikace dle vašeho výběru.
Než se podělíme o spuštění příkazu ke kontrole verze jádra, pojďme si rychle shrnout důvody, proč byste měli chtít najít verzi svého jádra Linuxu.
Zkontrolujte verzi jádra

Jedna věc spojuje každou linuxovou distribuci, od Ubuntu po Fedoru, Solus po Arch:linuxové jádro.
Ale co je linuxové jádro?
No, existuje spousta hloubkových, super komplexních definic, které podrobně popisují, co je linuxové jádro. Ale způsob, jak to popsat ‚pro blbce‘, je jako motor vašeho operačního systému, na kterém je vše ostatní.
Linuxové jádro umožňuje, aby tam bylo vše, co vidíte na svém počítači; zodpovídá za správu hardwarových prostředků, přidělování paměti, umožňuje procesům běžet, komunikovat a dělat to, co potřebujete.
Nové verze linuxového jádra jsou vydávány pravidelně, včetně hlavních verzí s novými funkcemi, optimalizací výkonu a hardwarovou podporou a menších verzí, které obsahují důležité bezpečnostní opravy nebo opravy chyb.
Problémy se zabezpečením a hardwarová podpora znamenají, že je důležité vědět, na jakém jádru používáte
Někdy (jako tento měsíc, s celými bezpečnostními problémy Spectre a Meltdown) může být užitečné vědět, co verzi Linuxu, na které běžíte, protože různé bezpečnostní problémy ovlivňují různé verze jádra.
Když budete vědět, jakou verzi jádra vaše linuxová distribuce používá, budete moci lépe říci, zda byste měli své jádro upgradovat nebo ne (a pokud ano, budete vědět, jak znovu zkontrolovat, zda jste v jasné).
Samozřejmě mohou existovat jiné důvody, proč chcete vědět, jakou verzi Linuxu používáte. Podpora nového hardwaru je často také specifická pro jádro. Musíte upgradovat linuxové jádro, aby váš nejnovější gadget nebo periferie fungovaly správně.
Vysvětlení skončilo, pojďme se podívat, jak rychle najít číslo verze jádra Ubuntu (nebo číslo jakékoli jiné distribuce)
Najděte verzi jádra systému Linux
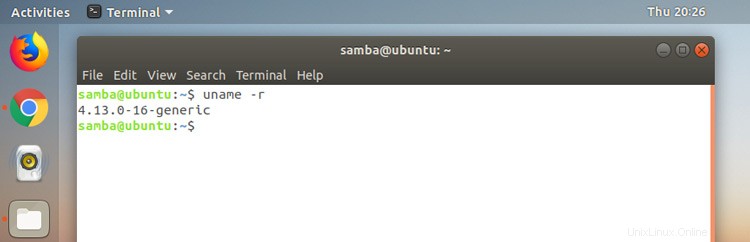
Nejrychlejší způsob, jak najít verzi linuxového jádra který právě používáte, je použít příkazový řádek.
Otevřete Terminál z nabídky systémové aplikace (nebo stiskněte ctrl + alt + t ) a spusťte následující příkaz:
uname -r
uname příkaz vám okamžitě řekne, kterou verzi linuxového jádra používáte. Výstup bude vypadat podobně jako tento (ale s jinými čísly, samozřejmě)
4.14.0-16-generic
Co znamenají tato čísla verzí linuxového jádra?
- 4. – Verze jádra
- 14. – Velká revize
- 0 – Drobná revize
- –16 – Podrobnosti o opravě chyby/revizi
- –obecné — specifická pro architekturu/build
První číslo je verze jádra. Toto číslo se mění nejméně často. V současné době je aktuální řadou Linux 4.x.
Druhé číslo je hlavní revize . V minulých letech by sudé číslo revize označovalo stabilní vydání a liché číslo vývojové vydání, nicméně toto již neplatí.
Třetí a čtvrté číslo se vztahuje ke které menší revizi a vydání zabezpečení/opravy chyb, které používáte.
Zobrazit ještě více informací o jádru Linux
Chcete-li o svém jádru získat ještě více informací, například zda je 32bitové nebo 64bitové, můžete stejný příkaz spustit znovu, ale tentokrát přidejte na konec příznak -a ('a' znamená 'vše'). :
uname -a
uname příkaz vám okamžitě řekne, co potřebujete vědět, včetně dalších podrobností o konkrétní verzi jádra, vašem operačním systému a dokonce i o datu instalace jádra!
Používám nejnovější verzi systému Linux?
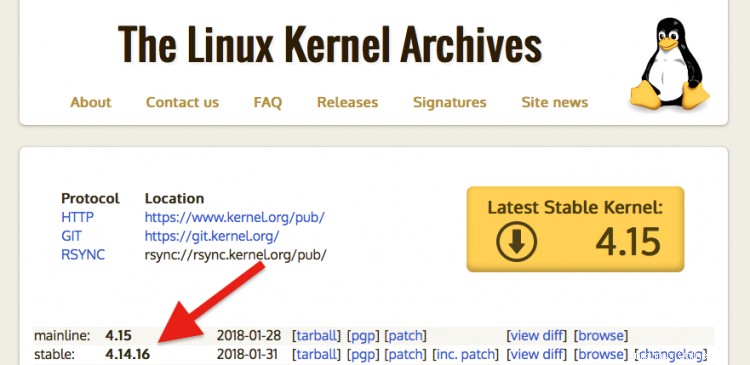
Porovnejte číslo svého jádra s číslem nejnovějšího vydání hlavního a stabilního linuxového jádra na následujícím webu:
Zkontrolujte nejnovější vydání jádra Linuxu
Bonusový tip:Pro kontrolu použijte Neofetch
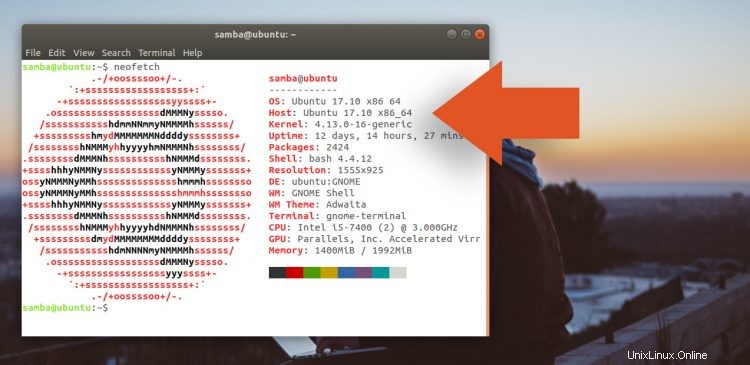
uname příkaz je můj hlavní návrh pro kontrolu podrobností jádra. Ale můj nejlepší tip pro ty, kteří chtějí vidět více informací o systému na příkazovém řádku nebo zkontrolovat verzi Ubuntu, je nainstalovat Neofetch ,
Neofetch je skvělý nástroj. Poskytuje vám organizovaný přehled téměř všeho, co váš systém běží, včetně názvu distribuce, prostředí pracovní plochy, tématu GTK a podrobností o verzi ubuntu, době provozu a paměti.
Neofetch můžete nainstalovat na Ubuntu ze softwaru Ubuntu. Aplikace je také k dispozici v repozitářích dalších velkých linuxových distribucí, včetně Arch a Linux Mint.
Nainstalujte Neofetch na Ubuntu 16.10 a novější
Po instalaci stačí spustit příkaz neofetch z aplikace terminálu:
neofetch
Tento článek je součástí naší série Základy Ubuntu. Pokud máte návrh tématu nebo výukového programu, myslíte si, že pomáháme novým uživatelům Ubuntu kontaktovat nás pomocí našeho kontaktního formuláře.