Úvod
Kubernetes je platforma s otevřeným zdrojovým kódem pro správu technologií kontejnerů, jako je Docker.
Docker vám umožňuje vytvářet kontejnery pro předem nakonfigurovaný obrázek a aplikaci. Kubernetes poskytuje další krok, který vám umožní vyvážit zatížení mezi kontejnery a provozovat více kontejnerů ve více systémech.
Tato příručka vás provede instalací Kubernetes na Ubuntu 18.04 .
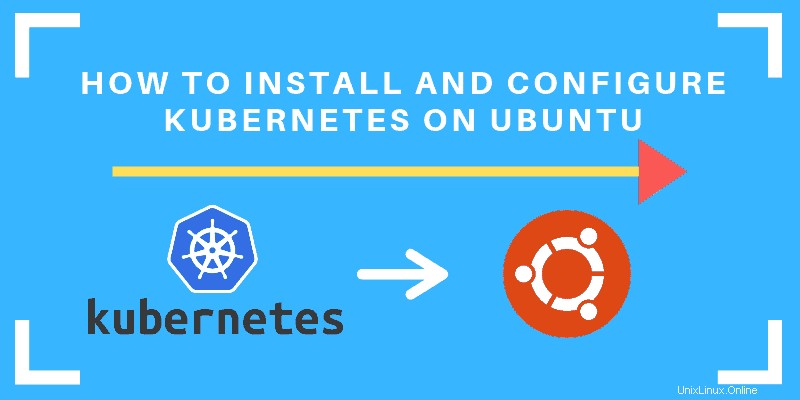
Předpoklady
- 2 nebo více serverů Linux se systémem Ubuntu 18.04
- Přístup k uživatelskému účtu v každém systému pomocí sudo nebo oprávnění root
- apt správce balíčků, který je standardně součástí
- Okno příkazového řádku/terminálu (Ctrl –Alt –T )
Kroky k instalaci Kubernetes na Ubuntu
Nastavit Docker
Krok 1:Nainstalujte Docker
Kubernetes vyžaduje existující instalaci Dockeru. Pokud již máte nainstalovaný Docker, přejděte na Krok 2 .
Pokud Kubernetes nemáte, nainstalujte jej podle následujících kroků:
1. Aktualizujte seznam balíků příkazem:
sudo apt-get update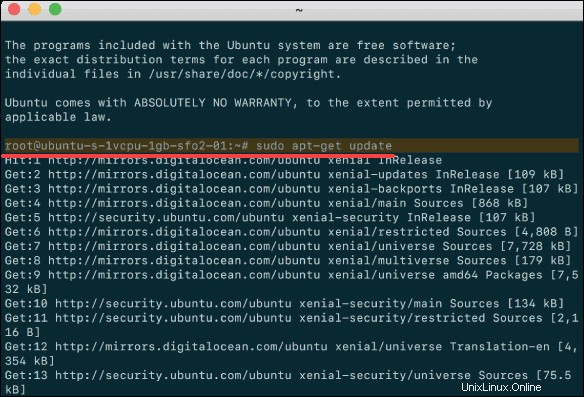
2. Dále nainstalujte Docker pomocí příkazu:
sudo apt-get install docker.io3. Opakujte proces na každém serveru, který bude fungovat jako uzel.
4. Zkontrolujte instalaci (a verzi) zadáním následujícího:
docker ––versionKrok 2:Spusťte a povolte Docker
1. Nastavte Docker tak, aby se spouštěl při spouštění, zadáním následujícího:
sudo systemctl enable docker2. Ověřte, že Docker běží:
sudo systemctl status dockerSpuštění Dockeru, pokud není spuštěn:
sudo systemctl start docker3. Opakujte na všech ostatních uzlech.
Nainstalujte Kubernetes
Krok 3:Přidejte podpisový klíč Kubernetes
Protože Kubernetes stahujete z nestandardního úložiště, je nezbytné zajistit, aby byl software autentický. To se provádí přidáním podpisového klíče.
1. Chcete-li přidat podpisový klíč, zadejte následující:
curl -s https://packages.cloud.google.com/apt/doc/apt-key.gpg | sudo apt-key add
Pokud se zobrazí chyba, která se curl není nainstalován, nainstalujte jej pomocí:
sudo apt-get install curl2. Poté opakováním předchozího příkazu nainstalujte podpisové klíče. Opakujte pro každý serverový uzel.
Krok 4:Přidejte softwarová úložiště
Kubernetes není součástí výchozích úložišť. Chcete-li je přidat, zadejte následující:
sudo apt-add-repository "deb http://apt.kubernetes.io/ kubernetes-xenial main"Opakujte na každém uzlu serveru.
Krok 5:Nástroje pro instalaci Kubernetes
Kubeadm (Kubernetes Admin) je nástroj, který pomáhá inicializovat cluster. Urychluje nastavení pomocí osvědčených postupů pocházejících z komunity. Kubelet je pracovní balíček, který běží na každém uzlu a spouští kontejnery. Tento nástroj vám poskytuje přístup ke clusterům z příkazového řádku.
1. Nainstalujte nástroje Kubernetes pomocí příkazu:
sudo apt-get install kubeadm kubelet kubectlsudo apt-mark hold kubeadm kubelet kubectlNechte proces dokončit.
2. Ověřte instalaci pomocí:
kubeadm version3. Opakujte pro každý serverový uzel.
Nasazení Kubernetes
Krok 6:Zahajte nasazení Kubernetes
Začněte deaktivací odkládací paměti na každém serveru:
sudo swapoff –aKrok 7:Přiřazení jedinečného názvu hostitele pro každý serverový uzel
Rozhodněte, který server nastavíte jako hlavní uzel. Poté zadejte příkaz:
sudo hostnamectl set-hostname master-nodeDále nastavte název hostitele pracovního uzlu zadáním následujícího na pracovním serveru:
sudo hostnamectl set-hostname worker01Pokud máte další pracovní uzly, použijte tento proces k nastavení jedinečného názvu hostitele pro každý z nich.
Krok 8:Inicializujte Kubernetes na hlavním uzlu
Přepněte se na uzel hlavního serveru a zadejte následující:
sudo kubeadm init --pod-network-cidr=10.244.0.0/16
Po dokončení tohoto příkazu se zobrazí kubeadm join zpráva na konci. Poznamenejte si celý záznam. To bude použito k připojení pracovních uzlů ke clusteru.
Dále zadejte následující pro vytvoření adresáře pro cluster:
kubernetes-master:~$ mkdir -p $HOME/.kubekubernetes-master:~$ sudo cp -i /etc/kubernetes/admin.conf $HOME/.kube/configkubernetes-master:~$ sudo chown $(id -u):$(id -g) $HOME/.kube/configKrok 9:Nasazení sítě podů do clusteru
Pod Network je způsob, jak umožnit komunikaci mezi různými uzly v clusteru. Tento tutoriál používá flannel virtuální síť.
Zadejte následující:
sudo kubectl apply -f https://raw.githubusercontent.com/coreos/flannel/master/Documentation/kube-flannel.ymlNechte proces dokončit.
Ověřte, že vše běží a komunikuje:
kubectl get pods --all-namespacesKrok 10:Připojte pracovní uzel ke clusteru
Jak je uvedeno v Kroku 7 , můžete zadat kubeadm join příkaz na každém pracovním uzlu pro připojení ke clusteru.
Přepněte na worker01 systému a zadejte příkaz, který jste si poznamenali v kroku 7:
kubeadm join --discovery-token abcdef.1234567890abcdef --discovery-token-ca-cert-hash sha256:1234..cdef 1.2.3.4:6443Nahraďte alfanumerické kódy kódy z hlavního serveru. Opakujte pro každý pracovní uzel v clusteru. Počkejte několik minut; pak můžete zkontrolovat stav uzlů.
Přepněte na hlavní server a zadejte:
kubectl get nodesSystém by měl zobrazit pracovní uzly, které jste připojili ke clusteru.