Úvod
Docker Compose je nástroj pro definování a spouštění vícekontejnerových aplikací Docker. Umožňuje uživatelům spouštět, spouštět, komunikovat a zavírat kontejnery pomocí jediného koordinovaného příkazu.
Tato příručka vám ukáže, jak nainstalovat Docker Compose na Ubuntu.
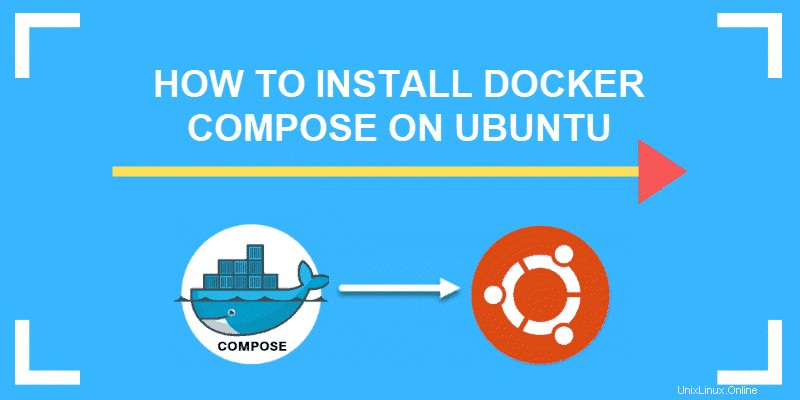
Předpoklady
- Systém se systémem Ubuntu 18.04
- Uživatelský účet s sudo privilegia
- Docker nainstalovaný v Ubuntu 18.04
- Okno příkazového řádku/terminálu (Ctrl-Alt-T )
Kroky pro instalaci Docker Compose na Ubuntu
Aktualizujte softwarová úložiště a balíčky
Začněte aktualizací softwarových úložišť a softwarových balíčků. Otevřete okno terminálu a zadejte následující:
sudo apt-get updatesudo apt-get upgrade
Zkontrolujte curl příkaz zadáním:
curl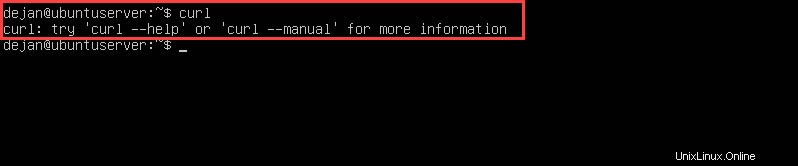
Systém by měl reagovat tak, jak je vidět na obrázku níže:
Pokud se zobrazí jiná zpráva, například curl: command not found , budete jej muset nainstalovat.
Chcete-li nainstalovat curl, zadejte následující:
sudo apt install curlStáhněte si nejnovější verzi Docker Compose
1. Chcete-li stáhnout nejnovější verzi Docker Compose, použijte příkaz:
sudo curl -L "https://github.com/docker/compose/releases/download/1.24.0/docker-compose-$(uname -s)-$(uname -m)" -o /usr/local/bin/docker-composeTím se stáhne Docker Container 1.24.0. (V době vzniku tohoto článku je nejnovější verze Docker Compose 1.24.0.)
–Lvolba říká systému, aby sledoval všechna přesměrování v případě, že byl soubor přesunut- Pokud chcete jinou verzi Docker Compose, můžete procházet seznam a nahradit preferovanou verzi za /1.24.0/
–ovolba změní název souboru, takže je jednodušší psát- Soubor bude uložen do /usr/local/bin/
2. Dále změňte oprávnění k souboru, aby bylo možné spustit nový software na Ubuntu:
sudo chmod +x /usr/local/bin/docker-composePro Docker Compose nemusíte spouštět instalační skript. Po stažení je software připraven k použití.
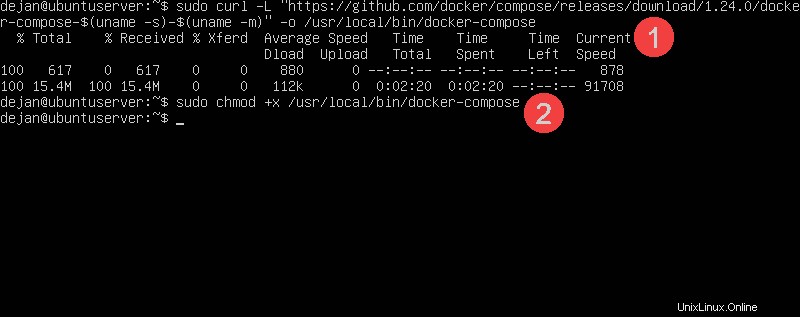
Ověřte instalaci Docker Compose
Chcete-li otestovat úspěšnou instalaci, zkontrolujte verzi pomocí:
docker–compose –version
Výstup by měl vypadat podobně jako tento:
Jak odinstalovat Docker Compose
Chcete-li Docker Compose odinstalovat, jednoduše odstraňte binární soubor:
sudo rm /usr/local/bin/docker-compose
Pokud jste nainstalovali Docker Compose pomocí apt-get , použijte k odinstalování balíčku následující příkaz:
sudo apt-get remove docker-composeDále spusťte příkaz k odstranění nepotřebných softwarových závislostí:
sudo apt-get autoremoveZačínáme používat Docker Compose
Spusťte ukázkový kontejner pomocí Docker Compose
1. Přepněte zpět do svého domovského adresáře (je-li potřeba):
cd ~2. Vytvořte a přepněte do nového adresáře:
mkdir hello–worldcd hello–world3. Vytvořte a upravte nový konfigurační soubor YAML:
sudo nano docker-compose.ymlYAML je typ konfiguračního souboru. Tento soubor vytvoří kontejner s názvem test-file na základě obrázku Hello World na Docker Hub.
4. Do editoru zadejte následující text:
version: '2'
services:
hello-world:
image:
hello-world:latest5. Stiskněte Ctrl-X pro ukončení> Y pro uložení souboru> Enter.
Pokud máte v systému existující obrazy, můžete zobrazit seznam příkazem:
sudo docker imagesSpuštěním tohoto příkazu nyní vygenerujete prázdný seznam. Docker automaticky stáhne obraz na základě tohoto konfiguračního souboru.
Zadejte:
sudo docker–compose upDocker vyhledá místní hello-world obraz. Pokud žádný nenajde, stáhne si ho. Poté Docker vytvoří kontejner, spustí jej a poté spustí hello-world skript. Na obrazovce byste měli vidět výstup, jak je uvedeno níže:
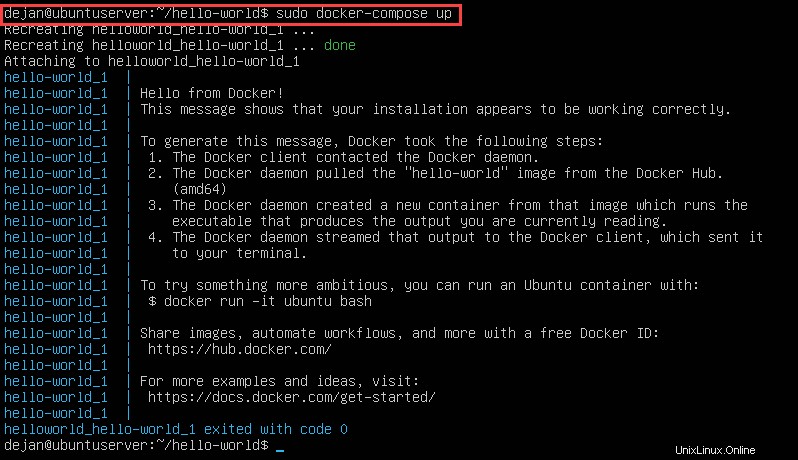
Docker-compose nyní vytvoří kontejner a spustí program hello. Tato akce potvrdí, že instalace funguje.
Zobrazuje také vysvětlení provedených akcí:
1. The Docker client contacted the Docker daemon.2. The Docker daemon pulled the "hello-world" image from the Docker Hub.3. The Docker daemon created a new container from that image which runs the executable that produces the output you are currently reading.4. The Docker daemon streamed that output to the Docker client, which sent it to your terminal.
Jakmile tato operace skončí, Docker kontejner zavře. Na konci výstupu byste měli vidět příkazový řádek.
Seznam obrázků a kontejnerů Docker
Chcete-li zobrazit seznam všech místně uložených obrázků Docker:
sudo docker images ls –a
–a možnost zobrazí vše obrázky dockerů. Měli byste vidět seznam s ahoj světe obrázek.
Chcete-li zobrazit seznam všech kontejnerů, použijte:
sudo docker ps -aChcete-li zobrazit všechny aktuálně spuštěné kontejnery:
sudo docker psVšimněte si, že tento seznam je prázdný. To vám ukazuje, že jednou ahoj-světe obraz se dokončí, automaticky se zavře.
Odstranění obrázku a kontejneru Docker
Chcete-li odebrat obrázek Docker, musíte znát jeho ID OBRÁZKU. Tyto informace zkopírujte pomocí příkazu pro výpis obrázků z pasáže výše.
Jakmile budete mít ID, spusťte následující syntaxi k vymazání tohoto obrázku:
docker image rm [IMAGE_ID]Tento příkaz můžete také použít k odstranění více obrazů Docker:
docker image rm [IMAGE_ID1] [IMAGE_ID2] [IMAGE_ID3]Chcete-li odebrat kontejner Docker, použijte:
docker rm [CONTAINER_ID]Nahraďte [CONTAINER_ID] se skutečným ID kontejneru.
Protože se jedná o test, nemusíme zabírat místo na disku starými obrázky. Proto ukázkový obrázek vymažeme. Obrázek nebude možné odstranit, dokud neodstraníte všechny kontejnery, které jsou s ním spojeny.
Nejprve vyjměte nádobu:
docker rm [CONTAINER_ID]Protože jste použili pouze jeden kontejner, měli byste být schopni odstranit obrázek:
docker rmi hello-world