Úvod
Moderní operační systémy detekují a synchronizují čas pomocí časových serverů NIST (National Institute of Standards and Technology). NIST provozuje atomové hodiny, které za 300 milionů let nezískají ani neztratí ani vteřinu.
Můžete však zjistit, že váš systém se nesynchronizuje s časovými servery NIST správně.
Tento průvodce vám ukáže, jak zkontrolovat a změnit čas, datum a časové pásmo v Ubuntu.
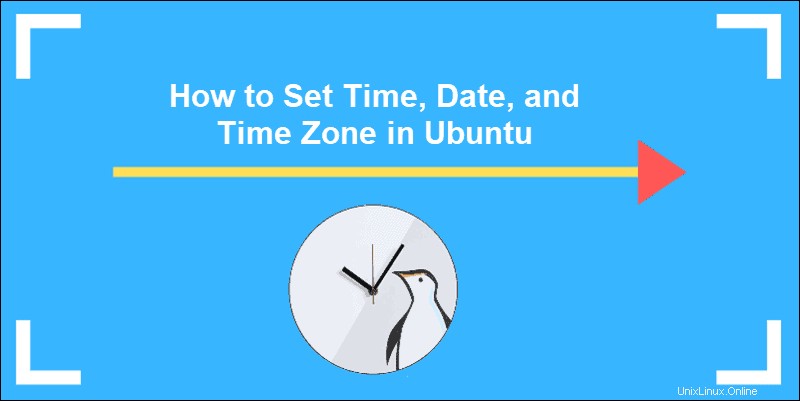
Předpoklady
- Některé operace mohou vyžadovat sudo nebo oprávnění root
- Příkazový řádek/okno terminálu (Ctrl-Alt-T)
Většina moderních distribucí, jako je Fedora, Debian, Ubuntu, Arch, CentOS v.7.x+ a další systémy založené na Unixu používají timedatectl užitečnost. Tento příkaz vám umožňuje ovládat a upravovat nastavení času a data pomocí příkazového řádku.
Použití timedatectl k ovládání systémového času a data
Zobrazení aktuálního data a času pomocí timedatectl
Chcete-li zobrazit informace o aktuálním čase a datu, použijte příkaz:
timedatectlVýstup poskytuje místní a univerzální čas, časové pásmo a informuje vás, zda je proces synchronizace povolen.

Synchronizace času s atomovými hodinami NIST
Svůj systém Ubuntu můžete nastavit tak, aby se synchronizoval s atomovými hodinami NIST:
timedatectl set-ntp yesPokud potřebujete vypnout synchronizaci NTP, abyste mohli ručně upravit čas a datum, použijte:
timedatectl set-ntp noJak změnit čas
Tento jednoduchý příkaz nastaví čas podle vašich požadavků. Aby to fungovalo, musí být automatická synchronizace času deaktivována, jak bylo uvedeno výše.
timedatectl set-time 21:45:53Formát času by měl být v HH:MM:SS (hodiny, minuty, sekundy).
Jak změnit datum
Stejný příkaz se používá také k definování data:
timedatectl set-time 2019-04-10Datum by mělo být ve formátu RRRR-MM-DD (rok, měsíc a den).
Jak nastavit časové pásmo v Ubuntu
timedatectl příkaz navíc umožňuje synchronizovat vaše systémy s časovým pásmem dle vašeho výběru. Toto jsou kroky:
1. Seznam názvů časových pásem:
timedatectl list-timezones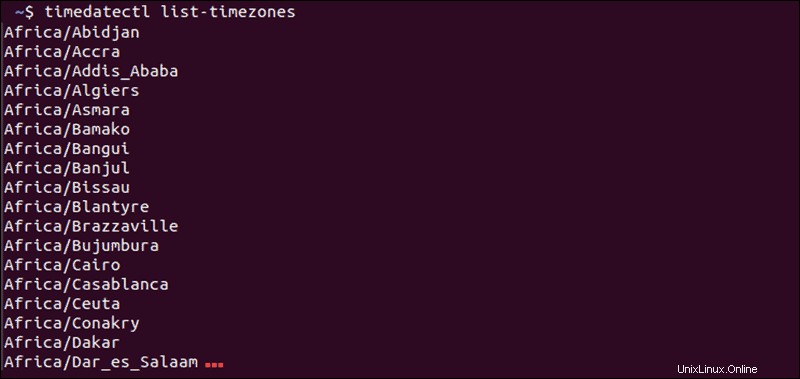
2. Najděte umístění, které je vám nejblíže, a zadejte následující:
timedatectl set-timezone Region/Location3. Nahraďte Region/Lokalita se jménem ze seznamu časových pásem.
Seznam časových pásem je rozsáhlý. Můžete chtít filtrovat seznam podle klíčového slova pomocí grep :
timedatectl list-timezones | grep keyword
| je symbol dýmky, obvykle vedle Enter klíč. Můžete nahradit klíčové slovo pro libovolné klíčové slovo, jako je Amerika , Asie nebo New_York . Pokud se zobrazí chyba, znovu zkontrolujte pravopis a ujistěte se, že používáte velká písmena správně.
Jak nastavit světový čas (UTC) v Ubuntu
UTC je zkratka pro Coordinated Universal Time a používá se pro vědecké výpočty a synchronizaci mezi časovými pásmy po celém světě. Systém můžete synchronizovat zadáním následujícího příkazu:
timedatectl set-timezone UTC
Neexistuje žádný okamžitý výstup; můžete však zkontrolovat, zda byla nastavení použita pomocí timedatectl .
Jak synchronizovat hardwarové hodiny
RTC je zkratka pro Real-Time Clock, což je jiný název pro hardwarové hodiny ve vašem počítači. Váš systém má malý křemenný krystal a baterii, která udržuje čas v době, kdy se systém odpojí od sítě.
Nastavte hardwarové hodiny na synchronizaci s místním časovým pásmem
Chcete-li, aby se vaše hodiny reálného času synchronizovaly s vaším místním časovým pásmem, zadejte:
timedatectl set-local-rtc 1V tomto režimu se může zobrazit chyba, protože aktualizace hardwarových hodin na místní časové pásmo není podporována.
Nastavte hardwarové hodiny na synchronizaci s UTC
V případě potřeby můžete nastavit hardwarové hodiny na synchronizaci s UTC zadáním následujícího příkazu:
timedatectl set-local-rtc 0
Stejně jako u předchozího příkazu neexistuje žádné potvrzení, že se změna uplatnila. Změnu musíte ověřit ručně pomocí timedatectl příkaz.
Nastavit čas, datum a časové pásmo ve starších verzích Ubuntu z příkazového řádku
Starší verze Ubuntu nemusí podporovat timedatectl příkaz. Zjistěte, jak získat verzi Ubuntu.
Stále můžete zobrazit a upravit nastavení systémového času z příkazového řádku pomocí příkazů uvedených níže:
- K zobrazení data a času operačního systému použijte:
date- Změňte datum operačního systému zadáním:
sudo date -s YY-MM-DD HH:MM:SSNahraďte RR-MM-DD za rok-měsíc-den a HH:MM:SS za hodinu:minutu:sekundu. V závislosti na vašich potřebách můžete nastavit pouze datum nebo pouze čas.
- Zobrazte čas udržovaný hardwarovými hodinami (RTC) pomocí některého z následujících příkazů:
sudo hwclock -rnebo
sudo hwclock --shownebo
sudo hwclock --show --verbose- Zobrazení času RTC ve formátu UTC:
sudo hwclock --show --utc- Změňte čas uchovávaný RTC:
sudo hwclock --set --date MM/DD/YY HH:MM:SS- Nastavte čas operačního systému na základě hardwarových hodin (RTC):
sudo hwclock --hctosysTento příkaz říká systému, aby nastavil HC (hardwarové hodiny) na SYS (systém):
- Nastavte RTC na základě času operačního systému:
sudo hwclock --systohcTento příkaz použijte k obrácení předchozího procesu.