Úvod
Jak se Ubuntu 16.04 blíží ke konci své životnosti (duben 2021), možná budete chtít zvážit upgrade na novější verzi.
V tomto tutoriálu se dozvíte, jak upgradovat na Ubuntu 18.04 z Ubuntu 16.04.
Důležité: Při upgradu Ubuntu nemůžete přeskočit vydání LTS a nemůžete upgradovat přímo z Ubuntu 16.04 na 20.04. Ubuntu podporuje pouze upgrady na další dostupnou verzi LTS.
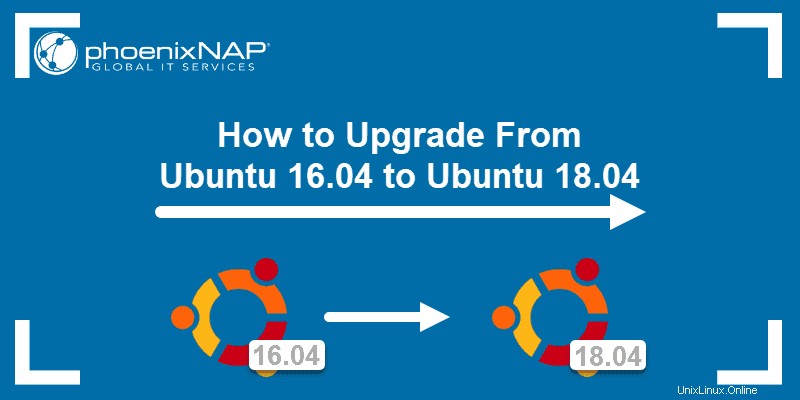
Předpoklady
- Systém se systémem Ubuntu 16.04
- Přístup do okna terminálu / příkazového řádku (Ctrl +Alt +T , hledat> terminál)
- Uživatelský účet s sudo nebo root privilegia
Zkontrolujte verzi Ubuntu
Tato instalace ukazuje, jak upgradovat z Ubuntu 16.04 na Ubuntu 18.04. Pokud si nejste jisti, zda systém používá vydání 16.04, měli byste zkontrolovat verzi Ubuntu.
Nejjednodušší způsob, jak toho dosáhnout, je spustit lsb_release -a příkaz v okně terminálu. Výstup by měl zobrazovat Ubuntu 16.04 , jako na obrázku níže.

Případně můžete zkontrolovat verzi Ubuntu pomocí grafického rozhraní.
Možnost 1:Upgrade na Ubuntu 18.04 přes GUI
Existují dva způsoby, jak upgradovat systém na novější verzi Ubuntu:
- Použití grafického rozhraní
- Pomocí okna terminálu
Pokud jste uživatel, který preferuje používání GUI, můžete upgradovat na Ubuntu 18.04 pomocí několika jednoduchých kliknutí.
Krok 1:Aktualizace systému
Před upgradem Ubuntu se ujistěte, že máte v systému spuštěný nejnovější software.
1. Otevřete nabídku pomlčky Ubuntu a vyhledejte Software Updater . Otevřete Software Updater jakmile se objeví ve výsledcích vyhledávání.
2. Počkejte, až program zkontroluje nové aktualizace. Až budete hotovi, klikněte na Instalovat nyní aktualizovat všechny softwarové balíčky.
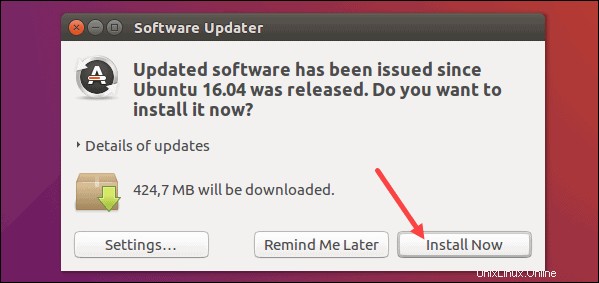
3. Zadejte své heslo pro potvrzení instalace a klikněte na Authenticate .
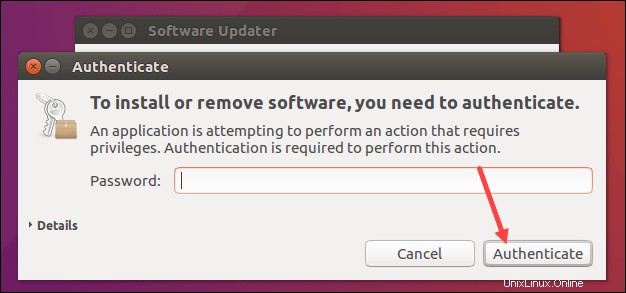
4. Proces aktualizace může trvat několik minut. Po dokončení vás výstup informuje, že počítač potřebuje restartovat, aby byla aktualizace softwaru dokončena. Klikněte na Restartovat nyní .
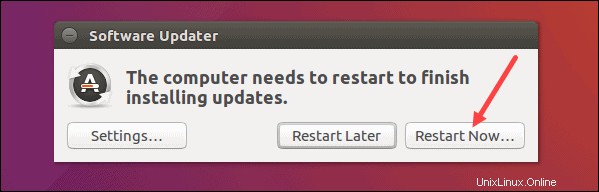
Krok 2:Nastavení upgradu Ubuntu na verze s dlouhodobou podporou
1. Po restartování systému přejděte na Software a aktualizace . Najdete jej pomocí pomlčkové nabídky Ubuntu.
2. Přejděte na Aktualizace a najděte Upozornit mě na novou verzi Ubuntu nastavení. Ve výchozím nastavení je rozbalovací nabídka nastavena na Pro verze s dlouhodobou podporou . Pokud byl upraven, změňte jej na výchozí nastavení.
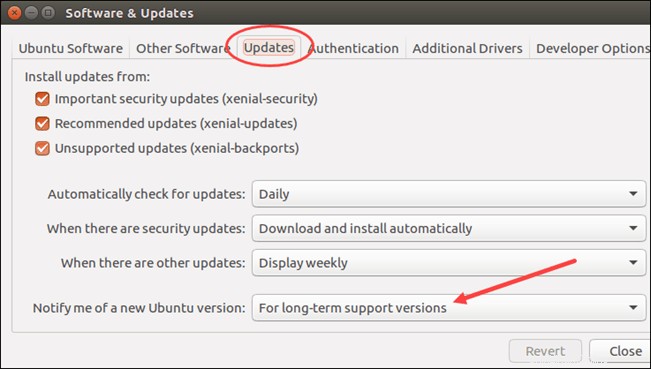
3. Zavřete okno a přejděte k aktualizaci.
Krok 3:Upgradujte na Ubuntu 18.04
1. Znovu otevřete Software Updater a počkejte, až dokončí kontrolu aktualizací.
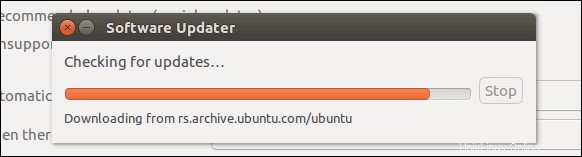
2. Protože jste již aktualizovali systém v kroku 1, výstup vás informuje, že software je aktuální. Také vás však informuje, že je k dispozici nová verze LTS. Chcete-li upgradovat na Ubuntu 18.04, klikněte na Upgrade .
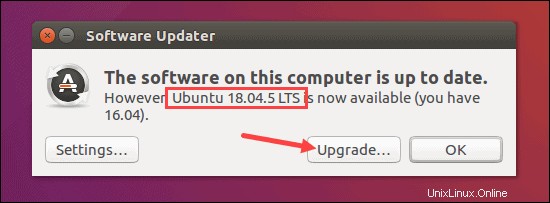
3. Otevře se okno Poznámky k verzi s informacemi o vydání. Klikněte na Upgradovat potvrďte, že chcete pokračovat.
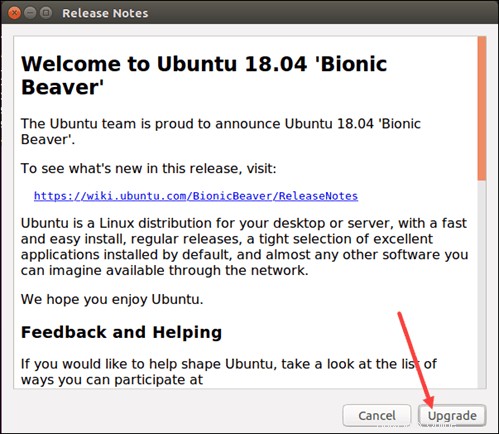
4. Systém poskytuje informace, včetně počtu balíčků, které nebudou mít podporu, počtu balíčků, které budou odstraněny, a velikosti stahování. Klikněte na Spustit upgrade pokračovat.
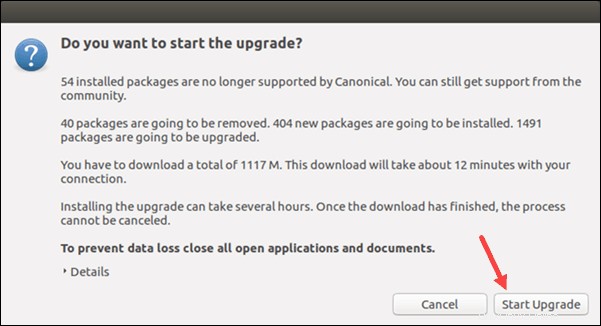
5. Dále se průvodce zeptá, zda odstranit zastaralé balíčky. Pokud je nepotřebujete nijak zvlášť uchovávat, klikněte na Odebrat .
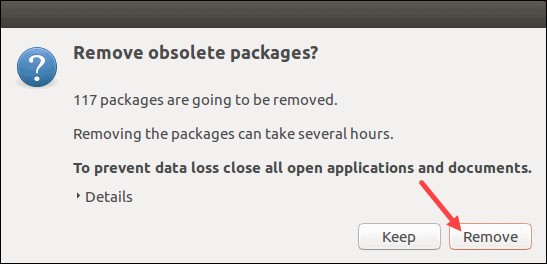
6. Poté restartujte systém znovu, abyste dokončili aktualizaci.
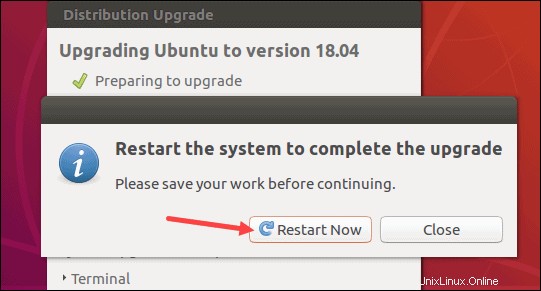
7. Po dokončení restartu uvidíte upgradované Ubuntu 18.04.
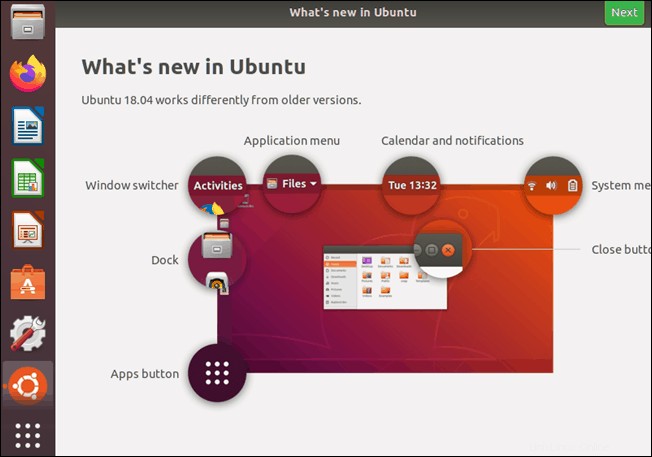
8. Ke kontrole verze Ubuntu můžete použít GUI otevřením Nastavení a přejděte na Podrobnosti tab. Najdete zde informace jako Název OS a číslo jeho vydání.
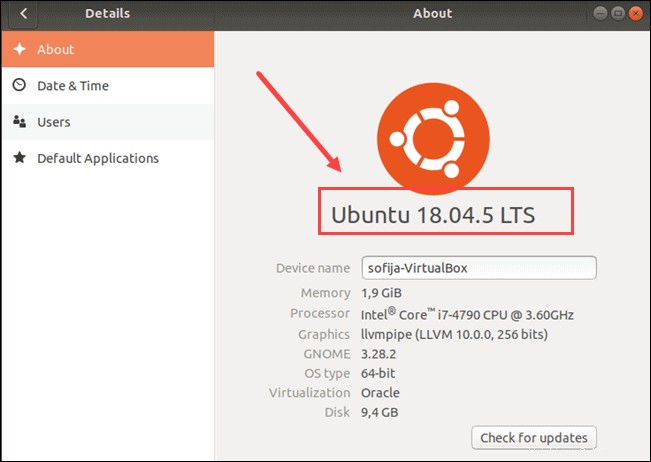
Možnost 2:Upgradujte na Ubuntu 18.04 pomocí příkazového řádku
Místo GUI můžete upgradovat z Ubuntu 16.04 na Ubuntu 18.04 pomocí příkazového řádku.
Krok 1:Aktualizace a upgrade systému
Před upgradem na Ubuntu 18.04 se ujistěte, že aktualizujete dostupné balíčky, upgradujete stávající systém a vyčistíte disk od nepotřebných balíčků.
1. Aktualizujte seznam úložišť softwarových balíků:
sudo apt-get update2. Poté upgradujte již nainstalované balíčky a nechte systém, aby zpracovával závislosti balíčků pomocí:
sudo apt-get upgrade -ysudo apt-get dist-upgrade -y3. Nakonec uvolněte místo na disku odstraněním všech nepotřebných balíčků:
sudo apt-get autoremove
Stiskněte y pro potvrzení, že chcete balíčky odstranit.
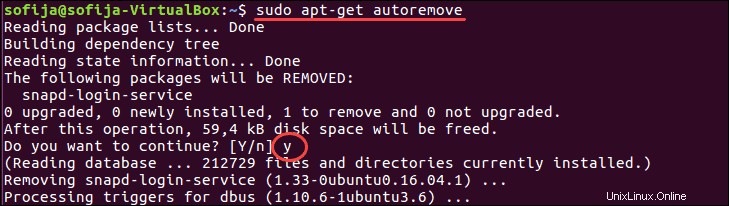
Krok 2:Nastavení správce aktualizací
Ubuntu vám umožňuje snadno upgradovat na novější verzi LTS pomocí Správce aktualizací. Pokud tento balíček nemáte nainstalovaný v systému, postupujte podle následujících kroků.
1. Spusťte příkaz pro instalaci Správce aktualizací:
sudo apt-get install update-manager-core
2. Stiskněte y a Enter pro potvrzení instalace.
3. Otevřete konfigurační soubor správce aktualizací a zkontrolujte konfiguraci pro aktualizace vydání:
sudo nano /etc/update-manager/release-upgrades
Prompt možnost by měla být nastavena na lts pokyn správci aktualizací, aby upgradoval pouze na dlouhodobě podporované verze.
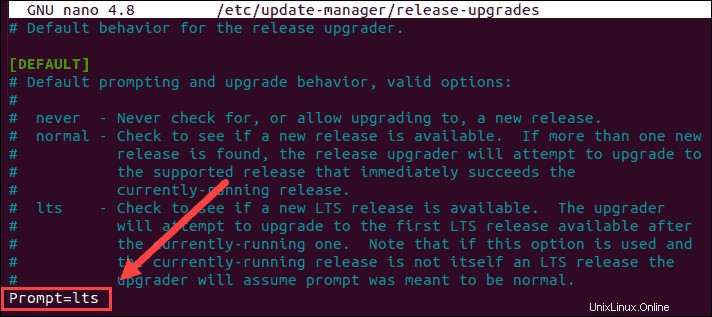
Krok 3:Upgrade na Ubuntu 18.04
1. Zkontrolujte, zda jsou k dispozici nové verze aktualizací spuštěním následujícího příkazu:
sudo do-release-upgrade
2. Výstup vás informuje, že Ubuntu 18.04 je k dispozici ke stažení. Obsahuje také informace o upgradu, jako je velikost a čas potřebný k dokončení. Stiskněte y pokračovat.
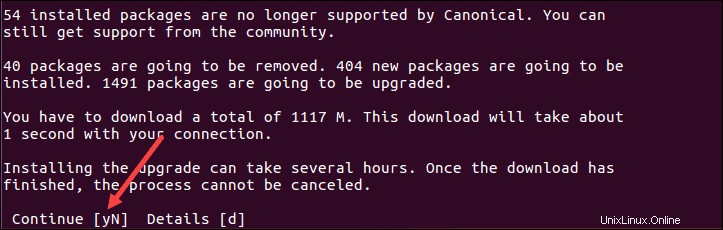
3. Dále potvrďte, že chcete odstranit zastaralé balíčky, stisknutím y .
4. Stiskněte y dokončete aktualizaci a restartujte systém.
5. Jakmile se systém restartuje, spustí se Ubuntu 18.04. Zobrazí se uvítací obrazovka se seznamem nových funkcí.
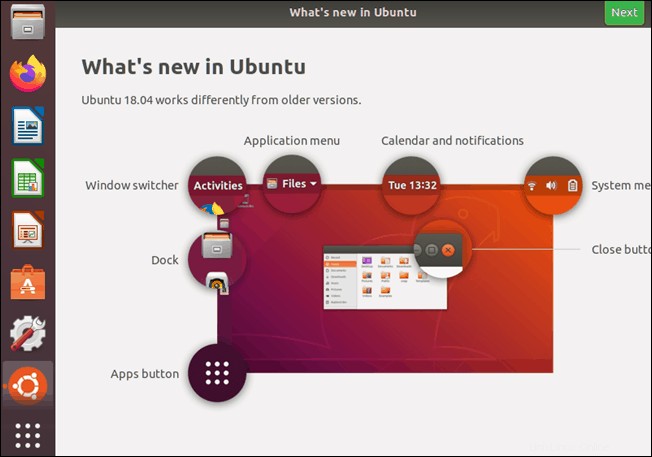
6. Ověřte svou verzi Ubuntu spuštěním následujícího příkazu v okně terminálu:
lsb_release -aVýstup by měl zobrazovat, že nyní používáte Ubuntu 18.04.