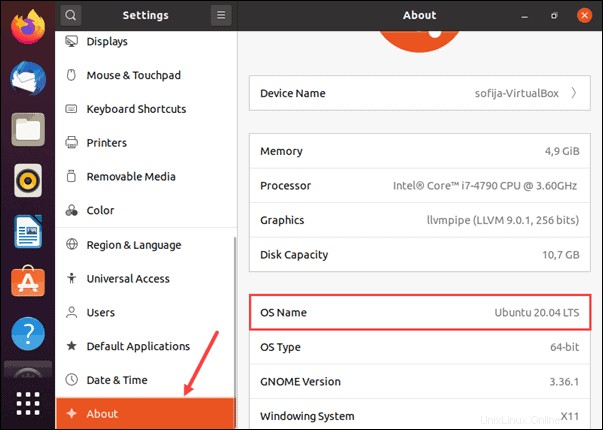Úvod
Ubuntu 20.04 (Focal Fossa) je nejnovější vydání LTS, které vyšlo 23. dubna 2020. Pokud již máte nainstalované Ubuntu 18.04 nebo 19.10, můžete snadno upgradovat na nejnovější verzi.
V tomto tutoriálu se dozvíte, jak upgradovat na Ubuntu 20.04 z verze 18.04 nebo 19.10.
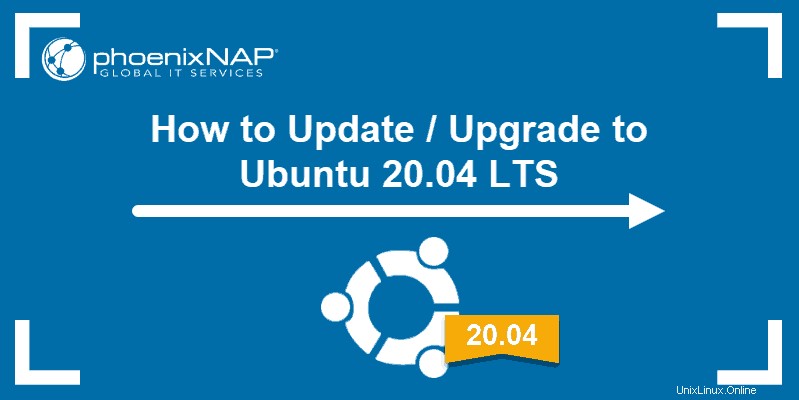
Předpoklady
- Systém se systémem Ubuntu 18.04 nebo Ubuntu 19.10
- Přístup do okna terminálu / příkazového řádku (Ctrl +Alt +T , hledat> terminál)
- Uživatelský účet s sudo nebo root privilegia
Upgradujte na Ubuntu 20.04 přes GUI
Pokud dáváte přednost aktualizaci systému pomocí grafického uživatelského rozhraní, postupujte podle níže uvedených kroků. Pokyny platí pro uživatele Ubuntu 18.04 i Ubuntu 19.10.
Krok 1:Aktualizujte systém
Nejprve musíte začít aktualizací systému a softwaru běžícího na vašem Ubuntu. Pomocí procesu aktualizace Debianu můžete snadno přejít na novější verzi, ale musíte se ujistit, že máte nejnovější balíčky.
1. Otevřete Hledat a zadejte Software Updater . Najděte ikonu ve výsledcích a otevřete konzolu.
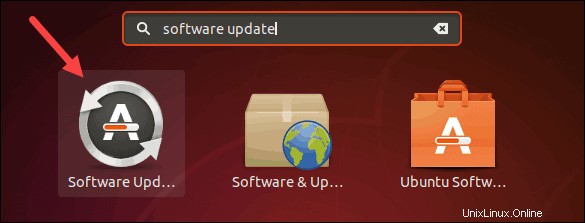
2. Po spuštění program zkontroluje nové aktualizace. Počkejte na dokončení.

3. Výstup vám sdělí velikost nových aktualizací. Klikněte na Instalovat nyní aktualizovat všechny softwarové balíčky.
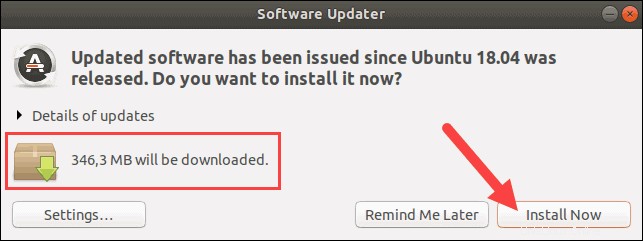
4. Potvrďte instalaci zadáním svého hesla a na výzvu dokončete aktualizaci restartováním systému.
Krok 2:Upgradujte na nejnovější verzi Ubuntu
1. Po restartování znovu otevřete Hledat a najděte Software a aktualizace balíček.
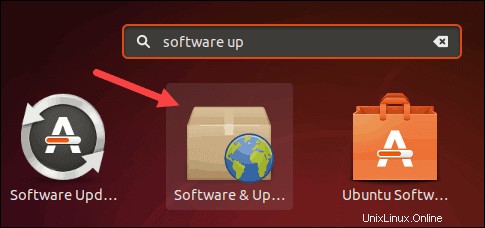
2. Přejděte na Aktualizace a nastavte Upozornit mě na novou verzi Ubuntu . Rozbalovací nabídka by měla být nastavena na Pro verze s dlouhodobou podporou .
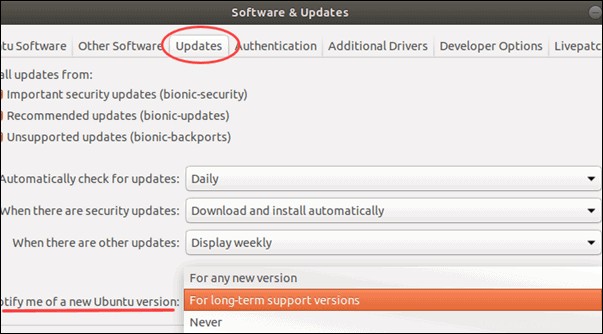
3. Poté otevřete příkazové pole stisknutím kláves Alt +F2 . Konzole slouží jako náhrada za spouštění rychlých příkazů bez nutnosti otevírat okno terminálu.
4. Jakmile se otevře příkazové pole, spusťte následující příkaz, který vyzve systém, aby zkontroloval nové verze dlouhodobé podpory:
update-manager -c -d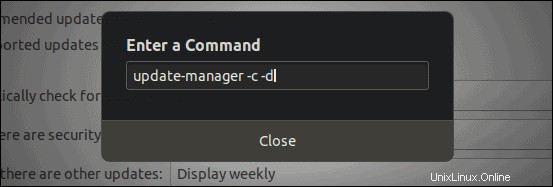
5. Aktualizátor softwaru vás bude informovat, že Ubuntu 20.04 je nyní k dispozici. Klikněte na Upgradovat pro upgrade vaší verze Ubuntu na nové vydání LTS.
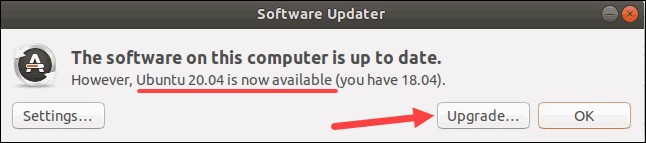
6. Dále se musíte ověřit. Zadejte své heslo k tomu.
7. Nové okno sPoznámkami k vydání pro Ubuntu Focal Fossa se otevře. Pokračujte kliknutím na Upgradovat znovu.
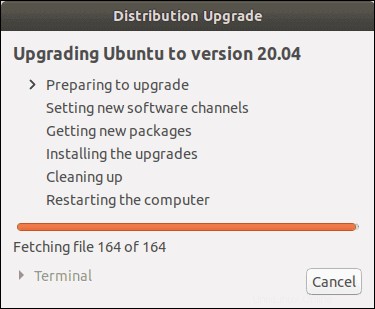
8. Dále vás výstup informuje o všech podrobnostech upgradu. Ujistěte se, že máte v systému dostatek místa, zavřete všechny spuštěné aplikace a klikněte na Spustit upgrade .
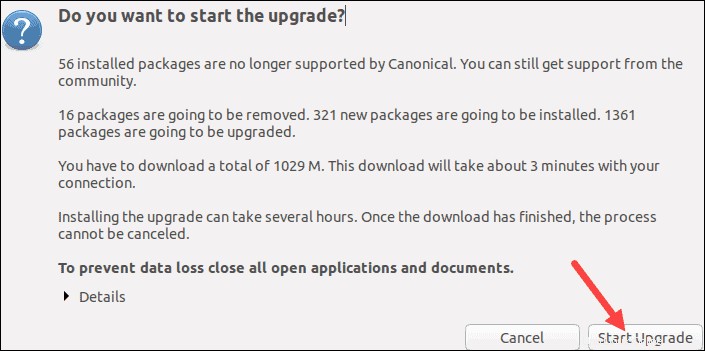
9. Průvodce instalací vás poté požádá o potvrzení, že chcete odstranit zastaralé balíčky. Klikněte na Odebrat k tomu.
10. Nakonec restartujte systém a dokončete aktualizaci.
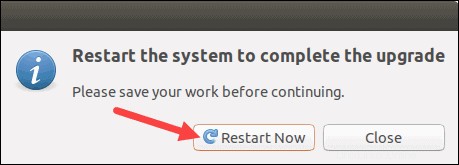
Spustí se nové vydání Ubuntu a uvidíte atraktivní tmavou verzi výchozího motivu Yaru.
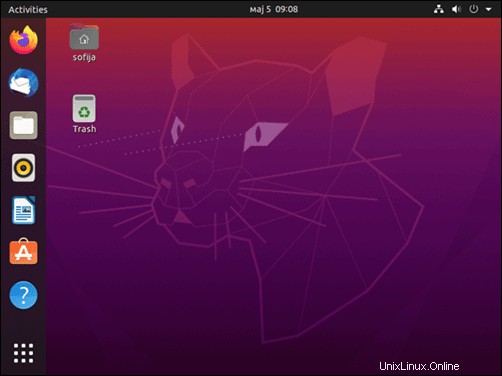
Upgradujte na Ubuntu 20.04 pomocí příkazového řádku
Upgradovat na Ubuntu 20.04 můžete pomocí příkazového řádku. Příkazy jsou stejné pro Ubuntu 18.04 i Ubuntu 19.10.
Krok 1:Aktualizace a upgrade
Je důležité začít s kompletní aktualizací systému. Spusťte následující příkazy, abyste zajistili, že vaše úložiště a softwarové balíčky jsou aktuální:
sudo apt-get updatesudo apt-get upgrade -ysudo apt-get dist-upgrade -yDále odstraňte všechny nepotřebné balíčky, které mohou zabírat místo na disku ve vašem systému:
sudo apt-get autoremoveKrok 2:Nastavení Správce aktualizací
Ubuntu vám umožňuje snadno upgradovat na nejnovější verzi LTS pomocí Správce aktualizací. Pokud tento balíček nemáte nainstalovaný v systému, postupujte podle následujících kroků.
1. Spusťte příkaz pro instalaci Správce aktualizací:
sudo apt-get install update-manager-core
2. Stiskněte y a Enter pro potvrzení instalace.
3. Otevřete konfigurační soubor a zkontrolujte, zda je Správce aktualizací nastaven na stahování dlouhodobě podporovaných verzí:
sudo nano /etc/update-manager/release-upgrades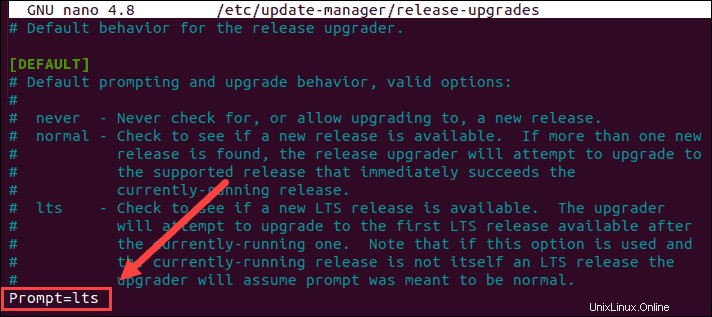
Stejně jako ve výše uvedeném příkladu řádek Prompt by měl mít lts vybráno.
Krok 3:Upgradujte na Ubuntu 20.04
1. S nainstalovaným Správcem aktualizací a nastaveným na vyhledávání vydání LTS můžete pomocí následujícího příkazu zobrazit nejnovější dostupnou verzi:
sudo do-release-upgrade -d
2. Výstup vám řekne, že Ubuntu 20.04 je nyní k dispozici ke stažení. Navíc vás upozorní, kolik balíčků bude staženo, aktualizováno, velikost těchto balíčků a čas, který upgradování zabere. Stiskněte y pokračovat.
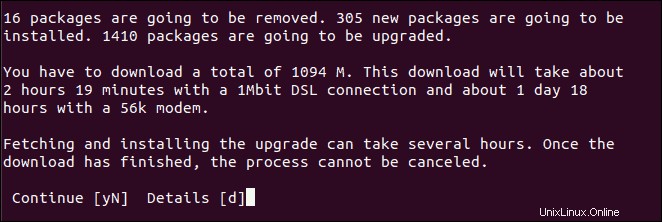
3. Dále vás výzva požádá o potvrzení, že souhlasíte s odstraněním zastaralých balíků. Znovu stiskněte y pokračovat.
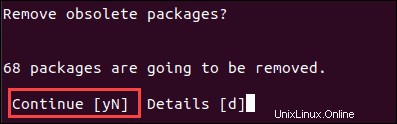
4. Po dokončení aktualizace systému vás bude informovat, že je vyžadován restart. Stiskněte y pro dokončení aktualizace.
5. Spustí se Ubuntu 20.04 a měli byste vidět jeho působivou novou plochu s tmavým motivem, kterou vidíte na obrázku níže.
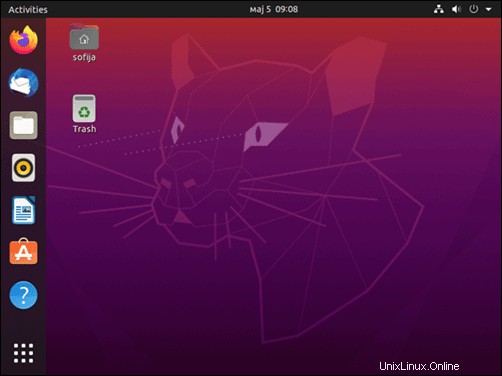
Ověřte verzi Ubuntu
Verzi Ubuntu svého upgradovaného systému můžete zkontrolovat buď pomocí příkazového řádku, nebo pomocí GUI.
Chcete-li ověřit verzi Ubuntu, zadejte příkaz v okně terminálu:
lsb_release -aPo upgradu by výstup měl ukazovat, že nyní používáte Ubuntu 20.04.
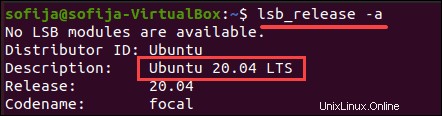
Případně můžete použít GUI ke kontrole verze Ubuntu otevřením Nastavení a přejděte do O aplikaci tab. Zde najdete Název OS který zahrnuje číslo vydání, jako na obrázku níže.