Úvod
GPU (grafické procesorové jednotky) Nvidia mají výjimečné paralelní výpočty potenciál, mnohem vyšší než u CPU. Proto se GPU stávají hlavní volbou pro vysoce výkonné úlohy .
Kromě hraní her se GPU Nvidia používají také pro 3D vykreslování, těžbu, vizualizaci, strojové učení, AI a v datových centrech. Například dedikované servery phoenixNAP GPU používají GPU Nvidia Tesla.
V tomto tutoriálu se dozvíte, jak nainstalovat nejnovější proprietární ovladače Nvidia na Ubuntu 20.04.
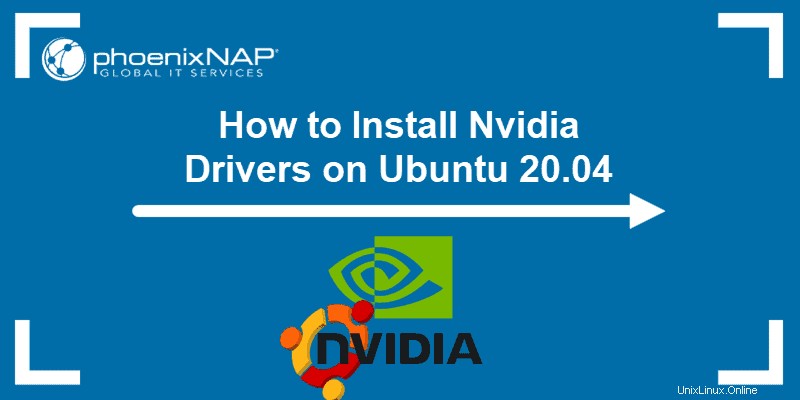
Předpoklady
- Počítač se systémem Ubuntu 20.04
- Účet s oprávněními sudo/root
- GPU Nvidia
Instalace ovladače Nvidia pomocí GUI
Ubuntu přichází s otevřenými ovladači Nouveau pro GPU Nvidia ihned po vybalení. Ovladač Nouveau nevyužívá plný výkon GPU a někdy funguje hůře nebo dokonce způsobuje nestabilitu systému. Ovladače proprietární Nvidia jsou mnohem spolehlivější a stabilnější.
První způsob instalace ovladačů Nvidia je pomocí grafického uživatelského rozhraní Software &Updates aplikace.
Krok 1:Otevřete Software a aktualizace z nabídky aplikace
1. Otevřete Aplikace a zadejte „software a aktualizace.“
2. Vyberte Software a aktualizace aplikace.
Krok 2:Klikněte na kartu Další ovladače
Počkejte, až si aplikace stáhne seznam dalších ovladačů dostupných pro váš GPU.
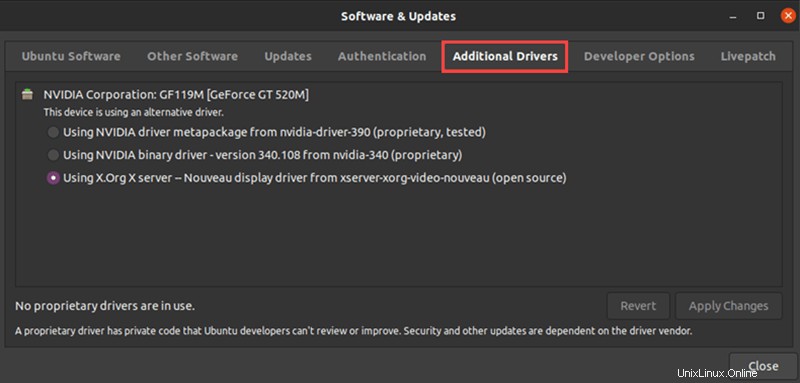
Ve výchozím nastavení je vybrán ovladač nainstalovaný na vašem zařízení. Obvykle je to open-source ovladač displeje Nouveau.
Krok 3:Vyberte ovladač
1. Ze seznamu vyberte nejnovější ovladač Nvidia s označením proprietary , testováno . Toto je nejnovější stabilní ovladač publikovaný společností Nvidia pro váš GPU.
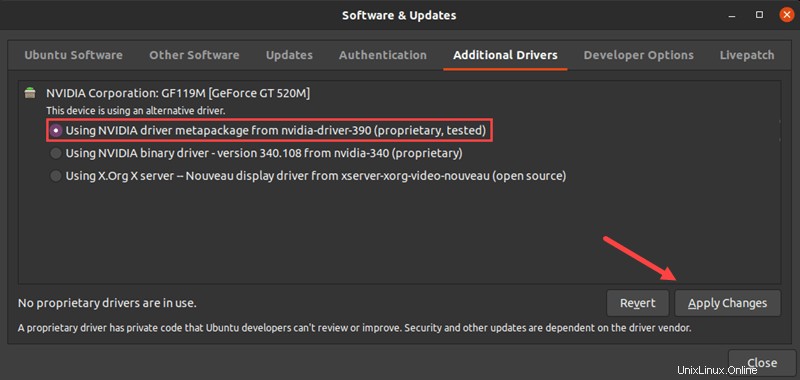
2. Klikněte na Použít změny .
3. Zadejte své heslo a počkejte na dokončení instalace.
Krok 4:Restartujte
Restartujte počítač, aby se změny projevily.
Nainstalujte ovladač Nvidia z příkazového řádku
Druhý způsob instalace ovladačů Nvidia je pomocí terminálu .
Krok 1:Vyhledejte ovladače Nvidia
1. Otevřete terminál stisknutím Ctrl+Alt+T nebo vyhledejte „terminál“ v Aplikacích menu.
2. Spusťte následující příkaz:
apt search nvidia-driver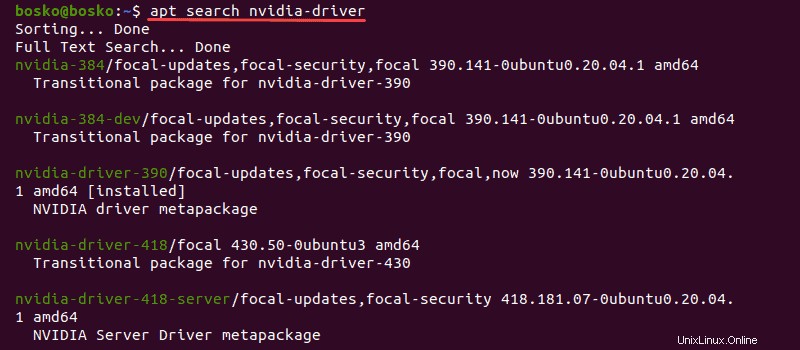
Výstup zobrazuje seznam dostupných ovladačů pro váš GPU.
Krok 2:Aktualizujte úložiště systémových balíčků
Před instalací ovladače nezapomeňte aktualizovat úložiště balíčků. Spusťte následující příkazy:
sudo apt updatesudo apt upgradeKrok 3:Nainstalujte správný ovladač pro GPU
1. Vyberte ovladač, který chcete nainstalovat, ze seznamu dostupných ovladačů GPU. Nejlépe se hodí nejnovější testovaná proprietární verze.
2. Syntaxe pro instalaci ovladače je:
sudo apt install [driver_name]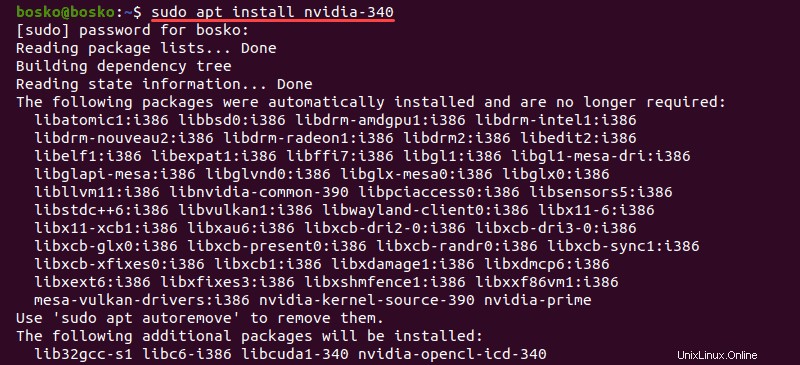
Pro tento tutoriál jsme nainstalovali nvidia-driver-340, nejnovější testovaný proprietární ovladač pro tento GPU.
Krok 4:Restartujte
Restartujte počítač pomocí následujícího příkazu:
sudo rebootNainstalujte ovladače Nvidia Beta Drivers prostřednictvím úložiště PPA
Úložiště PPA umožňuje vývojářům distribuovat software, který není dostupný v oficiálních repozitářích Ubuntu. To znamená, že si můžete nainstalovat nejnovější ovladače beta , avšak s rizikem nestabilního systému .
Chcete-li nainstalovat nejnovější ovladače Nvidia prostřednictvím úložiště PPA, postupujte takto:
Krok 1:Přidejte úložiště ovladačů PPA GPU do systému
1. Přidejte úložiště grafických ovladačů do systému pomocí následujícího příkazu:
sudo add-apt-repository ppa:graphics-drivers/ppa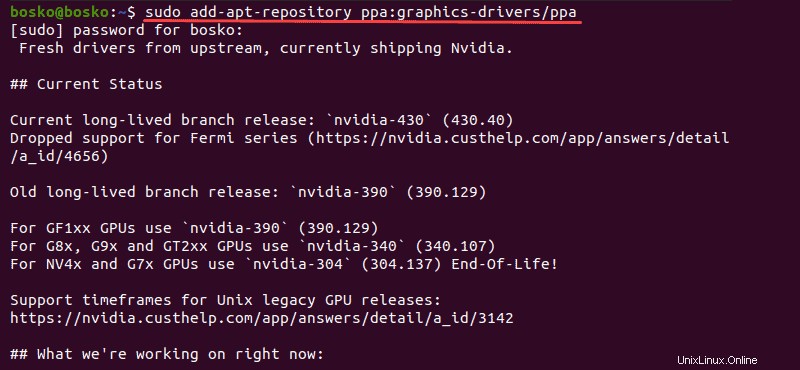
2. Zadejte své heslo a stiskněte Enter na dotaz, zda chcete přidat úložiště.
Krok 2:Identifikujte model GPU a dostupné ovladače
Chcete-li ověřit, který model GPU používáte, a zobrazit seznam dostupných ovladačů, spusťte následující příkaz:
ubuntu-drivers devices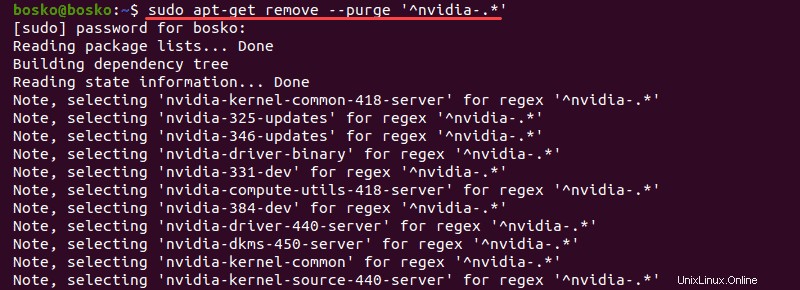
Výstup zobrazuje váš model GPU a také všechny dostupné ovladače pro tento konkrétní GPU.
Krok 3:Nainstalujte ovladač Nvidia
1. Chcete-li nainstalovat konkrétní ovladač, použijte následující syntaxi:
sudo apt install [driver_name]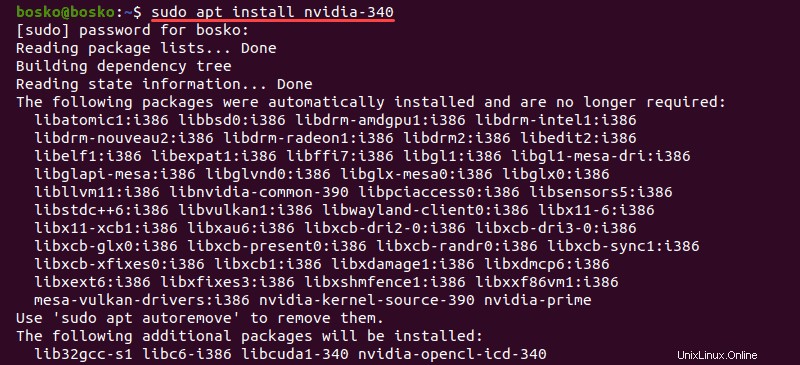
Nainstalovali jsme například verzi ovladače nvidia-340.
2. Případně nainstalujte doporučený ovladač automaticky spuštěním:
sudo ubuntu-drivers autoinstall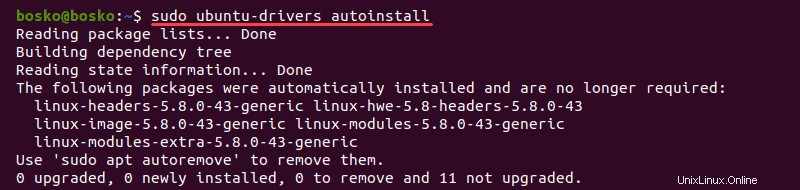
V tomto příkladu nebyly provedeny žádné změny, protože doporučený ovladač je již nainstalován.
Krok 4:Restartujte systém
Restartujte počítač, aby se změny projevily.
Jak odinstalovat ovladač Nvidia
Pokud chcete odinstalovat proprietární ovladač Nvidia, nejlepší možností je remove --purge řidiče.
Krok 1:Viz Nainstalované balíčky
Chcete-li zkontrolovat, které balíčky Nvidia jsou nainstalovány v systému, spusťte následující příkaz:
dpkg -l | grep -i nvidia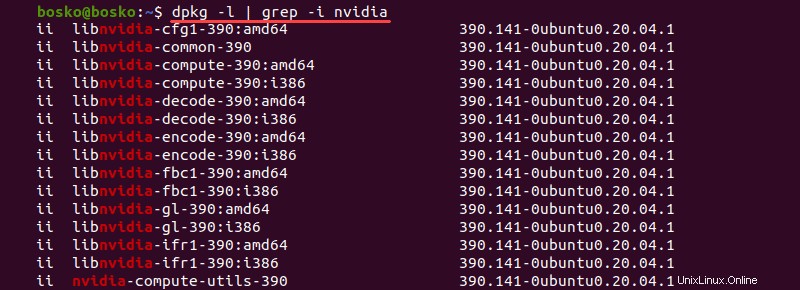
Výstup vrátí seznam všech balíčků Nvidia v systému.
Viz také náš článek o tom, jak vypsat seznam nainstalovaných balíčků na Ubuntu.
Krok 2:Vyčistěte balíčky Nvidia
1. Spusťte následující příkaz:
sudo apt-get remove --purge '^nvidia-.*'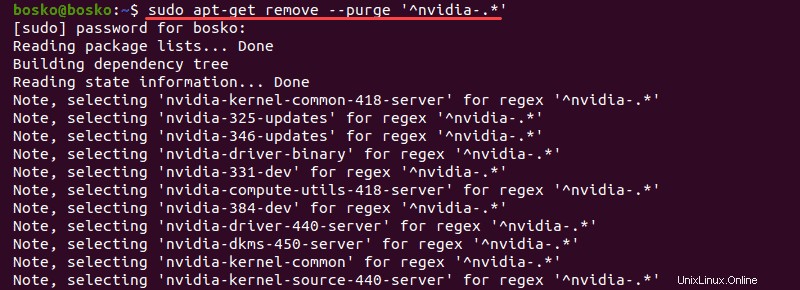
Příkaz vyčistí každý balíček Nvidia ze systému.
2. Pokud ubuntu-desktop je balíček odstraněn, znovu jej nainstalujte pomocí následujícího příkazu:
sudo apt-get install ubuntu-desktopKrok 4:Restartujte systém
Restartujte systém spuštěním sudo reboot . Ve výchozím nastavení systém během spouštění načte open-source ovladač Nouveau.