Úvod
Udržování aktuálních ovladačů GPU zajišťuje hladký chod systému a špičkový výkon. Vzhledem k tomu, že Fedora není dodávána s již nainstalovanými proprietárními ovladači Nvidia, musí je instalovat a pravidelně aktualizovat správci.
V tomto tutoriálu vám ukážeme, jak nainstalovat ovladače Nvidia na Fedoru ručně nebo pomocí nástrojů třetích stran.
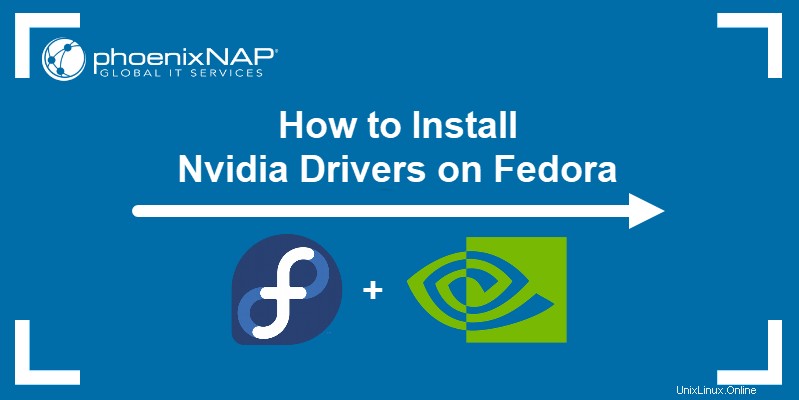
Předpoklady
- Systém, na kterém běží Fedora
- Účet s právy sudo
- Přístup do okna terminálu
Nainstalujte ovladače Nvidia s RPM Fusion
Použití RPM Fusion vám umožní automatizovat většinu procesu instalace ovladačů Nvidia.
Krok 1:Povolte úložiště RPM Fusion
1. Začněte aktualizací systému Fedory pomocí:
sudo dnf updateZadejte Y a stiskněte Enter po zobrazení výzvy potvrďte aktualizaci.
2. Přidejte úložiště RPM Fusion do svého systému Fedora.
Možnost 1:Přidání úložišť RPM prostřednictvím okna terminálu
Přidejte úložiště RPM pomocí následujících příkazů v terminálu. Pro bezplatná úložiště použijte:
sudo dnf install https://download1.rpmfusion.org/free/fedora/rpmfusion-free-release-$(rpm -E %fedora).noarch.rpmPro nevolná úložiště použijte:
https://download1.rpmfusion.org/nonfree/fedora/rpmfusion-nonfree-release-$(rpm -E %fedora).noarch.rpmPo zobrazení výzvy zadejte Y a stiskněte Enter pro potvrzení každé instalace.
Možnost 2:Přidání úložišť RPM prostřednictvím GUI
Navštivte stránku Konfigurace RPM Fusion a přejděte dolů, dokud nenajdete odkaz na bezplatný balíček repozitářů RPM, který odpovídá vaší verzi Fedory. V tomto příkladu používáme Fedoru 33:
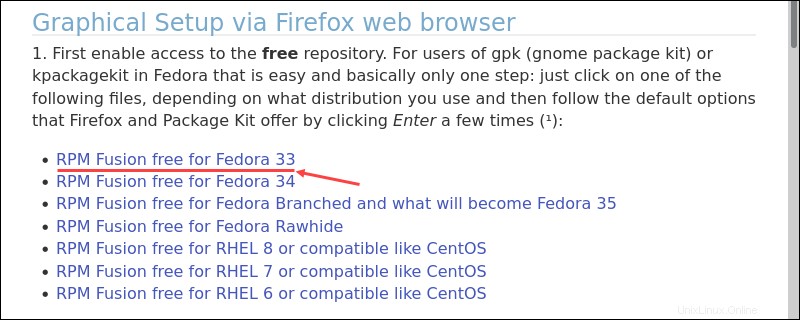
Klikněte na odkaz a vyberte možnost Otevřít možnost ve Firefoxu. Klikněte na OK pro potvrzení.
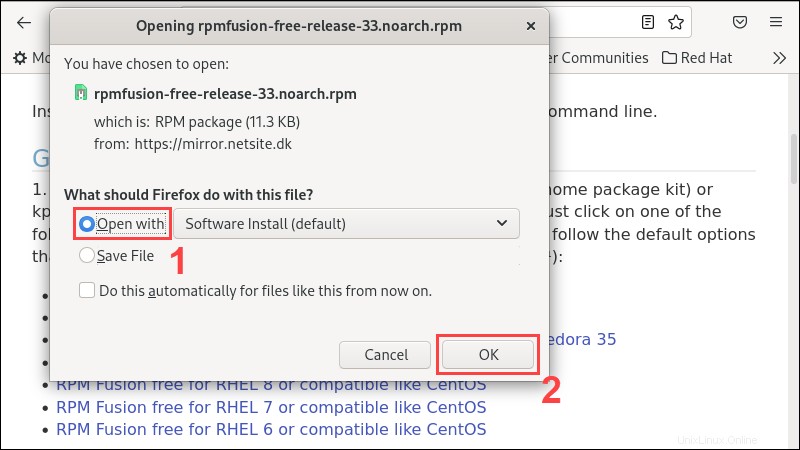
V Centru softwaru klikněte na Instalovat tlačítko pro přidání repozitářů RPM do vašeho systému. Po zobrazení výzvy zadejte heslo správce a pokračujte v instalaci.
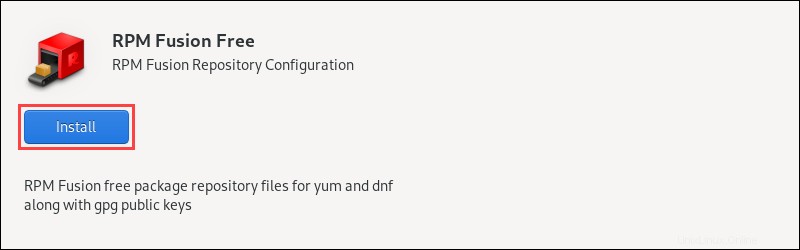
Opakujte postup popsaný výše pro nevolná úložiště RPM.
Krok 2:Zjistěte kartu Nvidia
Použijte lspci příkaz k detekci modelu vašeho GPU:
lspci | grep VGA
V tomto příkladu instalujeme ovladače pro GPU GeForce GTX 1060.
Krok 3:Nainstalujte ovladače Nvidia
1. V závislosti na modelu GPU použijte příslušný příkaz k instalaci příslušných ovladačů Nvidia. Pro aktuální modely GeForce/Quadro/Tesla použijte:
sudo dnf install akmod-nvidiaPro starší ovladače pro modely GeForce 400/500 použijte:
sudo dnf install xorg-x11-drv-nvidia-390xx akmod-nvidia-390xxPro starší ovladače pro modely GeForce 8/9/200/300 použijte:
sudo dnf install xorg-x11-drv-nvidia-340xx akmod-nvidia-340xxPo zobrazení výzvy zadejte Y a stiskněte Enter pro potvrzení instalace.
2. Restartujte systém, aby se instalace projevila:
sudo rebootRučně nainstalujte ovladače Nvidia pomocí oficiálního balíčku Nvidia.com
Ruční instalace ovladačů Nvidia je složitější a časově náročnější proces než použití RPM Fusion. Tato metoda však umožňuje větší přizpůsobení a větší kontrolu nad tím, které ovladače nainstalujete.
Krok 1:Zjistěte kartu Nvidia
Pomocí lspci příkaz, zjistěte model GPU:
lspci | grep VGA
Krok 2:Stáhněte si ovladač Nvidia
1. Pomocí nástroje pro vyhledávání ovladačů Nvidia najděte vhodný ovladač pro váš model GPU. Z rozevíracích nabídek vyberte řadu, model a operační systém. Typ stahování by měl být Production Branch, protože druhá možnost je pro testovací účely. Klikněte na Hledat najít správný ovladač.
V tomto příkladu hledáme ovladač GeForce GTX 1060 (Series 10) pro 64bitový operační systém Linux:
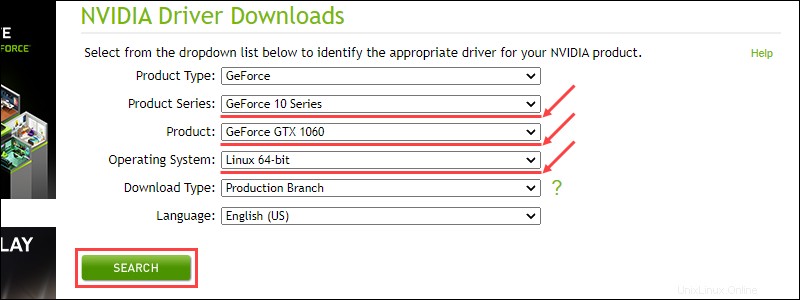
2. Klikněte na tlačítko Stáhnout tlačítko pro otevření stránky pro stažení doporučeného ovladače.
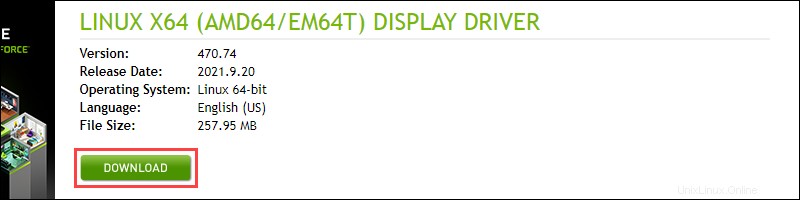
Klikněte na tlačítko Stáhnout tlačítko na nové stránce pro zahájení stahování.

3. Chcete-li proces instalace zjednodušit, přesuňte balíček ovladače na Domů po dokončení stahování.
4. Změňte oprávnění, aby byl balíček ovladače spustitelný:
chmod +x [path to driver package]V tomto příkladu používáme:
chmod +x NVIDIA-Linux-x86_64-470.74.runKrok 3:Instalace závislostí ovladačů
1. Aktualizujte svůj systém Fedora na nejnovější verzi pomocí:
sudo dnf updateStiskněte Y a poté Enter po zobrazení výzvy potvrďte aktualizaci.
2. Restartujte systém, aby se aktualizace projevila:
sudo reboot3. Nainstalujte závislosti kompilace ovladačů Nvidia pomocí:
sudo dnf install kernel-devel kernel-headers gcc make dkms acpid libglvnd-glx libglvnd-opengl libglvnd-devel pkgconfigPotvrďte instalaci zadáním Y a stiskněte Enter až budete vyzváni.
Krok 4:Deaktivujte výchozí ovladače
1. Vytvořte a otevřete nový konfigurační soubor. V tomto příkladu používáme nano:
sudo nano /etc/modprobe.d/blacklist.conf2. Přidejte do souboru následující řádky:
blacklist nouveau
options nouveau modeset=0
3. Uložte změny a ukončete nano stisknutím Ctrl+X , zadáním Y a stisknutím klávesy Enter .
4. Otevřete konfigurační soubor zavaděče Grub:
sudo nano /etc/default/grub
5. Přidejte rd.driver.blacklist=nouveau na konec řádku, který začíná GRUB_CMDLINE_LINUX= . Například:
GRUB_CMDLINE_LINUX="rhgb quiet rd.driver.blacklist=nouveau"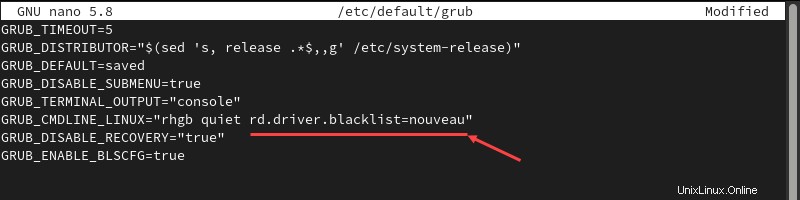
6. Stiskněte Ctrl+X a poté zadejte Y a stiskněte Enter pro uložení změn a ukončení.
7. Aktualizujte konfigurační soubor Grub:
sudo grub2-mkconfig -o /boot/grub2/grub.cfg
8. Odeberte ovladač Xorg x11 pomocí:
sudo dnf remove xorg-x11-drv-nouveauZadejte Y a stiskněte Enter pro potvrzení.
9. Znovu sestavte jádro initramfs pomocí:
sudo dracut --force /boot/initramfs-$(uname -r).img $(uname -r)Krok 5:Restartujte pro přihlášení více uživatelů
Když jsou výchozí ovladače GPU deaktivovány, musíte přepnout na textové přihlášení pokračovat v instalaci.
1. Povolte textové přihlášení pro více uživatelů pomocí:
systemctl set-default multi-user.target2. Do výzvy zabezpečení zadejte heslo správce a stiskněte Enter pro potvrzení.

3. Restartujte systém:
sudo rebootKrok 6:Nainstalujte ovladače Nvidia
1. Jakmile se systém restartuje, přihlaste se jako správce.

2. Spusťte proces instalace pomocí:
sudo bash [path to the Nvidia installer package]V našem příkladu je to:
sudo bash NVIDIA-Linux-x86_64-470.74.run3. Po zobrazení výzvy vyberte Ano pro registraci modulu jádra u DKMS:

4. Vyberte možnost Ano k instalaci 32bitových knihoven kompatibility Nvidia:

5. Vyberte možnost Ano pro povolení automatického zálohování Xorg:

6. Po dokončení instalace vyberte OK pokračovat.
Krok 7:Povolte grafické uživatelské rozhraní
1. Povolte přihlášení do grafického uživatelského rozhraní pro spuštění nových ovladačů Nvidia a obnovení možnosti použití grafického uživatelského rozhraní, jako je GNOME:
systemctl set-default graphical.target2. Restartujte systém a dokončete instalaci:
sudo reboot