Úvod
Snapy jsou obsažené aplikace ve formě přibaleného softwaru. Správcem balíčků pro aplikace Snap je Snap, vytvořený společností Canonical pro Linux.
Snap je předinstalovaný na většině nejnovějších distribucí Linuxu. Chcete-li zkontrolovat, zda máte ve svém systému předinstalovaný Snap, a zjistit, jak Snap nainstalovat, přečtěte si náš návod, jak nainstalovat snap na Ubuntu.
V tomto tutoriálu se naučíte používat balíčky Snap na Ubuntu.
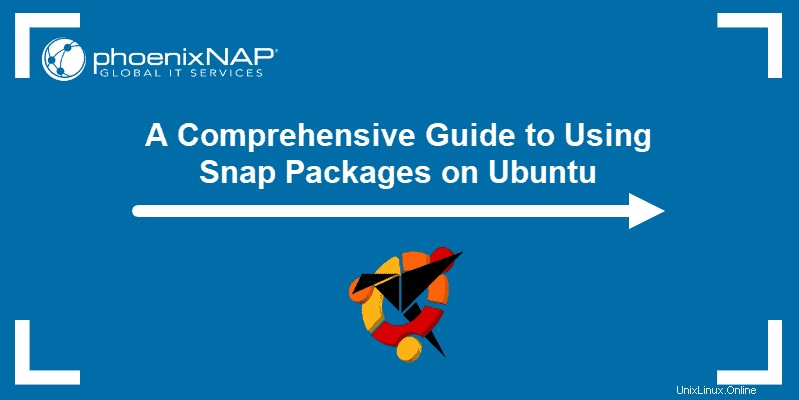
Předpoklady
- Systém Ubuntu
- Přístup k příkazovému řádku
- Účet s právy sudo nebo root
- Snap nainstalován a nakonfigurován
Jak používat balíčky Snap?
Spravujte balíčky Snap dvěma způsoby – spuštěním příkazů snap v terminálu nebo pomocí GUI aplikace Snap Store.
Snap Store je samotná aplikace snap. Nainstalujte jej zadáním následujícího příkazu do terminálu:
sudo snap install snap-store
Po dokončení instalace ji otevřete zadáním názvu aplikace snap-store .
Instalovat Snap Apps
Nainstalujte si aplikaci snap pomocí terminálu nebo použijte obchod, pokud dáváte přednost grafickému prostředí.
- Instalace přes terminál
Chcete-li nainstalovat snap pomocí terminálu, musíte znát přesný název aplikace. Obecná syntaxe pro instalaci balíčků snap je:
sudo snap install <package_name>
Místo <package_name> napište název aplikace snap, kterou chcete nainstalovat. Například:

- Instalace pomocí Snap Store
Chcete-li nainstalovat snímek pomocí aplikace Snap Store, postupujte takto:
1. Otevřete Snap Store zadáním snap-store v terminálu.
2. Klikněte na aplikaci, kterou chcete nainstalovat.
3. Vyberte možnost Instalovat a zadejte své heslo. Počkejte na dokončení stahování.
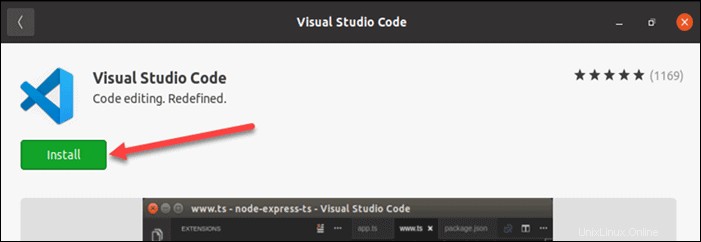
Snap Confinement
Omezení uchopení popisuje úroveň izolace uchopení ve vašem systému. Úrovně jsou:
- Přísné. Většina snapů patří do této úrovně. Běží v naprosté izolaci a nemají přístup k vašim zdrojům, aniž by o to požádali.
- Klasické. Klasická úroveň omezení poskytuje snapům stejný přístup k systémovým prostředkům jako tradiční balíčky. Instalace klasického snapu vyžaduje ruční schválení pomocí
--classicargument příkazového řádku. - Devmode. Vyhrazeno pro tvůrce a vývojáře snap. Snímek s úrovní omezení devmode běží jako přísně omezený snímek, ale má plný přístup k systémovým prostředkům a poskytuje výstup pro ladění. Instalace snapu devmode vyžaduje
--devmodeargument příkazového řádku. Snímky Devmode se nezobrazují ve výsledcích vyhledávání a nelze je vydat do stabilního kanálu.
Spustit snímky
Spouštějte snímky dvěma způsoby:
- Spouštět snímky prostřednictvím terminálu
Chcete-li spustit snap přes terminál, zadejte název balíčku v terminálu.
Zadejte například snap-store otevřete aplikaci Snap Store.
- Spouštějte aplikace z plochy
Dalším způsobem, jak spustit snap, je vyhledat aplikaci v nabídce aplikace a spustit ji odtud.
Pamatujte, že při prvním spuštění aplikace nějakou dobu trvá, než se otevře. Následné běhy jsou mnohem rychlejší.
Seznam nainstalovaných snímků
Prohlédněte si seznam nainstalovaných snapů dvěma způsoby:
- Seznam nainstalovaných snapů v terminálu
Chcete-li zobrazit seznam nainstalovaných snapů pomocí terminálu, použijte list příkaz:
snap list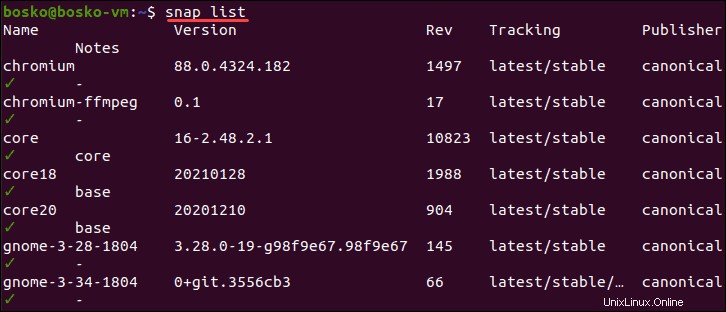
Zobrazí se seznam nainstalovaných snapů, včetně verze aplikace, čísla revize, úrovně omezení snapu, vydavatele a poznámky k aplikaci.
- Uveďte seznam aplikací v obchodě Snap Store
Spusťte Snap Store a klikněte na Nainstalováno tab. Zde jsou uvedeny všechny aplikace snap ve vašem systému.
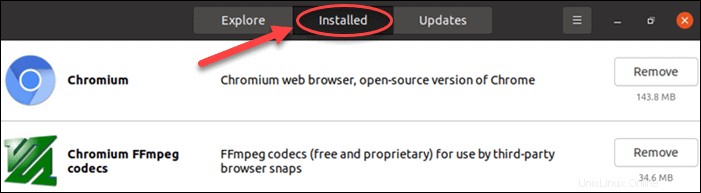
Vyhledat snímky
- Vyhledejte aplikaci prostřednictvím terminálu
Spusťte snap find příkaz k vyhledání aplikace. Hledaný výraz se nemusí shodovat s názvem aplikace. Například můžete vyhledat přehrávač médií zadáním „media_player“.
snap find <search_term>
<search_term> syntaxe znamená zadání klíčového slova nebo hledané fráze. Slova ve sousloví oddělujte podtržítkem _ .
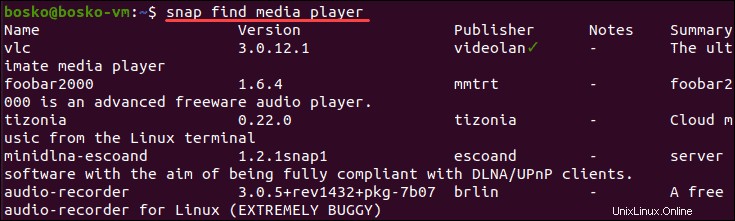
- Vyhledejte aplikaci prostřednictvím GUI
Vyhledejte aplikaci zadáním klíčového slova do vyhledávacího pole ve Snap Store nebo procházejte dostupné kategorie.
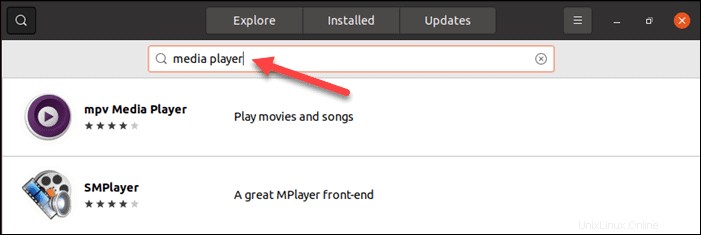
Aktualizovat snímky
Snaps se každý den automaticky aktualizují na nejnovější dostupnou verzi. Chcete-li snímky aktualizovat ručně, použijte terminál nebo obchod Snap Store.
- Používání terminálu
Vyhledejte aktualizace pro jednu aplikaci nebo si prohlédněte všechny dostupné aktualizace:
1. Aktualizujte jednu aplikaci.
sudo snap refresh <package_name>2. Zadejte své heslo a spustí se proces aktualizace.

To aktualizuje aplikaci nebo informuje uživatele, že nejnovější verze je již nainstalována.
Chcete-li zjistit, které balíčky snap mají dostupné aktualizace, použijte příkaz níže:
sudo snap refresh --list
Výstup vám dá vědět, zda jsou k dispozici nějaké aktualizace pro vaše nainstalované snímky.
- Aktualizujte snímky prostřednictvím obchodu Snap Store
Chcete-li vizuální přístup k aktualizaci aplikací, vstupte do obchodu Snap Store a klikněte na Aktualizace tab. Zobrazí se dostupné aktualizace.

Přechod na nižší verzi
Pokud po aktualizaci snapu na nejnovější verzi narazíte na problémy nebo se vám nová aktualizace z nějakého důvodu nelíbí, vraťte se k předchozí zadáním snap revert příkaz:
sudo snap revert <package_name>
Důležité: To je možné pouze v případě, že máte v systému předchozí verzi aplikace. V opačném případě se zobrazí chyba, že neexistuje žádná revize, ke které by se bylo možné vrátit. Funguje to také, když vyzkoušíte beta verzi aplikace a chcete se vrátit ke stabilní verzi.
Odebrat snímky
- Odebrání Snap Packages prostřednictvím Terminálu
Chcete-li odebrat snímek ze systému, použijte následující příkaz:
sudo snap remove <package_name>
Postup také odstraní všechny předchozí revize. Chcete-li odebrat konkrétní verzi, použijte stejný příkaz a přidejte --revision=<revision-number> argument.
Po odebrání aplikace zůstane snímek systému, konfigurace a uživatelských dat snapu po dobu 31 dní.
Chcete-li odstranit snímek bez generování snímku , přidejte --purge argument k remove příkaz:
sudo snap remove <package_name> --purge
- Odeberte Snap Package v obchodě Snap Store
Chcete-li odstranit snímek pomocí úložiště snímků:
1. Vyberte možnost Nainstalováno kartu.
2. Najděte aplikaci, kterou chcete odebrat, a klikněte na tlačítko Odebrat tlačítko.
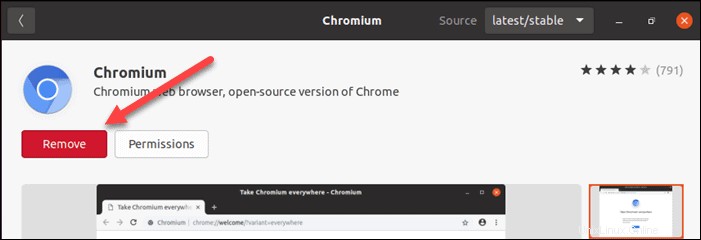
Povolení a zakázání snímků
Pokud snímek nepotřebujete, ale nechcete jej ze systému úplně odstranit, deaktivujte zadáním:
sudo snap disable <package_name>
Povolit zakázaný snap pomocí následujícího příkazu:
sudo snap enable <package_name>
Seznam všech spuštěných služeb
Snap vám umožňuje zobrazit služby spuštěné aplikacemi snap.
Použijte příkaz snap services zobrazíte seznam všech systémových služeb spuštěných balíčky snap aktuálně nainstalovanými a povolenými ve vašem systému:

Výstup zobrazuje název služby, zda se spouští při startu systému, zda je aktuálně spuštěna a dostupné poznámky.
Chcete-li vypsat služby jednoho snapu, uveďte název balíčku v příkazu:
snap services <package_name>
Spustit, restartovat a zastavit služby Snap
- Restartujte Snap Services
Po provedení změn v aplikaci snap restartujte služby snap, aby se změny projevily.
Chcete-li restartovat všechny služby , zadejte následující příkaz:
sudo snap restart <package_name>Tím se restartují všechny služby pro určený snímek.

Chcete-li restartovat konkrétního jedince služba aplikace, použijte stejný příkaz s názvem služby:
sudo snap restart <service_name>
- Zastavit služby Snap
Chcete-li zastavit všechny služby snap, použijte následující příkaz:
sudo snap stop <package_name>
Chcete-li zastavit jedinou službu snapu , zadejte následující:
sudo snap stop <service_name>
Chcete-li zabránit spuštění služby snap při spouštění, přidejte --disable argument:
sudo snap stop --disable <service_name>
- Spusťte Snap Services
Použijte příkaz sudo snap start <package_name> pro spuštění všech služeb snap:

Na druhou stranu ke spuštění služby individuálního snapu , použijte následující příkaz:
sudo snap start <service_name>
start příkaz obsahuje --enable možnost znovu povolit automatické spouštění služby při spouštění systému.
Aby se služba spustila při příštím spuštění, přidejte --enable argument:
sudo snap start --enable <service_name>
Stahování a instalace aplikací Snap v režimu offline
Chcete-li nainstalovat aplikace snap do systému bez přístupu k internetu, nejprve si stáhněte potřebné soubory do počítače s připojením k internetu.
Chcete-li stáhnout balíček snap, použijte následující příkaz:
snap download <package_name>
Systém stáhne dva soubory do vašeho adresáře $HOME – soubor .assert a soubor .snap.
1. Zkopírujte stažené soubory do adresáře $HOME počítače, na který chcete aplikaci nainstalovat.
2. Nainstalujte balíčky pomocí následujících příkazů:
sudo snap ack <package_name.assert>sudo snap install <package_name.snap>
Upravit konfigurace uchopení
Snapy, které poskytují služby na pozadí, vám umožňují zobrazit a změnit možnosti jejich konfigurace.
- Seznam konfigurace uchopení
Chcete-li zobrazit možnosti konfigurace snap, použijte sudo snap get <package_name> příkaz.
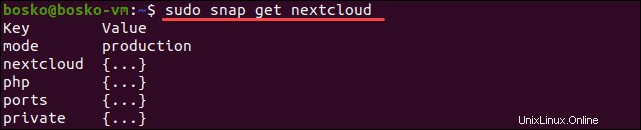
Výstup zobrazuje dostupné možnosti konfigurace zadaného uchopení. A {...} ve výstupu označuje, že pod aktuální úrovní klíče jsou další možnosti.
Výstup také ukazuje, zda zadaná aplikace nemá možnosti konfigurace.
Chcete-li prozkoumat další možnosti, přidejtenázev klíče na předchozí příkaz:
sudo snap get <package_name> <key_name>
- Změnit možnosti konfigurace
Chcete-li změnit možnost konfigurace snímku, použijte příkaz:
sudo snap set <package_name> <key_name>=<value>Chcete-li obnovit hodnotu do výchozího stavu, použijte následující:
sudo snap unset <package_name> <key_name>
Alternativně k obnovení hodnoty do výchozího stavu použijte příkaz set, ale přidejte ! na konci názvu klíče pro obnovení výchozí hodnoty:
sudo snap set <package_name> <key_name>!
Zkombinujte ! s dalšími možnostmi nastavení současně:
sudo snap set <package_name> <key_name>! <key_name2>=<key_value>Systém zkontroluje aktualizaci konfigurace. Pokud zadáte nesprávnou hodnotu, systém detekuje chybu a zruší změnu a vrátí se k předchozí konfiguraci.
Zobrazit historii změn provedených ve vašem systému
Snap umožňuje uživateli vidět historii změn, které provedl v systému.
Použijte snap changes zobrazíte úplný seznam změn ve vašem systému.
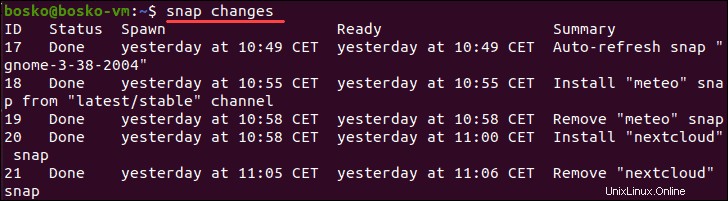
Výstup ukazuje, kdy ke změně došlo, její stav a souhrn toho, co se stalo.
Přepnout kanály
Aplikace Snap jsou dostupné v několika kanálech v závislosti na stavu vývoje aplikací. Přepínání mezi těmito kanály, například pro přístup k beta verzi aplikace. Přepínání kanálů je podobné přepínání větví v git.
K dispozici jsou čtyři kanály:
- stabilní :Nejnovější stabilní vydání aplikace. Neměl by mít žádnou chybu.
- kandidát :Kandidát na vydání (RC) aplikace, který se blíží stabilní verzi.
- beta :Nestabilní verze, uživatelé se stále setkávají s chybami.
- okraj :Denní/noční sestavení aplikace ve vývoji.
Chcete-li přejít na jiný kanál, použijte následující příkaz:
sudo snap refresh <package_name> --channel=<channel_name>
Po přepnutí kanálu dostane zadaná aplikace aktualizace z tohoto kanálu. Chcete-li přepnout zpět na předchozí, použijte refresh a zadejte název kanálu.
Případně použijte revert příkaz.
