Úvod
Snap je nástroj vyvinutý společností Canonical pro účely správy balíčků a nasazení softwaru v systému Linux.
Snímky jsou zabalené aplikace zkompilované s knihovnami a závislostmi. Snaps fungují v celé řadě linuxových distribucí, což z nich dělá distro-agnostické řešení upstream nasazení softwaru. s napd daemon je služba na pozadí, která vám umožňuje spravovat snapy ve vašem systému.
Tento tutoriál vysvětluje, jak nainstalovat a používat Snap na Ubuntu.
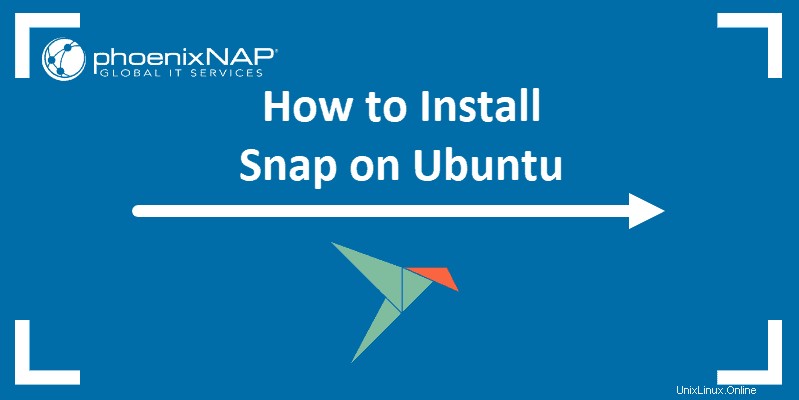
Předpoklady
- Systém Ubuntu
- Přístup k příkazovému řádku
- Uživatelský účet s právy sudo nebo root
Jak nainstalovat Snap na Ubuntu
Snap je již nainstalován a je k dispozici pro použití na většině nejnovějších distribucí Ubuntu.
Zadejte snap version v terminálu a zkontrolujte, zda máte ve svém systému nainstalovaný Snap.
Zde je uvedena verze nástroje Snap, démon snapd, sériové číslo softwaru, název a vydání vaší distribuce Linuxu a také verze jádra.

Pokud nemáte Snap předinstalovaný, nainstalujte jej přes terminál.
1. Začněte aktualizací balíčků:
sudo apt update2. Zadejte následující příkaz:
sudo apt install snapdJak nainstalovat Snap Store na Ubuntu
Obchod Snap je GUI aplikace pro vyhledávání, instalaci a správu snapů v Linuxu.
1. Nainstalujte Snap Store pomocí příkazu níže:
sudo snap install snap-store
2. Počkejte na dokončení stahování a spusťte jej zadáním:
snap-storePoužití funkce Snap
Chcete-li na svém systému použít balíček snap, musíte jej nejprve nainstalovat. Pokud dáváte přednost metodě GUI, použijte Snap Store nebo použijte terminál.
Chcete-li nainstalovat aplikaci snap přes terminál, zadejte následující příkaz:
sudo snap install [package name] Počkejte na dokončení instalace.


Vyhledat snímky
Chcete-li procházet dostupné balíčky snap, použijte následující:
snap find Chcete-li například vyhledat webový prohlížeč, zadejte:
snap find browser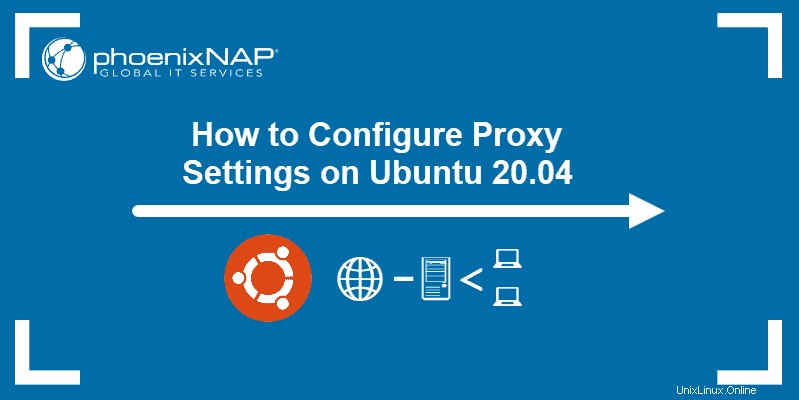
Výstup zobrazuje seznam aplikací souvisejících s klíčovým slovem „prohlížeč“.
Seznam nainstalovaných snímků
Chcete-li zobrazit seznam všech snapů nainstalovaných ve vašem systému, zadejte následující:
snap list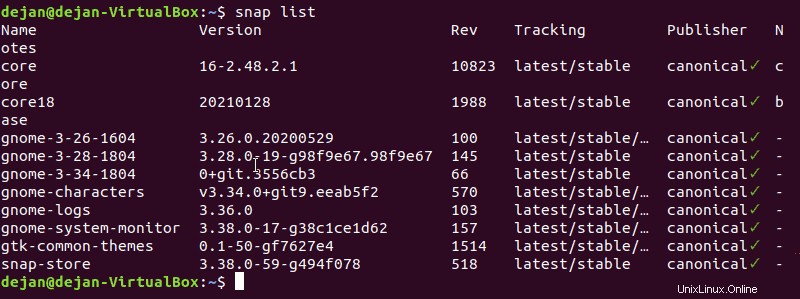
Výstup zobrazuje podrobnosti snímku, jako je název balíčku, verze, revize a vydavatel.
Spusťte nainstalované snímky
Spusťte nainstalované snímky z terminálu zadáním názvu aplikace:
<package_name>
Chcete-li například otevřít webový prohlížeč Opera, zadejte opera v terminálu a aplikace se spustí.
Odstranit nainstalované snímky
Chcete-li odebrat nainstalovaný snap, použijte následující příkaz:
sudo snap remove <package>
snap remove příkaz odstraní kód aplikace a všechny služby dříve deklarované aplikací. Příkaz také vyčistí závislosti běhu aplikace a všechna přidružená uživatelská data.