S příchodem Kodi 18 Leia přišla také možnost přístupu k obsahu s omezeným DRM ze služeb, jako je Netflix. Doplněk Netflix zatím není v oficiálních repozitářích Kodi, ale jeho instalace a nastavení na Debianu a Ubuntu je dost snadné, včetně instalací na Raspberry Pi.
V tomto tutoriálu se naučíte:
- Jak nainstalovat Kodi 18
- Jak nainstalovat závislosti Netflix
- Jak povolit úložiště Netflix
- Jak nainstalovat doplněk Netflix
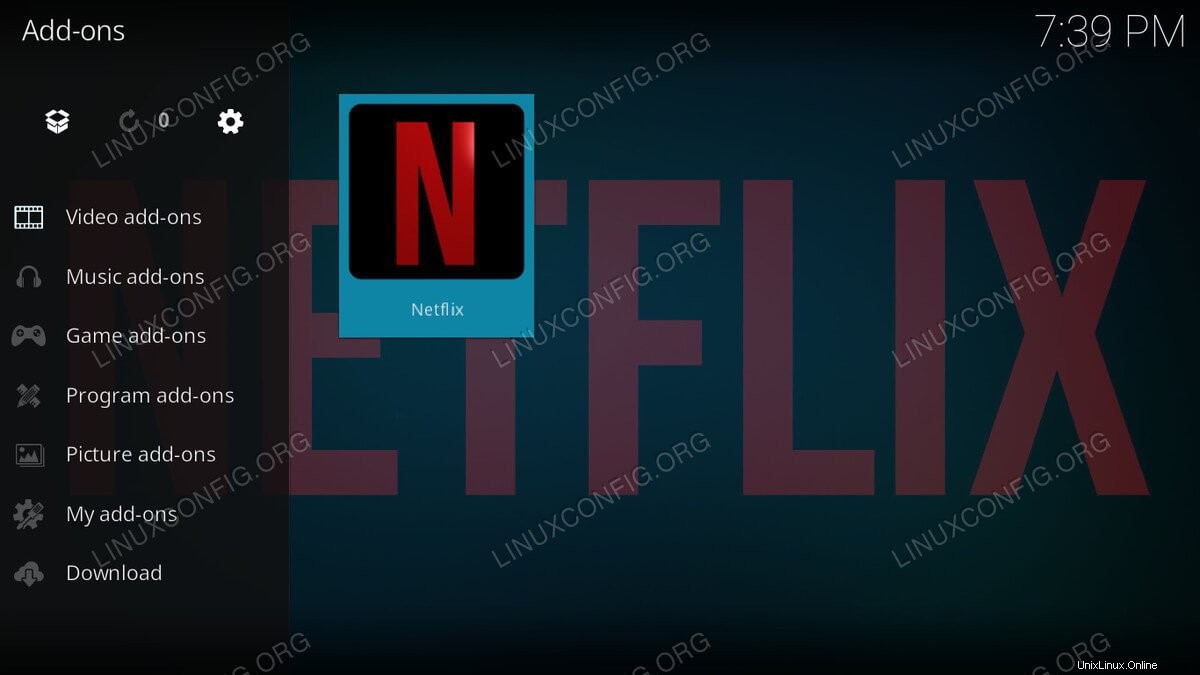 Netflix na Kodi.
Netflix na Kodi. Požadavky na software a použité konvence
| Kategorie | Požadavky, konvence nebo použitá verze softwaru |
|---|---|
| Systém | Ubuntu a Debian |
| Software | Kodi |
| Jiné | Privilegovaný přístup k vašemu systému Linux jako root nebo prostřednictvím sudo příkaz. |
| Konvence | # – vyžaduje, aby dané linuxové příkazy byly spouštěny s právy root buď přímo jako uživatel root, nebo pomocí sudo příkaz$ – vyžaduje, aby dané linuxové příkazy byly spouštěny jako běžný neprivilegovaný uživatel |
Doplněk Netflix a další podobné doplňky s podporou DRM fungují pouze na Kodi 18 a novějších, protože je to první verze Kodi, která zahrnuje podporu DRM. V důsledku toho budete muset nainstalovat Kodi 18 do svého systému, než budete pokračovat.
Pokud pracujete s Raspberry Pi s nejnovější verzí OSMC nebo LibreELEC, již máte Kodi 18, takže není třeba nic dělat.
V době psaní tohoto článku vyžaduje každá další verze Ubuntu a Debianu další úložiště. Naštěstí jak Ubuntu Kodi PPA, tak úložiště Deb-Multimedia jsou nejlepší pro udržení aktualizované verze Kodi v obou distribucích.
Ubuntu
Pro Ubuntu stačí přidat PPA do vašeho systému. Je to stejně přímočaré jako kterékoli jiné.
$ sudo add-apt-repository ppa:team-xbmc/ppa
Nyní aktualizujte Apt.
$ sudo apt update
Poté nainstalujte Kodi.
$ sudo apt install kodi
Debian
Věci nejsou na Debianu tak jednoduché, ale stále to není obtížné. Začněte stažením klíče uvolnění deb-multimedia.
$ cd ~/Downloads $ wget https://www.deb-multimedia.org/pool/main/d/deb-multimedia-keyring/deb-multimedia-keyring_2016.8.1_all.deb
Dále ručně nainstalujte balíček klíčenky.
$ sudo dpkg -i deb-multimedia-keyring_2016.8.1_all.deb
Použijte svůj oblíbený textový editor k vytvoření souboru na /etc/apt/sources.list.d/multimedia.list a otevřete jej. Poté do souboru vložte následující řádek. Pokud používáte jinou verzi Debianu než buster nahraďte ji verzí, kterou používáte.
deb http://www.deb-multimedia.org buster main non-free
Uložit a odejít. Aktualizujte Apt a nainstalujte Kodi.
$ sudo apt update $ sudo apt install kodi
Instalace závislostí Netflix
Doplněk Netflix je stále v beta verzi. Zážitek ještě není plně vypilovaný a doplněk potřebuje několik závislostí Pythonu, aby fungoval. Všechny jsou v úložištích vaší distribuce, takže si je nejprve nainstalujte.
$ sudo apt install build-essential python-dev python-pip python-setuptools
Je tu ještě jedna závislost, kterou budete potřebovat. Ten budete muset získat od správce balíčků Pip v Pythonu.
$ pip install --user pycryptodomex
Jakmile to bude hotové, budete si moci nainstalovat úložiště doplňků Netflix a samotný doplněk.
Povolte úložiště Netflix
Doplněk Netflix pochází z dalšího úložiště Kodi. Abyste získali přístup k doplňku, budete jej muset přidat do svého systému. Úložiště je snadno dostupné v souboru zip od vývojářů, takže použijte wget stáhnout si ji na vhodném místě v počítači.
$ cd ~/Downloads $ wget https://github.com/castagnait/repository.castagnait/raw/master/repository.castagnait-1.0.0.zip
Nainstalujte si doplněk Netflix
Je čas otevřít Kodi a začít s instalací Netflixu. Spusťte Kodi ve svém systému.
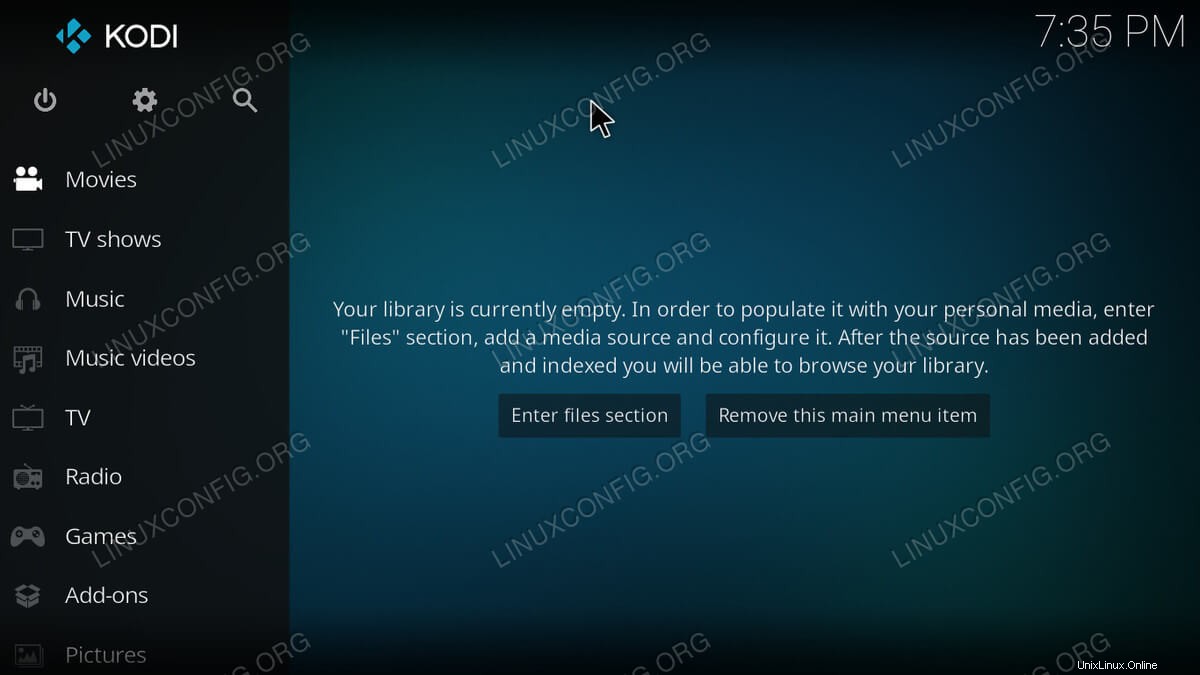 Domovská obrazovka Kodi.
Domovská obrazovka Kodi. Začněte povolením doplňků z neznámých zdrojů. Vyberte ikonu ozubeného kola v horní části nabídky na domovské obrazovce Kodi.
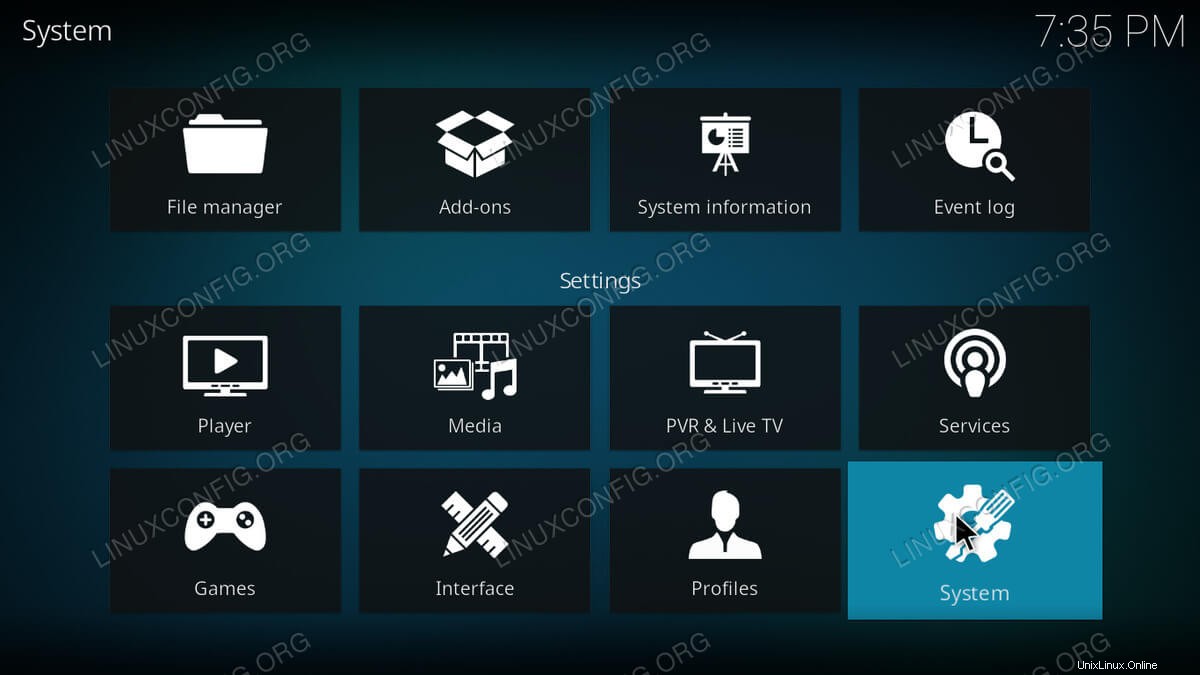 Nastavení Kodi.
Nastavení Kodi. Poté v nastavení vyberte Systém.
Další nabídku najdete na levé straně nastavení systému. Vyberte z něj Doplňky.
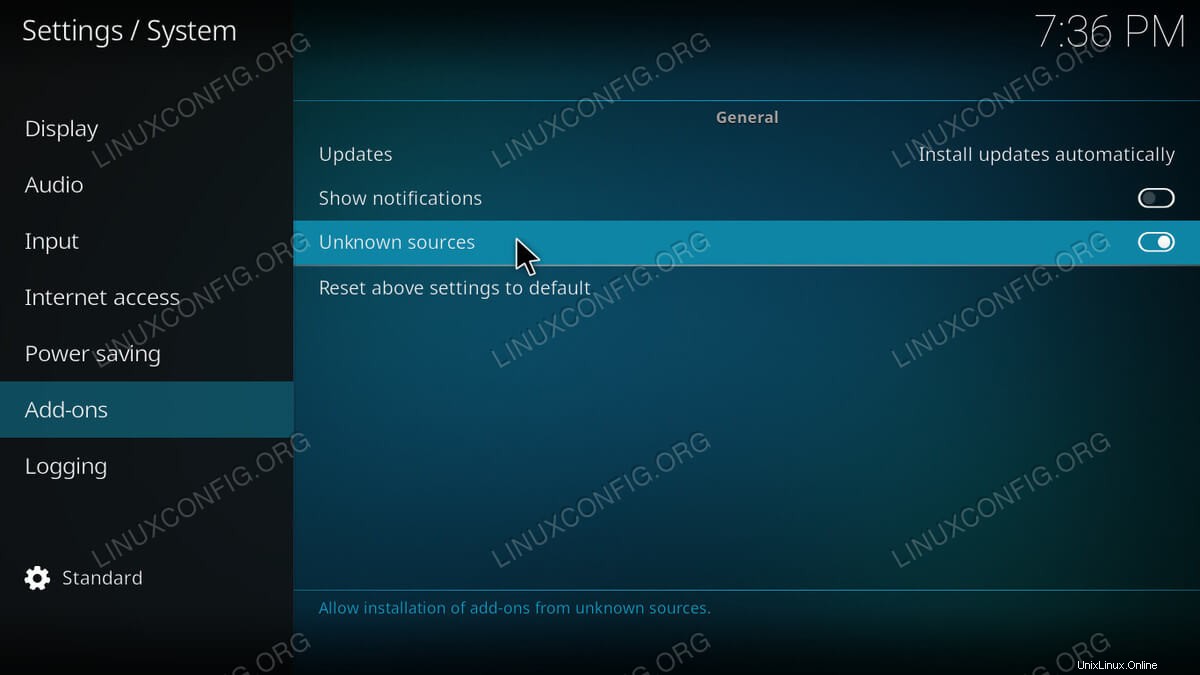 Povolit neznámé zdroje na Kodi.
Povolit neznámé zdroje na Kodi. V hlavní části této obrazovky najděte přepínač pro povolení doplňků z neznámých zdrojů. Jakmile to uděláte, vraťte se znovu na domovskou obrazovku.
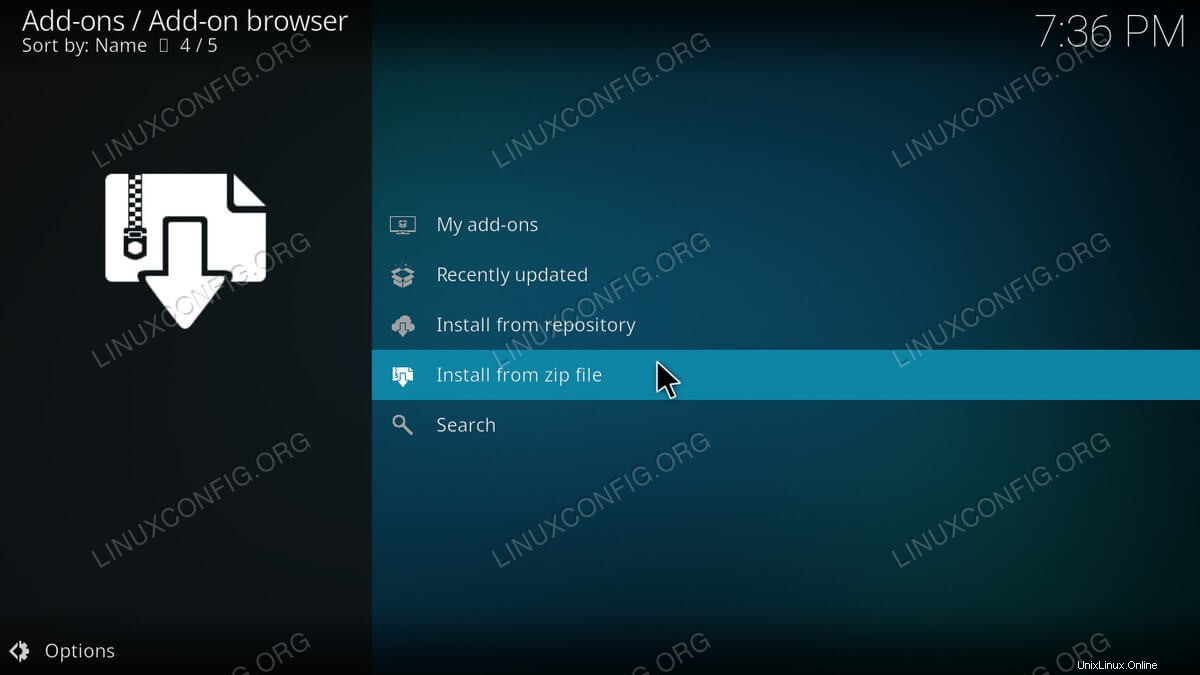 Doplňkový prohlížeč Kodi.
Doplňkový prohlížeč Kodi. Zpět na domovské obrazovce vyberte v hlavní nabídce položku Doplňky. Poté stiskněte ikonu pole v horní části nabídky doplňků, abyste se dostali do prohlížeče doplňků. Na stránce prohlížeče doplňku vyberte „Instalovat ze souboru zip“. Najděte zip svého úložiště a otevřete jej.
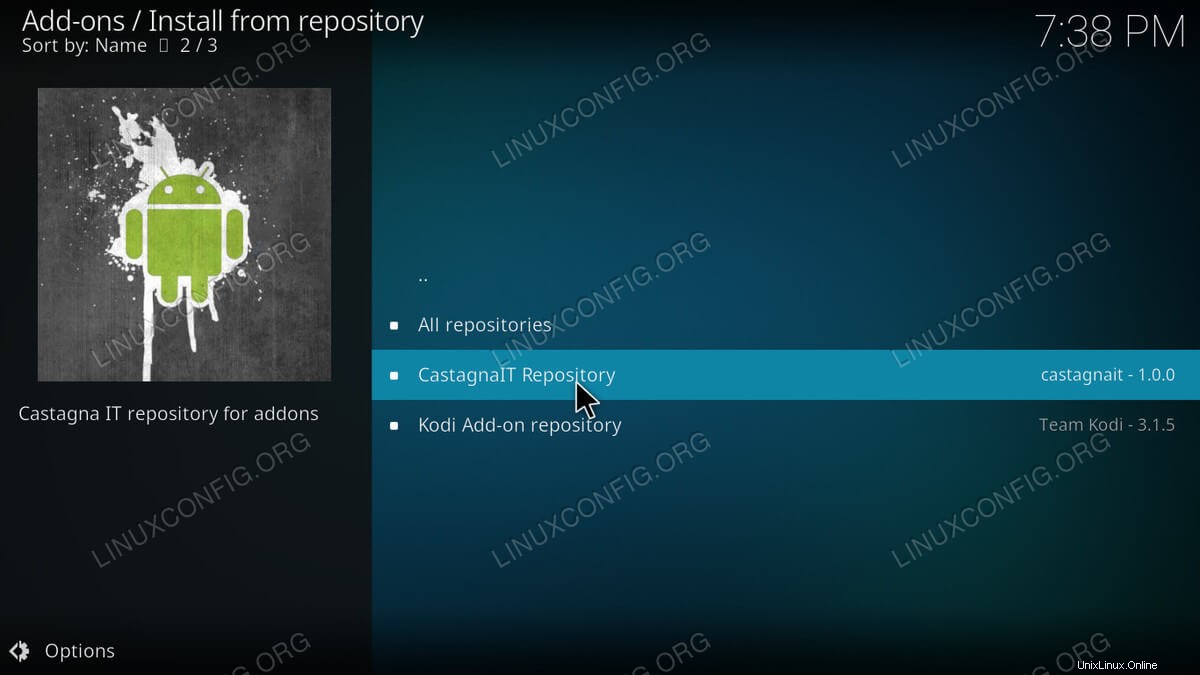 Instalace Kodi z úložiště.
Instalace Kodi z úložiště. S nainstalovaným úložištěm se vraťte na stránku prohlížeče doplňku. Tentokrát zvolte „Instalovat z úložiště“. Vyberte úložiště CastagnaIT. Poté přejděte na „Doplňky videa“. Nakonec nainstalujte doplněk Netflix.
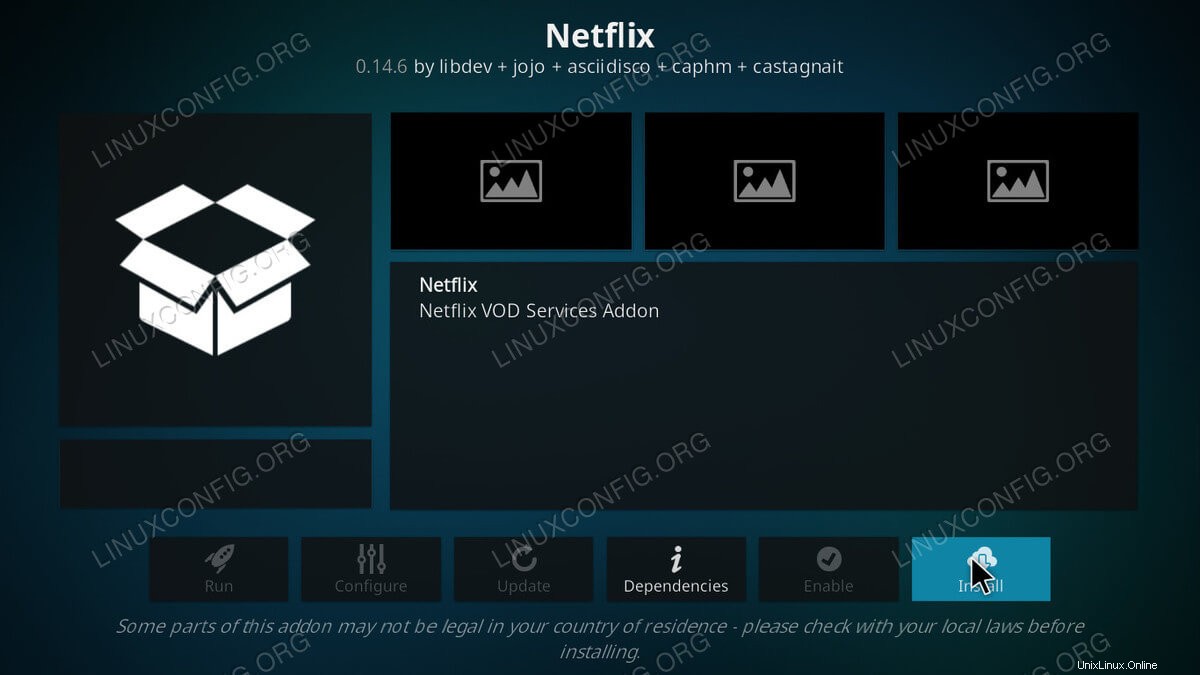 Netflix Add-on Page Kodi.
Netflix Add-on Page Kodi. Vraťte se na stránku doplňků a najděte Netflix. Mělo by být v hlavním těle stránky, ale vždy ho najdete v části „Doplňky videa.“
Při prvním spuštění Netflixu budete vyzváni k přihlášení ke svému účtu. Zadejte svůj e-mail a heslo. Poté budete mít přístup ke všemu na svém účtu Netflix prostřednictvím Kodi. Jistě, rozhraní je jiné, ale stále můžete sledovat vše, co chcete, aniž byste opustili Kodi.
Závěr
Doplněk i úložiště by měly nadále dostávat aktualizace od vývojářů. Nakonec se tento přesune do hlavního úložiště Kodi. Když k tomu dojde, pravděpodobně vás na to upozorní samotný doplněk.