Přehled
Webmin je webové rozhraní pro správu systémů UNIX. Poskytuje jednoduché, ale výkonné webové rozhraní a umožňuje přes toto rozhraní spravovat celý systém. Je podporována na široké škále variant UNIX, jako je Linux, Solaris, FreeBSD a tak dále.
Jedna z dobrých věcí na webminu je, že je vydán pod licencí BSD 3-klauzule, která je velmi liberální. Můžete jej volně používat pro osobní i komerční účely.
Instalace Webmin na Debian / Ubuntu
Instalace Webminu je stejně jednoduchá jako instalace jiného softwaru v Linuxu. V této části probereme kroky k provedení instalace Linuxu založeného na Debianu.
- Přidat úložiště Webmin
Webmin není součástí oficiálního úložiště Debian/Ubuntu, proto musíme nejprve přidat adresu URL úložiště Webmin do správce balíčků APT. Chcete-li to provést, připojte níže uvedený řádek k souboru /etc/apt/sources.list.
deb https://download.webmin.com/download/repository sarge contrib
Ve výše uvedeném příkazu:
- deb – představuje instalaci binárního balíčku
- URL – představuje adresu URL úložiště
- sarge – představuje název/verzi distribuce
- contrib – představuje název komponenty
- Nainstalujte klíč GPG
Úložiště Webmin je podepsáno klíčem GPG. Pro instalaci klíče GPG proveďte následující kroky:
[email protected]:~$ wget http://www.webmin.com/jcameron-key.asc [email protected]:~$ sudo apt-key add jcameron-key.asc OK [email protected]:~$
- Nainstalujte Webmin
Chcete-li nainstalovat binární balíček Webmin, proveďte následující kroky:
[email protected]:~$ sudo apt-get install apt-transport-https [email protected]:~$ sudo apt-get update [email protected]:~$ sudo apt-get install webmin -y
Konfigurace Webmin na Debian / Ubuntu
Ve výchozím nastavení běží Webmin na portu 10000. V případě, že je na vašem serveru debian povolen firewall OS, použijte následující příkazy k povolení portu 443 a 10000,
[email protected]:~$ sudo ufw allow 443/tcp Rule added Rule added (v6) [email protected]:~$ sudo ufw allow 10000/tcp Rule added Rule added (v6) [email protected]:~$
Pro přístup k Webminu zadejte do prohlížeče následující text:
https://
Pokud vše půjde dobře, měli byste vidět webové rozhraní takto:
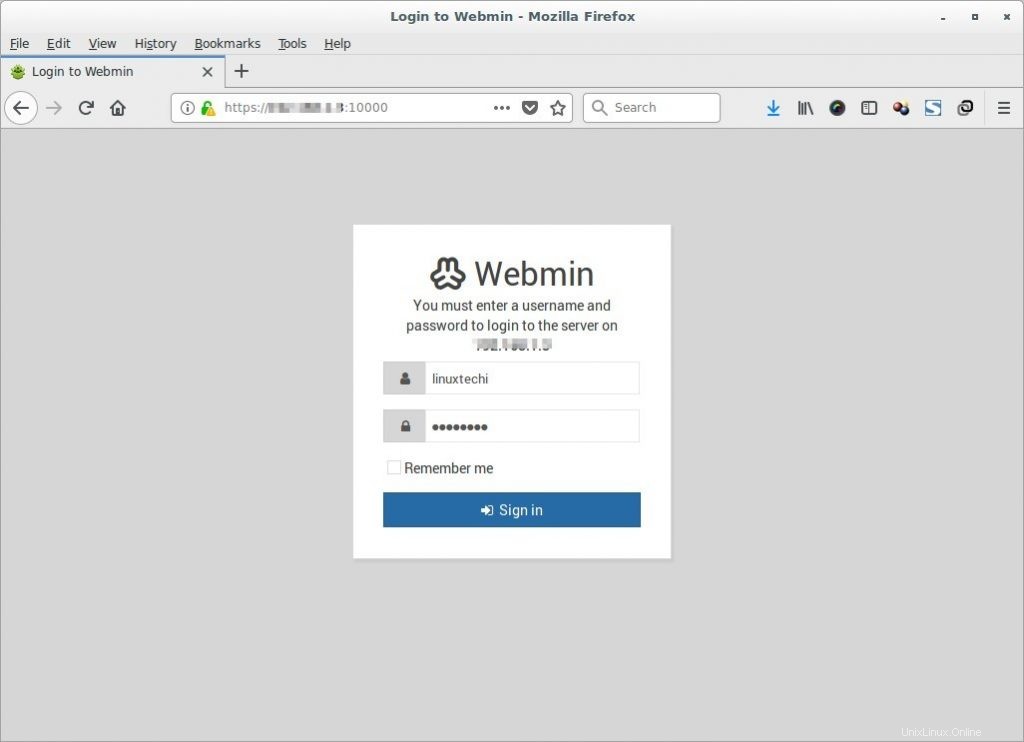
Jakmile zadáte uživatelské jméno a heslo, zobrazí se vám Dashboard, na kterém jsou zobrazeny informace o aktuálním systému.
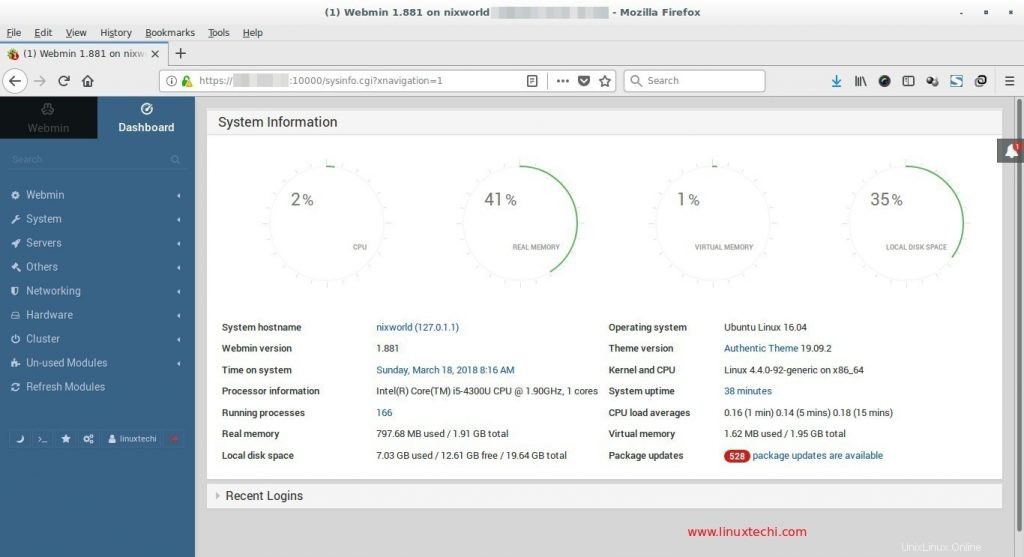
Toto rozhraní vám poskytuje přehled o vašem systému, jako je – CPU, využití paměti a disku, informace o běžícím procesu a tak dále.
Webmin je vysoce konfigurovatelný. Můžeme nakonfigurovat jeho jazyk, téma, síťový port a tak dále.
- Konfigurace jazyka a motivu
Chcete-li změnit jazyk a téma rozhraní Webmin:
- Přejděte na Webmin –> Změnit jazyk a motiv
- Z rozbalovací nabídky vyberte požadovaný jazyk
- Z rozbalovací nabídky vyberte motiv podle svého výběru
- Klikněte na tlačítko Provést změny
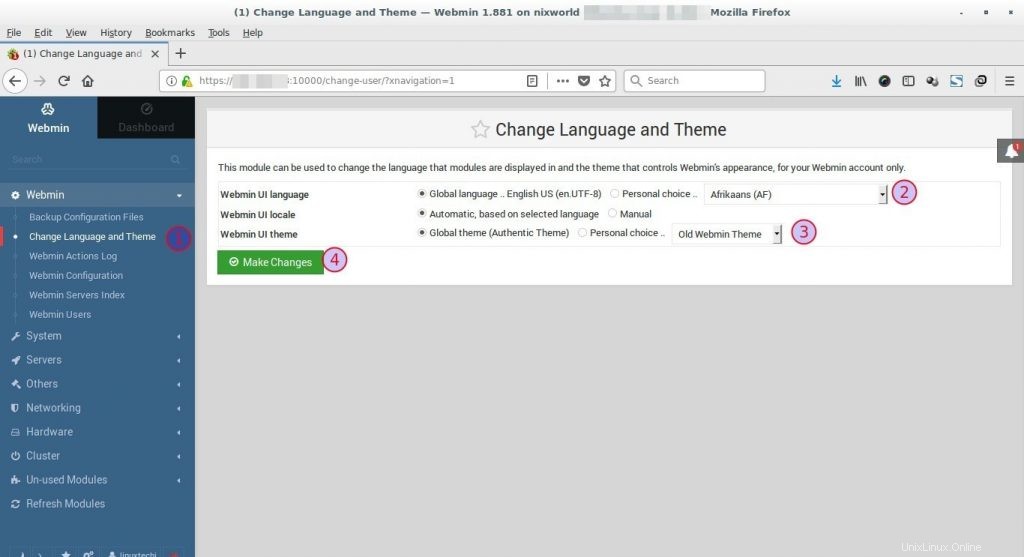
- Pokročilá konfigurace
Chcete-li provést pokročilou konfiguraci, jako je – řízení přístupu, síťový port, ověřování a mnoho dalších:
- Přejděte na Webmin –> Konfigurace Webmin
- Kliknutím na příslušnou ikonu proveďte další konfiguraci
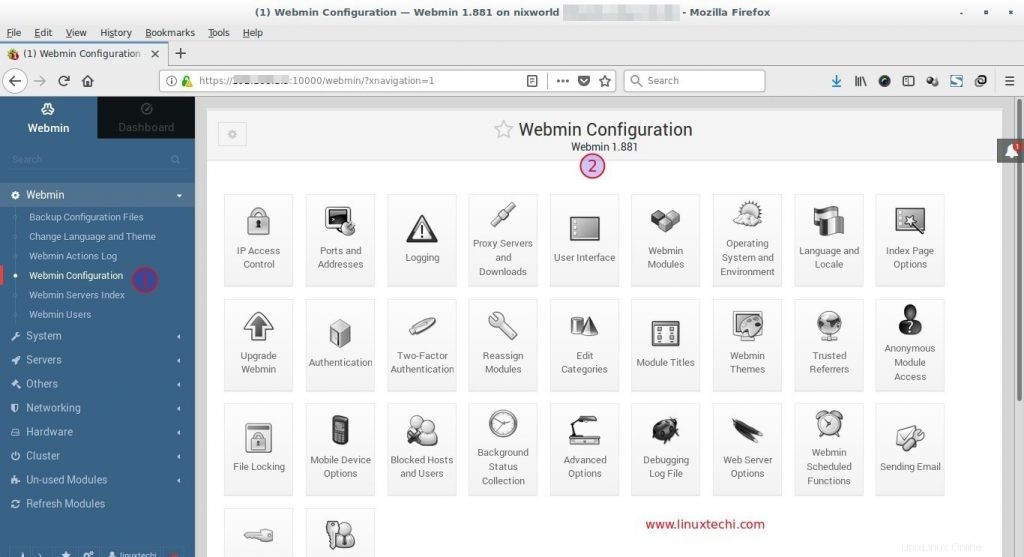
Spravujte Linux pomocí Webmin
Nainstalovali jsme a nakonfigurovali Webmin. Nyní si ušpiníme ruce praktickými věcmi. V této sekci budeme spravovat uživatelské účty, procesy, disk a balíčky.
- Správa uživatelských účtů
Správa uživatelských účtů:
- Přejděte na Systém –> Uživatelé a skupiny
- V tomto okně jsou možnosti pro správu místních uživatelů a skupin
- Toto okno také poskytuje možnost vytvořit/smazat uživatelské účty
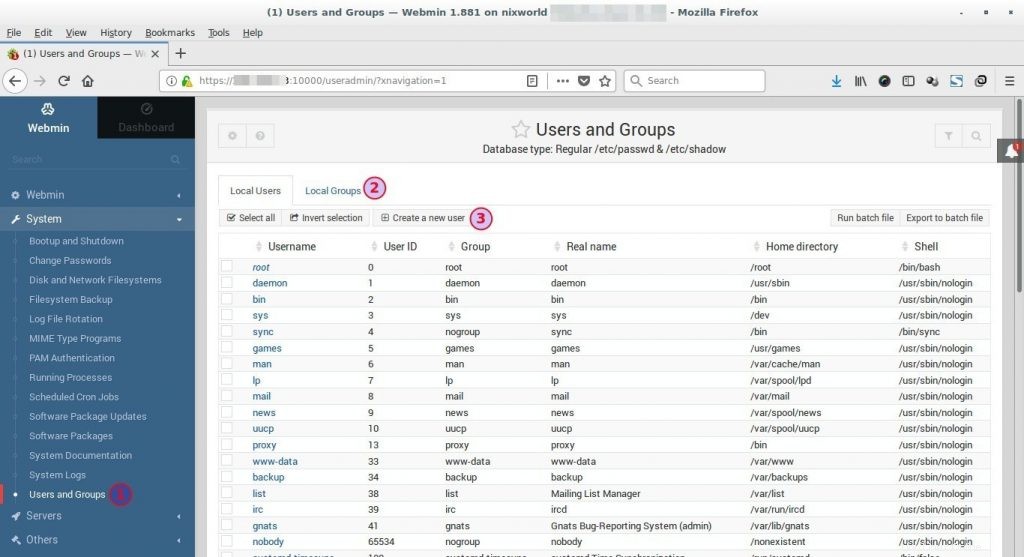
- Správa procesů
Chcete-li spravovat procesy:
- Přejděte na Systém -> Spuštěné procesy
- Toto okno zobrazuje všechny běžící procesy systému
- Nahoře jsou různé karty jako PID, USER, MEMORY, CPU. Chcete-li získat další informace o procesu, přejděte na tyto karty
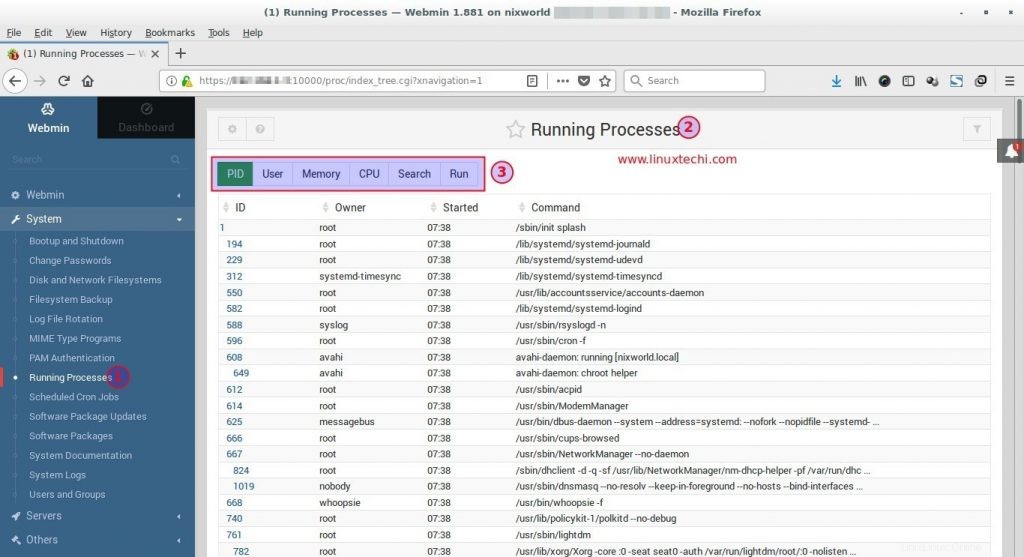
- Správa disků
Správa diskové jednotky:
- Přejděte na Hardware –> Oddíly na místních discích
- Toto okno poskytuje podrobné informace o nainstalovaných diskových jednotkách, jako je – počet jednotek, typ diskového oddílu, velikost, informace o cylindru a tak dále
- Poskytuje také různé možnosti správy disků, například – přidat oddíl, odebrat oddíl, upravit parametry oddílu
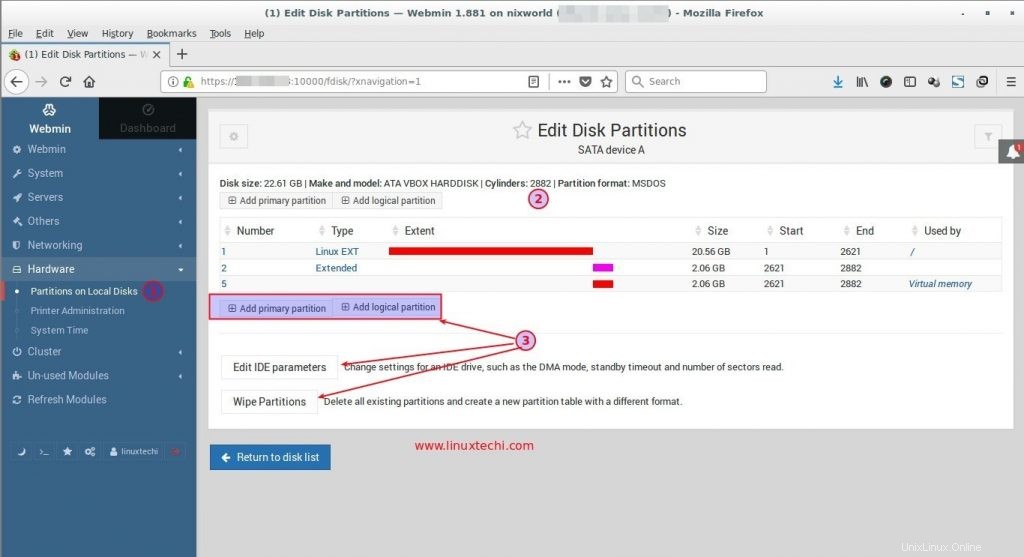
- Správa balíčků
Správa balíčků:
- Přejděte na Systém -> Softwarové balíčky
- Toto okno poskytuje různé možnosti pro hledání balíčku, instalaci nového balíčku a také aktualizaci všech balíčků
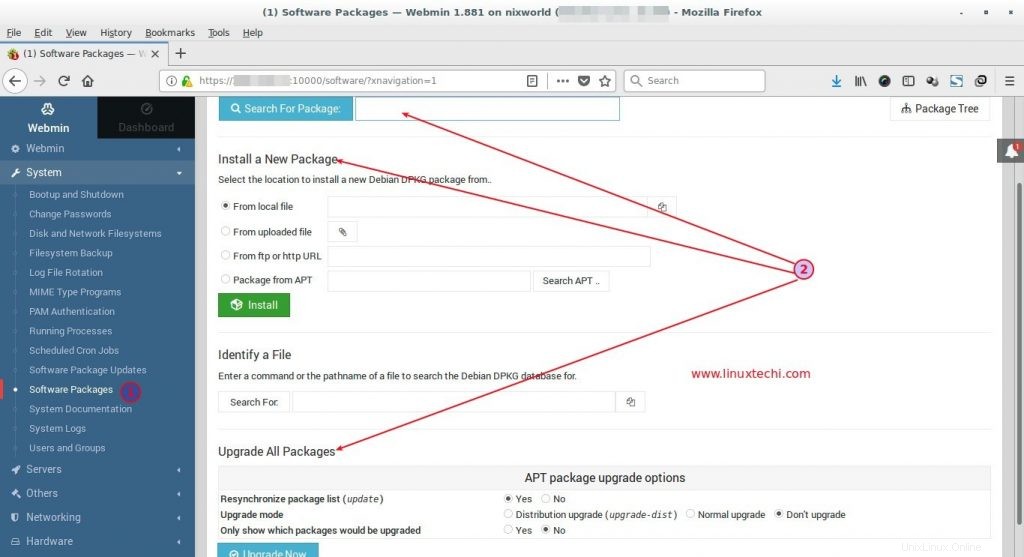
- Příkazový shell
Příkazový shell je jednou z důležitých součástí Linuxu. Bez něj si Linux neumíte představit. Ačkoli je Webmin nástroj zaměřený na uživatelské rozhraní, poskytuje možnost přístupu k terminálu.
Přístup k příkazovému shellu:
- Přejděte na Ostatní –> Příkazové prostředí
- V tomto okně můžete zadat všechny podporované příkazy
- Stiskněte klávesu Escape nebo klikněte na tlačítko Zavřít pro ukončení shellu
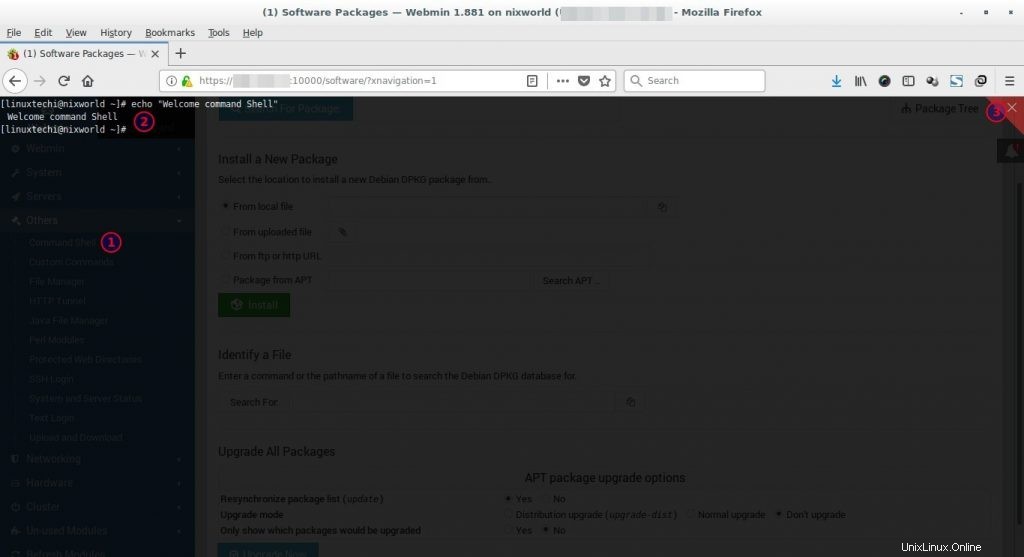
Závěr
Mnohokrát jsou nováčci zahlceni příkazy. Kvůli strachu z příkazového řádku většina z nich ztratí zájem o Linux. Webmin poskytuje intuitivní uživatelské rozhraní, pomocí kterého můžeme spravovat celý Linux. Tento článek může být dobrým začátkem pro nováčky.