V této příručce vám ukážeme, jak nastavit FTP server pomocí VSFTPD na Ubuntu 20.04 Focal Fossa.
VSFTPD je oblíbenou volbou pro nastavení FTP serverů a je výchozím FTP nástrojem v několika distribucích Linuxu. Postupujte s námi níže a zjistěte, jak nainstalovat aplikaci a uvést váš FTP server do provozu.
V tomto tutoriálu se naučíte:
- Jak nainstalovat a nakonfigurovat VSFTPD
- Jak nastavit uživatelský účet FTP
- Jak se připojit k serveru FTP pomocí příkazového řádku
- Jak se připojit k serveru FTP prostřednictvím grafického uživatelského rozhraní
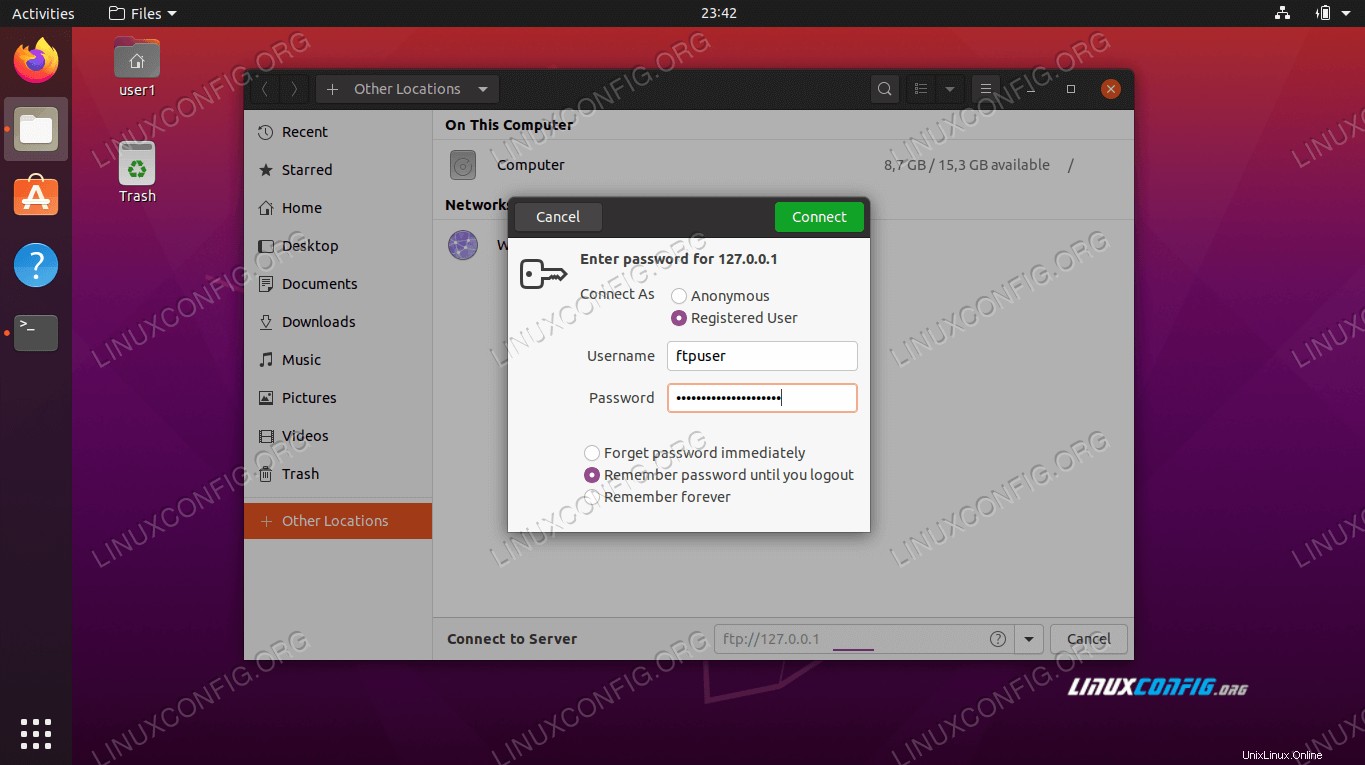 Jak nastavit FTP server na Ubuntu 20.04 Focal Fossa Linux
Jak nastavit FTP server na Ubuntu 20.04 Focal Fossa Linux | Kategorie | Požadavky, konvence nebo použitá verze softwaru |
|---|---|
| Systém | Nainstalováno nebo upgradováno Ubuntu 20.04 Focal Fossa |
| Software | VSFTPD |
| Jiné | Privilegovaný přístup k vašemu systému Linux jako root nebo prostřednictvím sudo příkaz. |
| Konvence | # – vyžaduje, aby dané linuxové příkazy byly spouštěny s právy root buď přímo jako uživatel root, nebo pomocí sudo příkaz$ – vyžaduje, aby dané linuxové příkazy byly spouštěny jako běžný neprivilegovaný uživatel |
Instalace VSFTPD
- Nejprve nainstalujte VSFTPD do svého systému zadáním tohoto příkazu do terminálu:
$ sudo apt-get install vsftpd
Konfigurace serveru FSFTPD
- Vždy je nejlepším postupem ponechat si záložní kopii původního konfiguračního souboru pro případ, že by se později něco pokazilo. Pojďme přejmenovat výchozí konfigurační soubor:
$ sudo mv /etc/vsftpd.conf /etc/vsftpd.conf_orig
- Vytvořte nový konfigurační soubor VSFTPD pomocí nano nebo libovolného textového editoru, který preferujete:
$ sudo nano /etc/vsftpd.conf
- Zkopírujte do svého souboru následující základní konfiguraci. Tato konfigurace bude stačit pro základní FTP server a může být později upravena pro specifické potřeby vašeho prostředí, jakmile ověříte, že funguje správně:
listen=NO listen_ipv6=YES anonymous_enable=NO local_enable=YES write_enable=YES local_umask=022 dirmessage_enable=YES use_localtime=YES xferlog_enable=YES connect_from_port_20=YES chroot_local_user=YES secure_chroot_dir=/var/run/vsftpd/empty pam_service_name=vsftpd rsa_cert_file=/etc/ssl/certs/ssl-cert-snakeoil.pem rsa_private_key_file=/etc/ssl/private/ssl-cert-snakeoil.key ssl_enable=NO pasv_enable=Yes pasv_min_port=10000 pasv_max_port=10100 allow_writeable_chroot=YESVložte výše uvedené řádky do nově vytvořeného
/etc/vsftpd.confa poté uložte změny a zavřete soubor.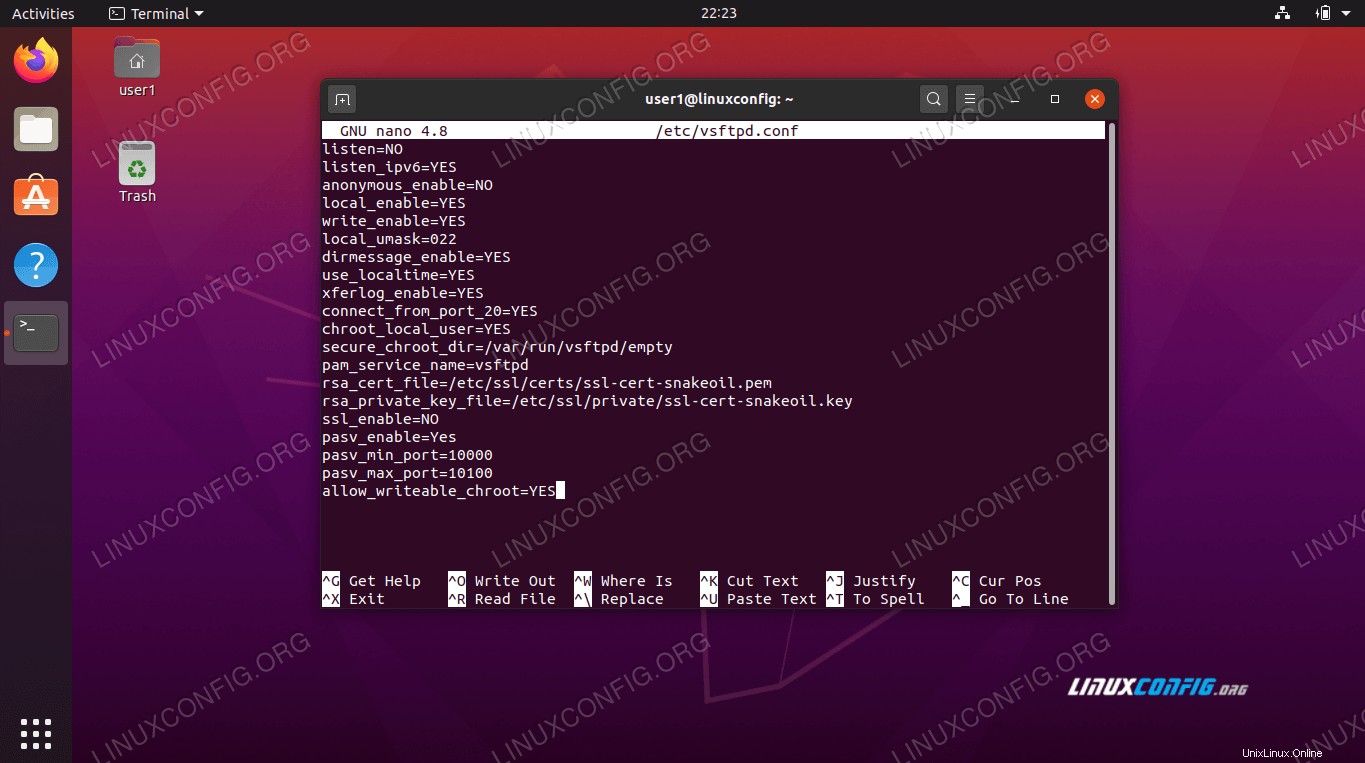 konfigurační soubor VSFTPD
konfigurační soubor VSFTPD - Vestavěný firewall Ubuntu bude ve výchozím nastavení blokovat provoz FTP, ale následující příkaz vytvoří v UFW výjimku, která provoz povolí:
sudo ufw allow from any to any port 20,21,10000:10100 proto tcp
- S uloženým konfiguračním souborem a aktualizovanými pravidly brány firewall restartujte VSFTPD, abyste použili nové změny:
$ sudo systemctl restart vsftpd
Vytvořit uživatele FTP
Náš FTP server je připraven přijímat příchozí připojení, takže nyní je čas vytvořit nový uživatelský účet, který budeme používat pro připojení ke službě FTP.
- Tento první příkaz použijte k vytvoření nového účtu s názvem
ftpusera druhý příkaz pro nastavení hesla pro účet:$ sudo useradd -m ftpuser $ sudo passwd ftpuser New password: Retype new password: passwd: password updated successfully
- Abyste si ověřili, že vše funguje správně, měli byste uložit alespoň jeden soubor do
ftpuserdomovský adresář. Tento soubor by měl být viditelný, když se v dalších krocích přihlásíme k FTP.$ sudo bash -c "echo FTP TESTING > /home/ftpuser/FTP-TEST"
FTP není šifrovaný protokol a měl by být používán pouze pro přístup a přenos souborů ve vaší místní síti. Pokud plánujete přijímat připojení přes internet, doporučujeme vám nakonfigurovat server SFTP pro další zabezpečení.
Připojte se k serveru FTP prostřednictvím rozhraní CLI
- Nyní byste měli být schopni se připojit k vašemu FTP serveru buď pomocí IP adresy nebo názvu hostitele. Chcete-li se připojit z příkazového řádku a ověřit, že vše funguje, otevřete terminál a použijte
ftpUbuntu příkaz pro připojení k vaší adrese zpětné smyčky (127.0.0.1).$ ftp 127.0.0.1 Connected to 127.0.0.1. 220 (vsFTPd 3.0.3) Name (127.0.0.1:user1): ftpuser 331 Please specify the password. Password: 230 Login successful. Remote system type is UNIX. Using binary mode to transfer files. ftp> ls 200 PORT command successful. Consider using PASV. 150 Here comes the directory listing. -rw-r--r-- 1 0 0 12 Mar 04 22:41 FTP-TEST 226 Directory send OK. ftp>
Váš výstup by měl vypadat jako výše uvedený text, což znamená úspěšné přihlášení a
lspříkaz, který odhalí náš testovací soubor, který jsme vytvořili dříve.
Připojte se k FTP serveru přes GUI
Pokud chcete, můžete se také připojit k vašemu FTP serveru pomocí GUI. Existuje mnoho možností pro FTP klienty, ale správce souborů Nautilus je životaschopnou možností, která je standardně nainstalována v Ubuntu. Zde je návod, jak jej použít pro připojení k vašemu FTP serveru:
- Otevřete správce souborů Nautilus z nabídky Aplikace.
- Klikněte na „Další umístění“ a zadejte
ftp://127.0.0.1v poli „Připojit k serveru“ ve spodní části okna a klikněte na připojit. - Zadejte přihlašovací údaje účtu FTP, které jsme nastavili dříve, a klikněte na připojit.
- Po úspěšném připojení uvidíte testovací soubor, který jste vytvořili dříve.
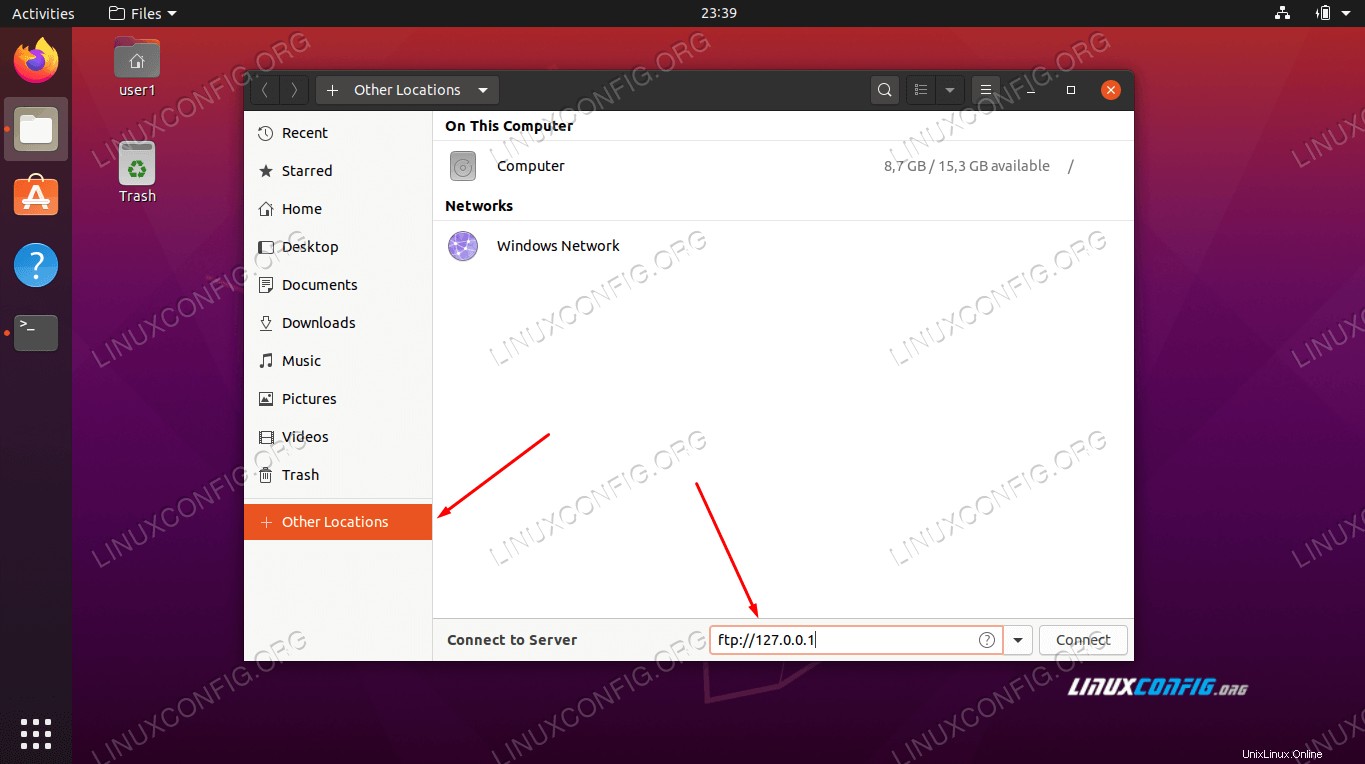 Připojte se k FTP serveru pomocí Nautilus
Připojte se k FTP serveru pomocí Nautilus 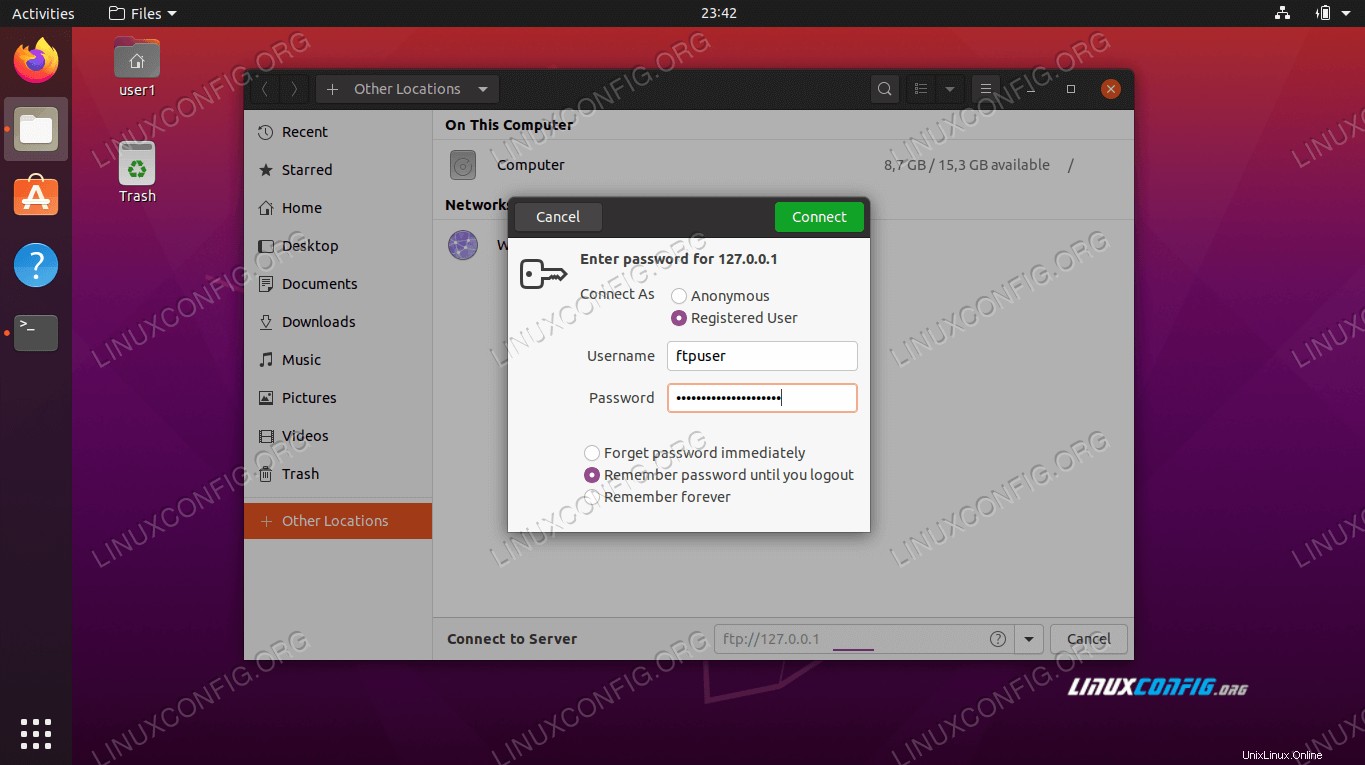 Zadejte přihlašovací údaje FTP
Zadejte přihlašovací údaje FTP 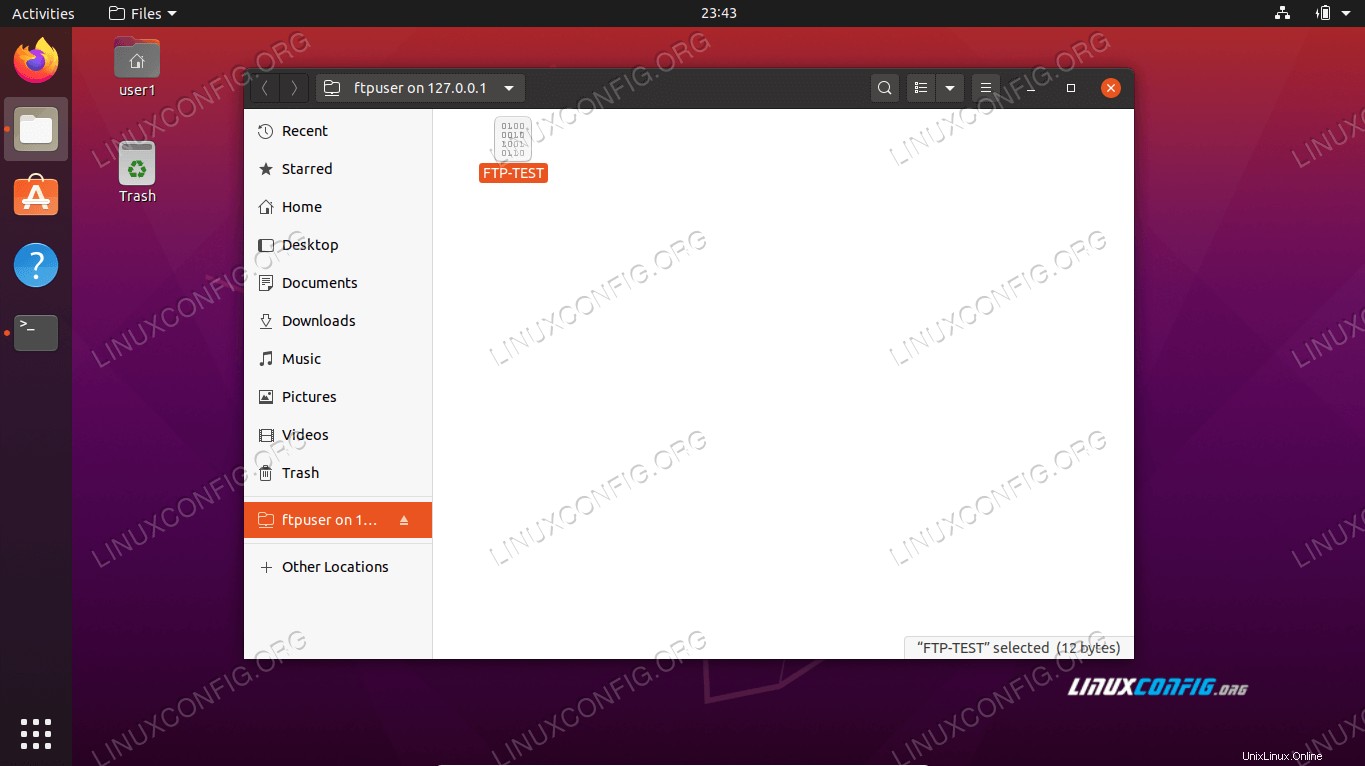 Úspěšné připojení k serveru FTP
Úspěšné připojení k serveru FTP Závěr
V tomto článku jsme viděli, jak použít VSFTPD k vytvoření FTP serveru na Ubuntu 20.04 Focal Fossa. Také jsme se zabývali tím, jak používat příkazový řádek a GUI Ubuntu pro připojení k FTP serveru.
Podle této příručky mohou počítače ve vaší místní síti přistupovat k vašemu systému za účelem ukládání a načítání souborů, a to buď prostřednictvím příkazového řádku, nebo prostřednictvím preferovaného FTP klienta.