Cílem tohoto tutoriálu je nakonfigurovat základní server Samba na Ubuntu 20.04 tak, aby sdílel domovské adresáře uživatelů a také poskytoval anonymní přístup pro čtení a zápis do vybraného adresáře.
Existuje nespočet možných dalších konfigurací Samby, nicméně cílem této příručky je seznámit vás se základy, které lze později rozšířit o další funkce podle vašich potřeb.
V tomto tutoriálu se naučíte:
- Jak nainstalovat server Samba
- Jak nakonfigurovat základní sdílení Samba
- Jak sdílet domovské adresáře uživatelů a veřejný anonymní adresář
- Jak připojit sdílení Samba na MS Windows 10
 Jak nakonfigurovat sdílení serveru Samba na Ubuntu 20.04 Focal Fossa Linux
Jak nakonfigurovat sdílení serveru Samba na Ubuntu 20.04 Focal Fossa Linux Požadavky na software a použité konvence
| Kategorie | Požadavky, konvence nebo použitá verze softwaru |
|---|---|
| Systém | Nainstalováno nebo upgradováno Ubuntu 20.04 Focal Fossa |
| Software | Samba |
| Jiné | Privilegovaný přístup k vašemu systému Linux jako root nebo prostřednictvím sudo příkaz. |
| Konvence | # – vyžaduje, aby dané linuxové příkazy byly spouštěny s právy root buď přímo jako uživatel root, nebo pomocí sudo příkaz$ – vyžaduje, aby dané linuxové příkazy byly spouštěny jako běžný neprivilegovaný uživatel |
Jak nakonfigurovat sdílení serveru Samba na Ubuntu 20.04 krok za krokem
- Začněme instalací serveru Samba. To je poměrně triviální úkol. Nejprve nainstalujte
taskselpříkaz, pokud ještě není k dispozici ve vašem systému Ubuntu 20.04. Jakmile budete připraveni, použijtetaskselk instalaci serveru Samba.$ sudo apt install tasksel $ sudo tasksel install samba-server
- Začneme s novým čistým konfiguračním souborem, přičemž si také ponecháme výchozí konfigurační soubor jako zálohu pro referenční účely. Provedením následujících linuxových příkazů vytvořte kopii existujícího konfiguračního souboru a vytvořte nový
/etc/samba/smb.confkonfigurační soubor:$ sudo cp /etc/samba/smb.conf /etc/samba/smb.conf_backup $ sudo bash -c 'grep -v -E "^#|^;" /etc/samba/smb.conf_backup | grep . > /etc/samba/smb.conf'
- Samba má svůj vlastní systém správy uživatelů. Každý uživatel na seznamu uživatelů samby však musí existovat také v
/etc/passwdsoubor. Pokud váš systémový uživatel ještě neexistuje, nelze jej tedy nalézt v/etc/passwdnejprve vytvořte nového uživatele pomocíuseraddpřed vytvořením nového uživatele Samby. Jakmile váš nový systémový uživatel, např.linuxconfigukončete, použijtesmbpasswdpříkaz k vytvoření nového uživatele Samby:$ sudo smbpasswd -a linuxconfig New SMB password: Retype new SMB password: Added user linuxconfig.
- Dalším krokem je přidání sdílené složky domovského adresáře. Použijte svůj oblíbený textový editor, např. atom, vznešený, k úpravě našeho nového
/etc/samba/smb.confkonfigurační soubor samby a na konec souboru přidejte následující řádky:[homes] comment = Home Directories browseable = yes read only = no create mask = 0700 directory mask = 0700 valid users = %S
- Volitelně přidejte novou veřejně dostupnou sdílenou složku Samba pro čtení a zápis přístupnou anonymním/hostujícím uživatelům. Nejprve vytvořte adresář, který chcete sdílet, a změňte jeho přístupová oprávnění:
$ sudo mkdir /var/samba $ sudo chmod 777 /var/samba/
Jakmile budete připraveni, znovu otevřete
/etc/samba/smb.confkonfigurační soubor samba a na konec souboru přidejte následující řádky:[public] comment = public anonymous access path = /var/samba/ browsable =yes create mask = 0660 directory mask = 0771 writable = yes guest ok = yes
- Zkontrolujte svou aktuální konfiguraci. Váš
/etc/samba/smb.confKonfigurační soubor samby by měl v této fázi vypadat podobně jako ten níže:[global] workgroup = WORKGROUP server string = %h server (Samba, Ubuntu) log file = /var/log/samba/log.%m max log size = 1000 logging = file panic action = /usr/share/samba/panic-action %d server role = standalone server obey pam restrictions = yes unix password sync = yes passwd program = /usr/bin/passwd %u passwd chat = *Enter\snew\s*\spassword:* %n\n *Retype\snew\s*\spassword:* %n\n *password\supdated\ssuccessfully* . pam password change = yes map to guest = bad user usershare allow guests = yes [printers] comment = All Printers browseable = no path = /var/spool/samba printable = yes guest ok = no read only = yes create mask = 0700 [print$] comment = Printer Drivers path = /var/lib/samba/printers browseable = yes read only = yes guest ok = no [homes] comment = Home Directories browseable = yes read only = no create mask = 0700 directory mask = 0700 valid users = %S [public] comment = public anonymous access path = /var/samba/ browsable =yes create mask = 0660 directory mask = 0771 writable = yes guest ok = yes - Naše základní konfigurace serveru Samba je hotová. Nezapomeňte vždy restartovat svůj server samba po provedení jakékoli změny v
/etc/samba/smb.confkonfigurační soubor:$ sudo systemctl restart smbd
- (volitelné) Vytvořme nějaké testovací soubory. Jakmile úspěšně připojíme naše sdílené položky Samba, měly by být k dispozici níže uvedené soubory:
$ touch /var/samba/public-share $ touch /home/linuxconfig/home-share
- V této fázi jsme připraveni obrátit naši pozornost na MS Windows. Připojení adresářů síťových jednotek se může pro jednotlivé verze MS Windows mírně lišit. Tato příručka používá MS Windows 10 v roli klienta Samba.
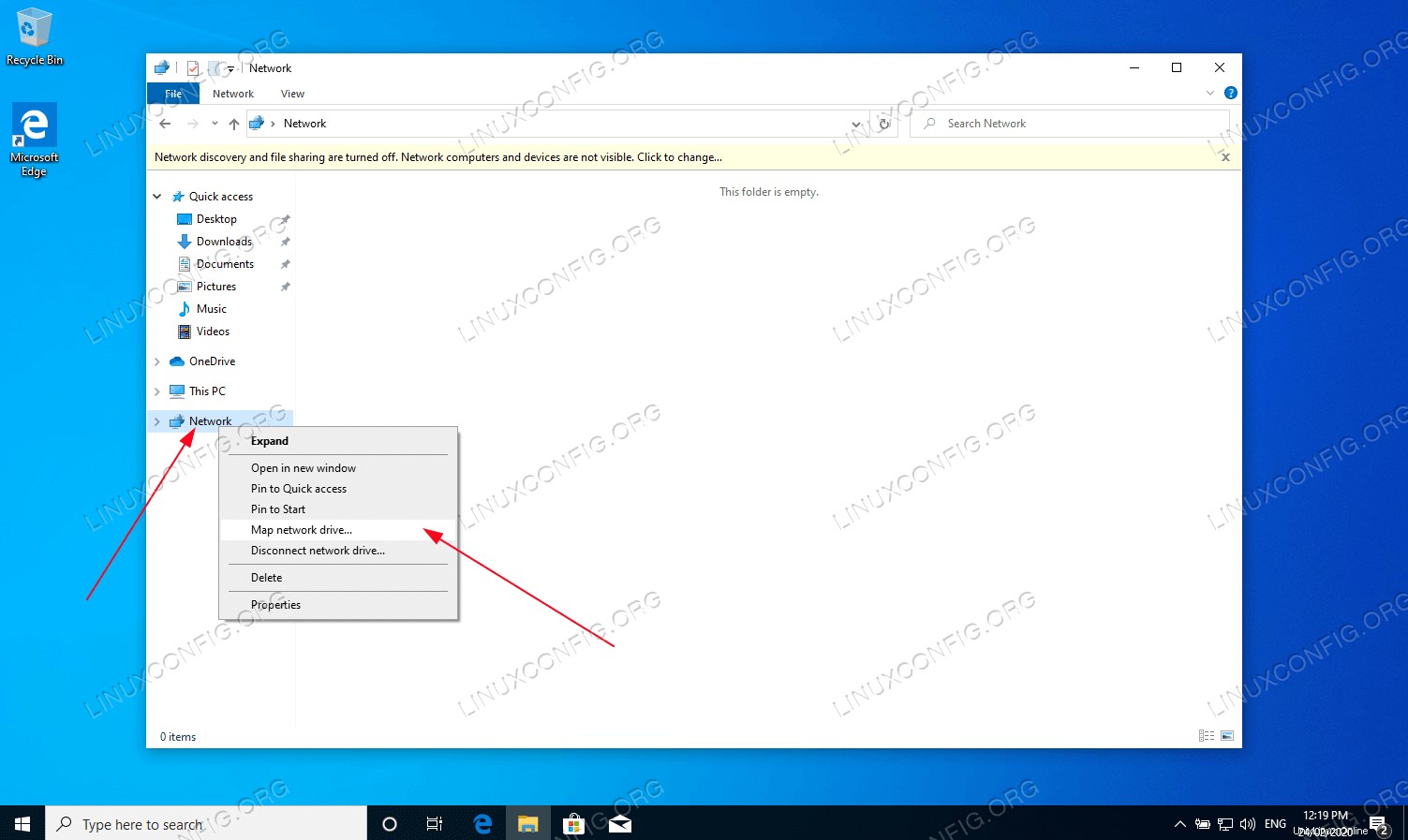 Chcete-li začít, otevřete
Chcete-li začít, otevřete Windows Explorerpoté klikněte pravým tlačítkem naNetworka klikněte naMap network drive...tab. -
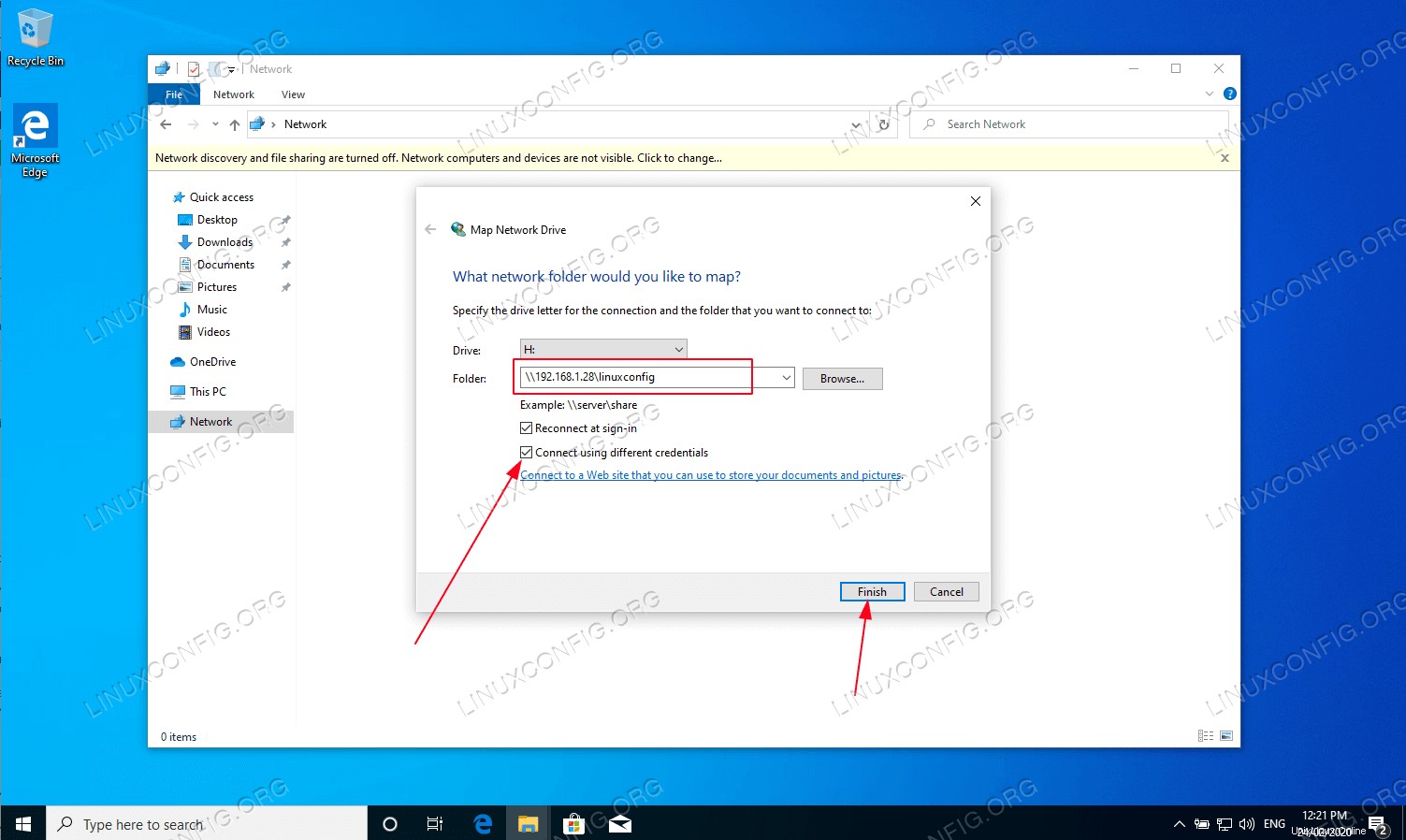 Vyberte písmeno jednotky a zadejte umístění sdílení Samba, což je IP adresa nebo název hostitele vašeho serveru Samba, za kterým bude následovat název domovského adresáře uživatele. Ujistěte se, že jste zaškrtli
Vyberte písmeno jednotky a zadejte umístění sdílení Samba, což je IP adresa nebo název hostitele vašeho serveru Samba, za kterým bude následovat název domovského adresáře uživatele. Ujistěte se, že jste zaškrtli Connect using different credentialspokud se vaše uživatelské jméno a heslo liší od toho, které jste vytvořili dříve vkroku 3 . -
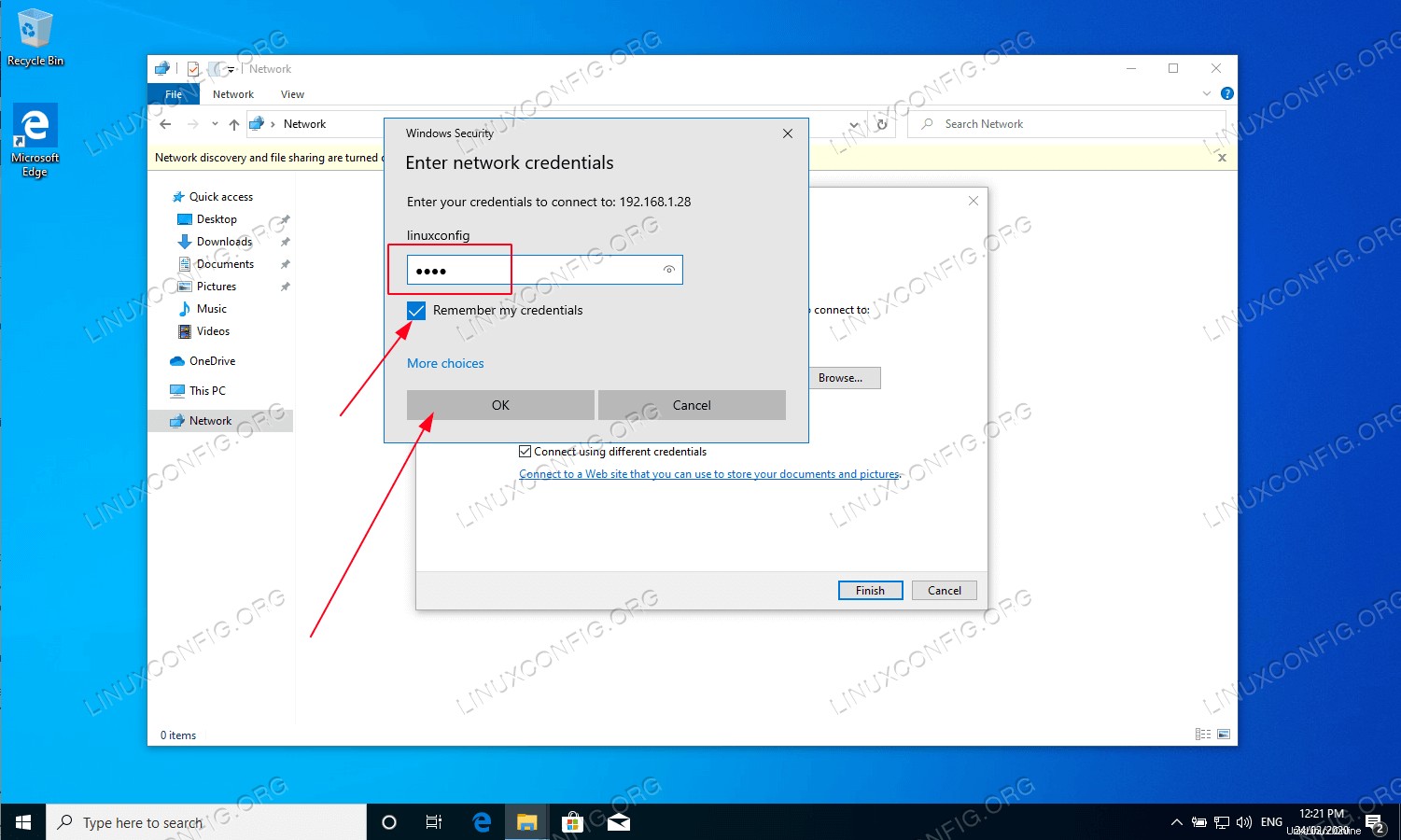 Zadejte uživatelské heslo vytvořené v
Zadejte uživatelské heslo vytvořené v kroku 3 . -
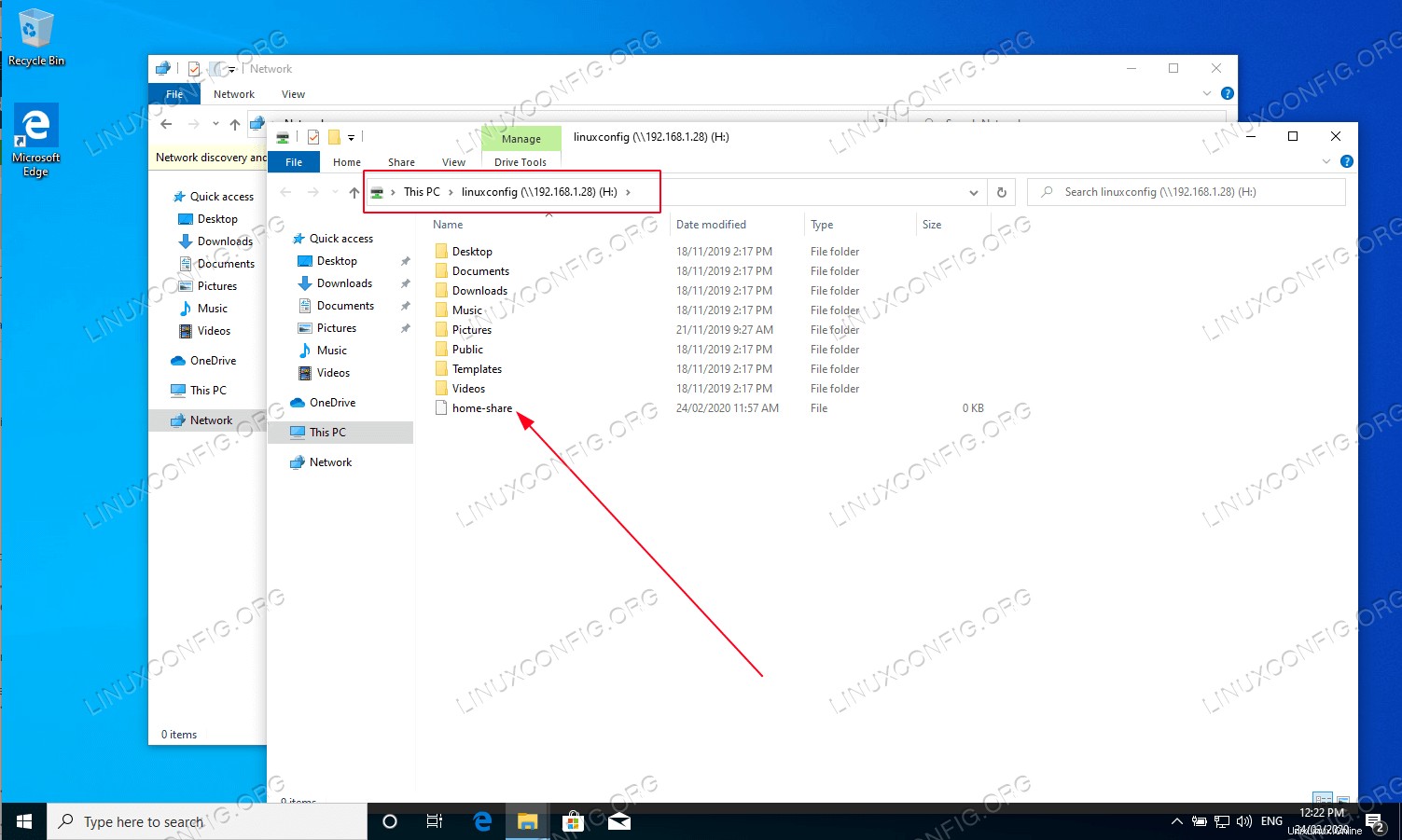 Procházet domovský adresář uživatele. Měli byste vidět dříve vytvořený testovací soubor. Stejně tak byste měli být schopni vytvářet nové adresáře a soubory.
Procházet domovský adresář uživatele. Měli byste vidět dříve vytvořený testovací soubor. Stejně tak byste měli být schopni vytvářet nové adresáře a soubory. -
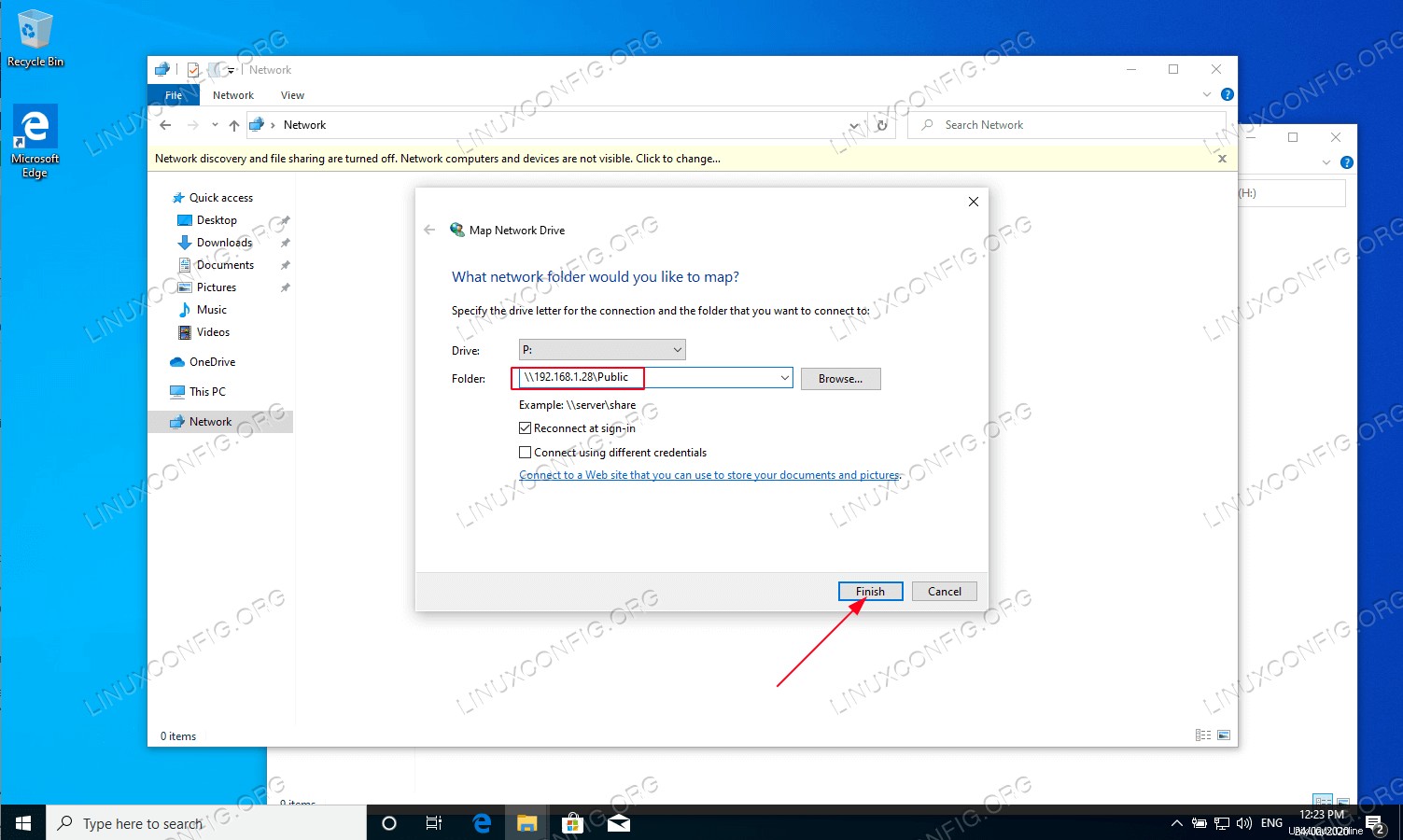 Opakujte kroky připojení také pro veřejně anonymní sdílení adresáře samba.
Opakujte kroky připojení také pro veřejně anonymní sdílení adresáře samba. -
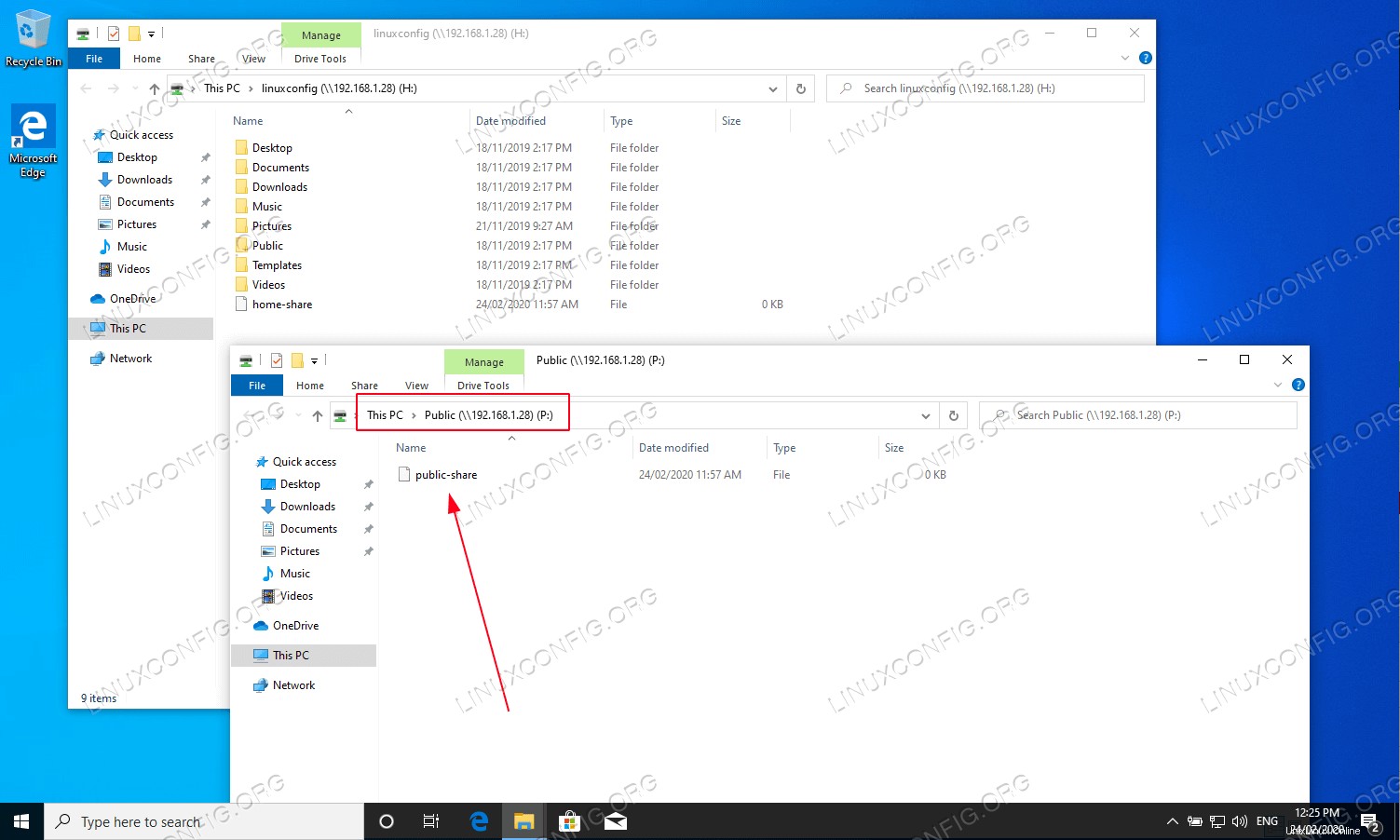 Potvrďte, že máte přístup k veřejnému sdílenému adresáři samby.
Potvrďte, že máte přístup k veřejnému sdílenému adresáři samby.
Vše hotovo. Nyní můžete do konfigurace sdíleného serveru Samba přidat další funkce.
Nainstalujte plochu Xfce / Xubuntu na Ubuntu 20.04 Focal Fossa Linux
Jak aktualizovat balíčky Ubuntu na Ubuntu 20.04 Focal Fossa Linux