Jednou z hlavních atrakcí Linuxu musí být skutečnost, že operační systém a software, který spouští, jsou zdarma. Na rozdíl od proprietárních systémů jsou aktualizace softwaru na Ubuntu zcela zdarma – nikdy se nemusíte starat o vyhazování peněz za nejnovější a nejlepší aplikace nebo upgrady.
V této příručce se podíváme na způsob, jakým Ubuntu vydává aktualizace. Aktualizace operačního systému Ubuntu probíhají v určitém cyklu, ale plán vydání může být pro nezasvěcené trochu matoucí. Také si projdeme metody, které můžete použít, abyste udrželi svůj systém v aktuálním stavu, a to jak pomocí příkazového řádku, tak pomocí GUI.
V tomto tutoriálu se naučíte:
- Porozumění plánu vydání Ubuntu
- Jak zjistit informace o upgradu na Ubuntu
- Jak upgradovat Ubuntu pomocí příkazového řádku
- Jak upgradovat Ubuntu prostřednictvím grafického uživatelského rozhraní
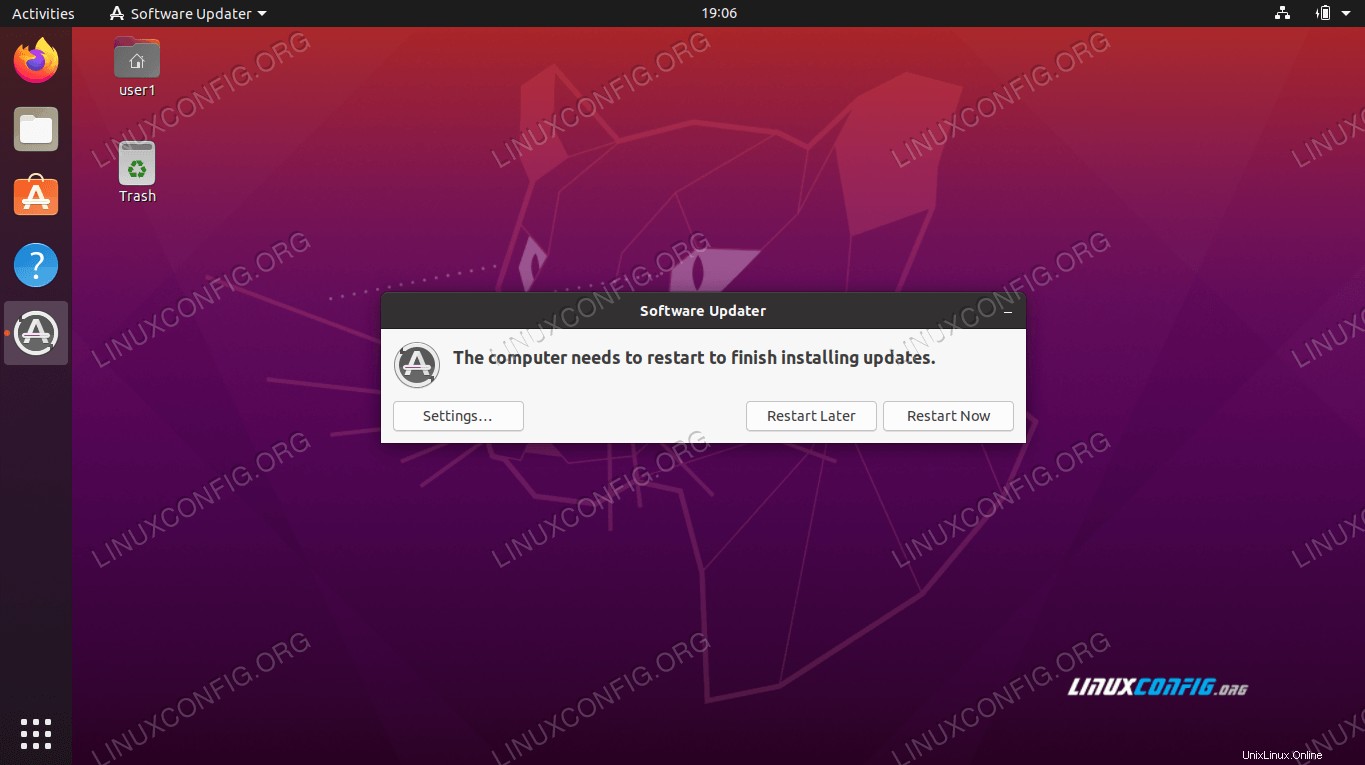 Upgradujte Ubuntu 20.04
Upgradujte Ubuntu 20.04 | Kategorie | Požadavky, konvence nebo použitá verze softwaru |
|---|---|
| Systém | Nainstalováno nebo upgradováno Ubuntu 20.04 Focal Fossa |
| Software | Žádné |
| Jiné | Privilegovaný přístup k vašemu systému Linux jako root nebo prostřednictvím sudo příkaz. |
| Konvence | # – vyžaduje, aby dané linuxové příkazy byly spouštěny s právy root buď přímo jako uživatel root, nebo pomocí sudo příkaz$ – vyžaduje, aby dané linuxové příkazy byly spouštěny jako běžný neprivilegovaný uživatel |
cyklus vydání Ubuntu
Ubuntu vydává vydání LTS (Long Term Support) každé dva roky. Každé vydání LTS je plně podporováno bezpečnostními záplatami a novými aktualizacemi po dobu pěti let. Do té doby, pokud jste to ještě neudělali, byste měli upgradovat svou instalaci na nejnovější verzi LTS, aby věci nadále běžely hladce. Tento proces je zdarma a obvykle trvá jen několik minut (se slušným internetovým připojením).
Je možné pokračovat v používání vydání LTS a přijímání aktualizací zabezpečení po pětiletém období, když se přihlásíte k programu ESM (Extended Security Maintenance) Ubuntu. To by mělo být použitelné pouze ve velmi málo okrajových případech a průměrný uživatel se o to nemusí starat – stačí zdarma upgradovat na nejnovější LTS.
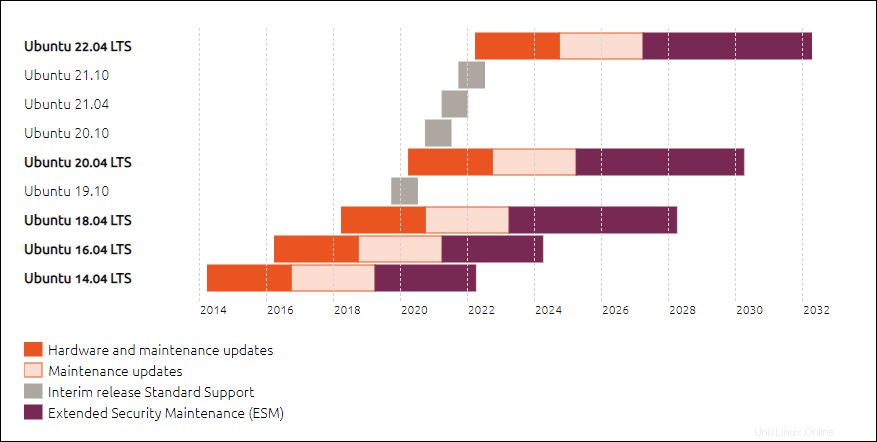 Cyklus podpory aktualizací Ubuntu
Cyklus podpory aktualizací Ubuntu Zdroj:ubuntu.com/about/release-cycle
Snímek obrazovky výše ukazuje okno podpory pro několik nejnovějších vydání LTS, ale také uvádí několik dalších verzí, které Ubuntu nazývá prozatímní vydání. Tato prozatímní vydání jsou jako beta verze nadcházejících verzí LTS, které jsou určeny vývojářům a podnikům k testování připravovaného operačního systému s aktuálním softwarem, na který spoléhají. Před konečným vydáním plné verze je užitečné ověřit, že vše funguje hladce.
Canonical (vydavatel Ubuntu) říká, že 95 % instalací Ubuntu jsou verze LTS. Většina lidí se nikdy nebude muset starat o prozatímní vydání; jsou užitečné pouze v případě, že potřebujete krátký náhled toho, co se chystá v příštím hlavním vydání Ubuntu. Prozatímní verze jsou podporovány pouze po dobu devíti měsíců, protože jsou skutečně určeny pouze pro účely krátkého testování.
Zkontrolujte informace o aktualizaci
Dobu trvání podpory vaší aktuální instalace Ubuntu můžete kdykoli zkontrolovat pomocí následujícího příkazu:
$ ubuntu-support-status
Snímek obrazovky níže ukazuje vypršení platnosti podpory našeho aktuálně nainstalovaného Ubuntu 20.04 Focal Fossa. Toto je shodou okolností prozatímní vydání a snímek obrazovky ukazuje podporu na příštích devět měsíců:
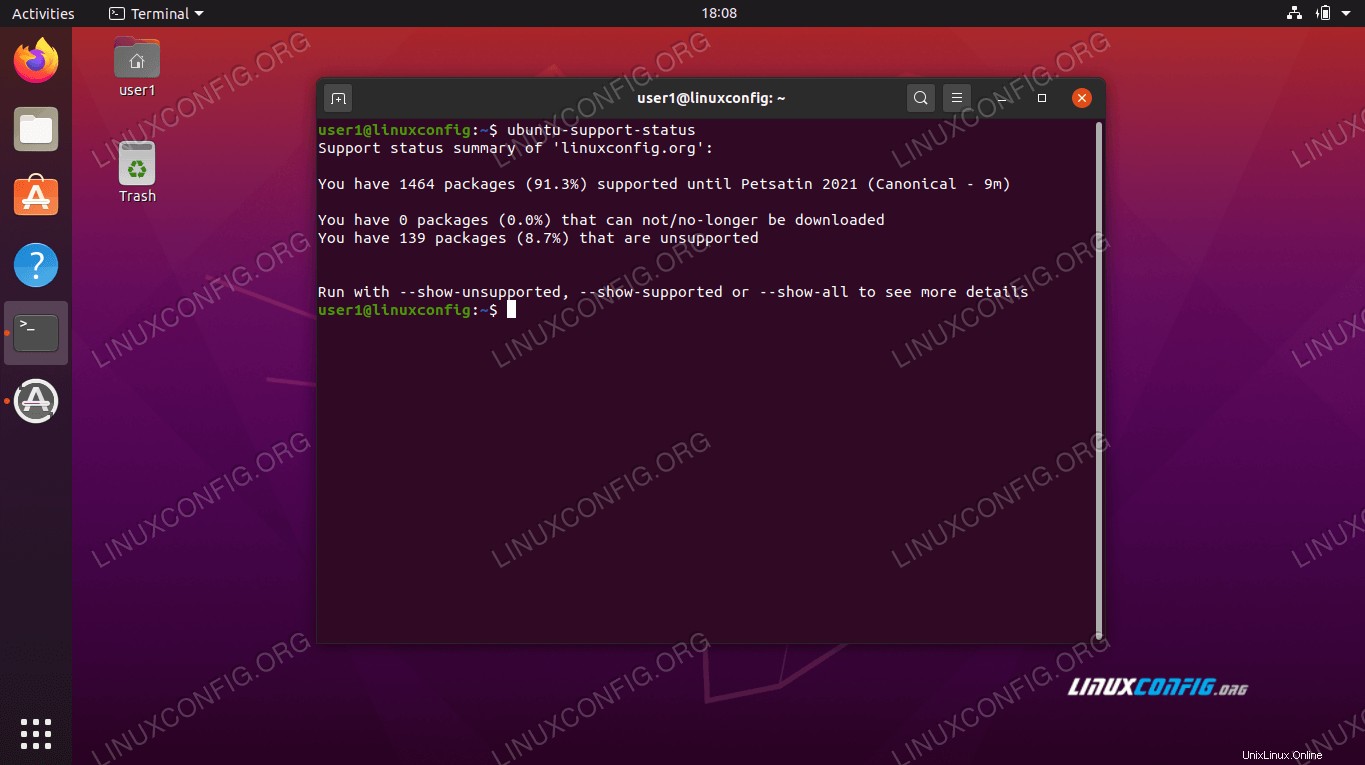 Stav podpory aktualizace Ubuntu 20.04
Stav podpory aktualizace Ubuntu 20.04 Pokud chcete rychle zjistit, jakou verzi Ubuntu používáte, abyste ji mohli porovnat s tím, co je k dispozici na webu Canonical, následující příkaz pro Linux vám poskytne informace, které hledáte:
$ lsb_release -a
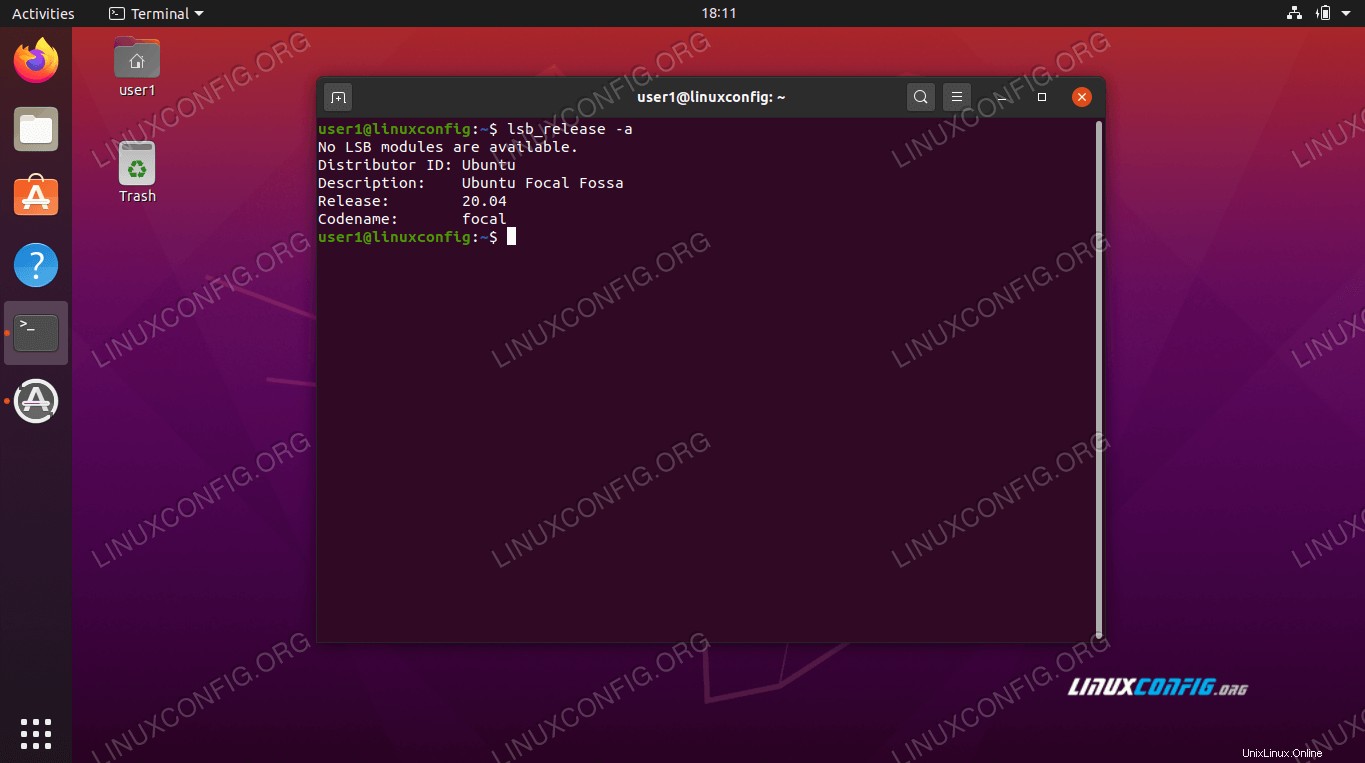 Podívejte se, jakou verzi Ubuntu používáme
Podívejte se, jakou verzi Ubuntu používáme Aktualizujte Ubuntu pomocí příkazového řádku
Ubuntu má grafickou aplikaci speciálně pro aplikaci aktualizací, ale aktualizace pomocí příkazového řádku nám poskytuje trochu větší transparentnost a kontrolu. Přesto, pokud dáváte přednost postupu GUI, probereme to v další části.
- Nejprve otevřete okno terminálu a zadejte následující příkaz pro aktualizaci seznamu indexů balíčků:
$ sudo apt update
- Tato část není nutná, ale pokud byste chtěli vidět, které balíčky mají být aktualizovány, můžete zadat tento příkaz:
$ apt list --upgradable
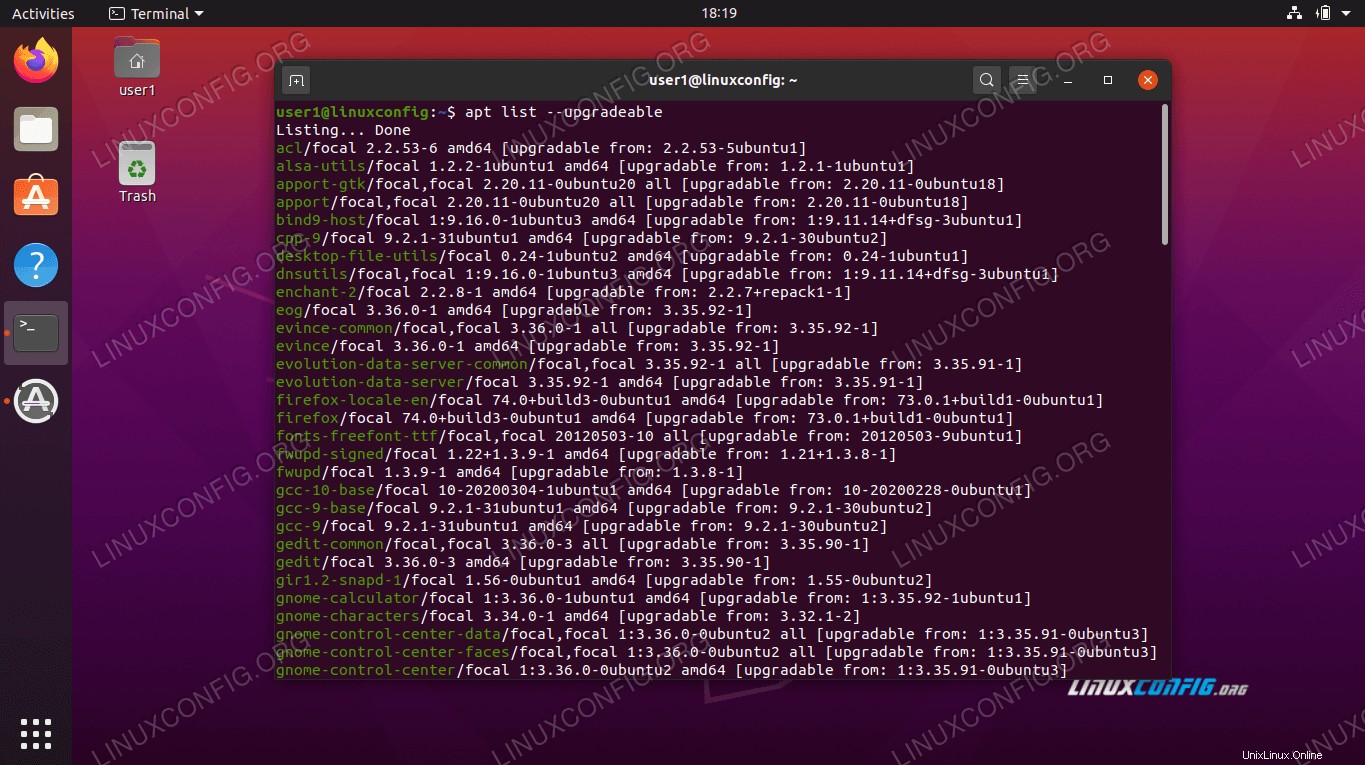 Úplný seznam upgradovatelných balíčků
Úplný seznam upgradovatelných balíčků - Pokud chcete balíčky aktualizovat jednotlivě, můžete vždy použít
apt install PACKAGE-NAME. Nebo chcete-li nainstalovat aktualizace pro všechny balíčky ve vašem systému, napište:$ sudo apt upgrade
Po dokončení instalace aktualizací balíčku je váš operační systém plně aktualizován.
Ponechané balíčky
Některé balíčky spoléhají na jiné balíčky, aby správně fungovaly. Pokud máte ve svém operačním systému takové instance, některé aktualizace mohou být „zadrženy“, aby byla zachována funkčnost s jinými balíčky. V tomto případě můžete tyto balíčky aktualizovat jednotlivě nebo spuštěním následujícího příkazu je aktualizovat všechny:
$ sudo apt dist-upgrade
Již nevyžadované balíčky
Příkaz upgrade, který jsme spustili dříve, neodstraní zastaralé/zastaralé nebo nepoužívané balíčky. Pokud chceme z našeho systému odstranit balíčky, které již nepotřebujeme, musíme spustit další příkaz:
$ sudo apt autoremove
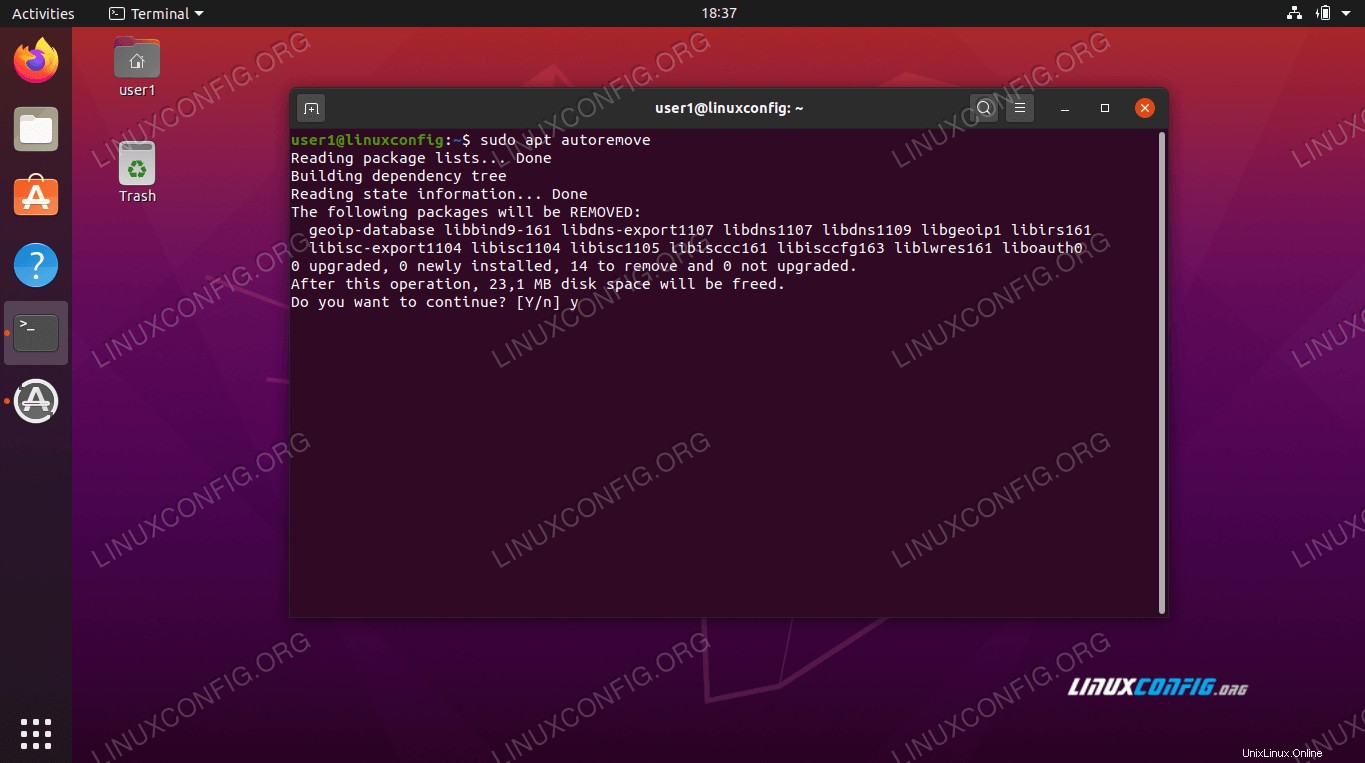 Odstraňte zastaralé balíčky
Odstraňte zastaralé balíčky Aktualizujte Ubuntu prostřednictvím grafického uživatelského rozhraní
Pokud byste raději obcházeli příkazový řádek, je také možné aktualizovat Ubuntu přes GUI.
- Chcete-li začít, otevřete nabídku Aplikace a vyhledejte Software Updater.
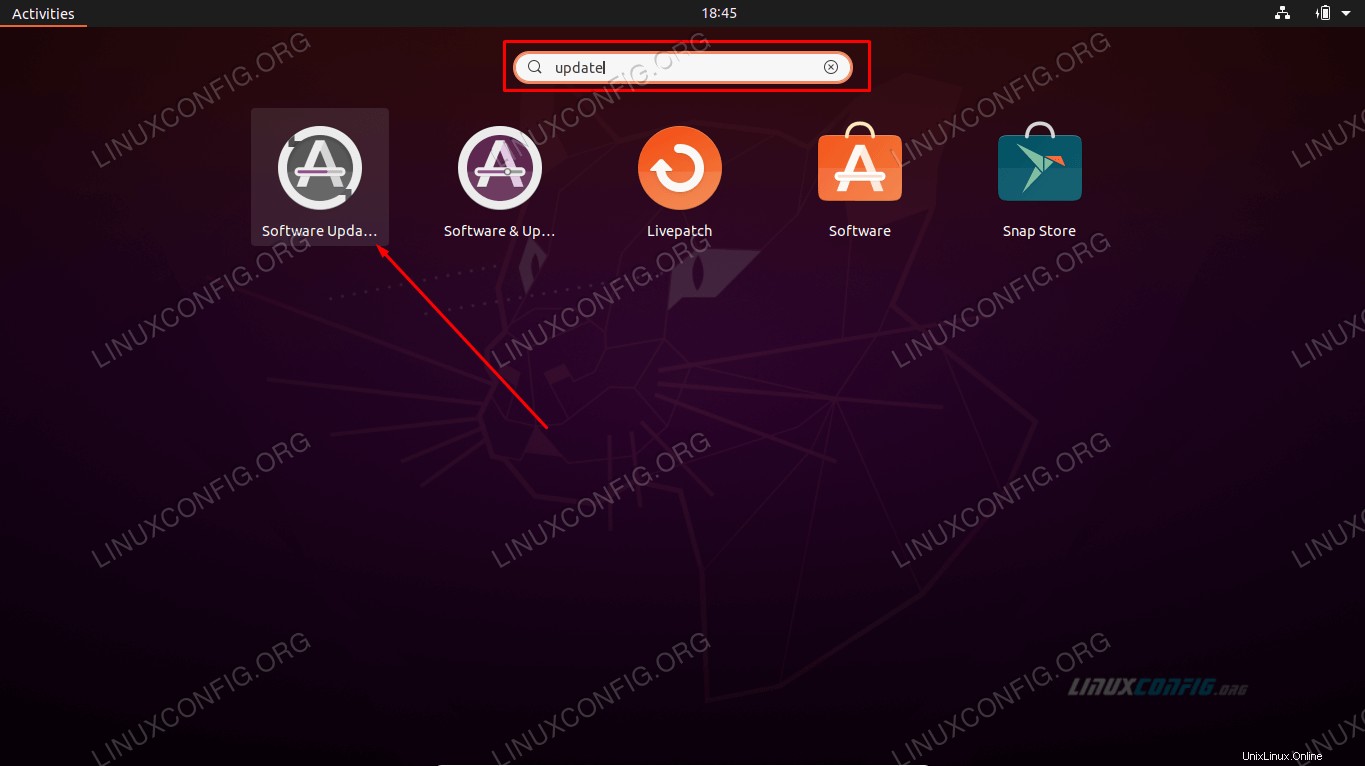 Klikněte na Software Updater
Klikněte na Software Updater - Otevřete Software Updater a počkejte, až vyhledá nové aktualizace.
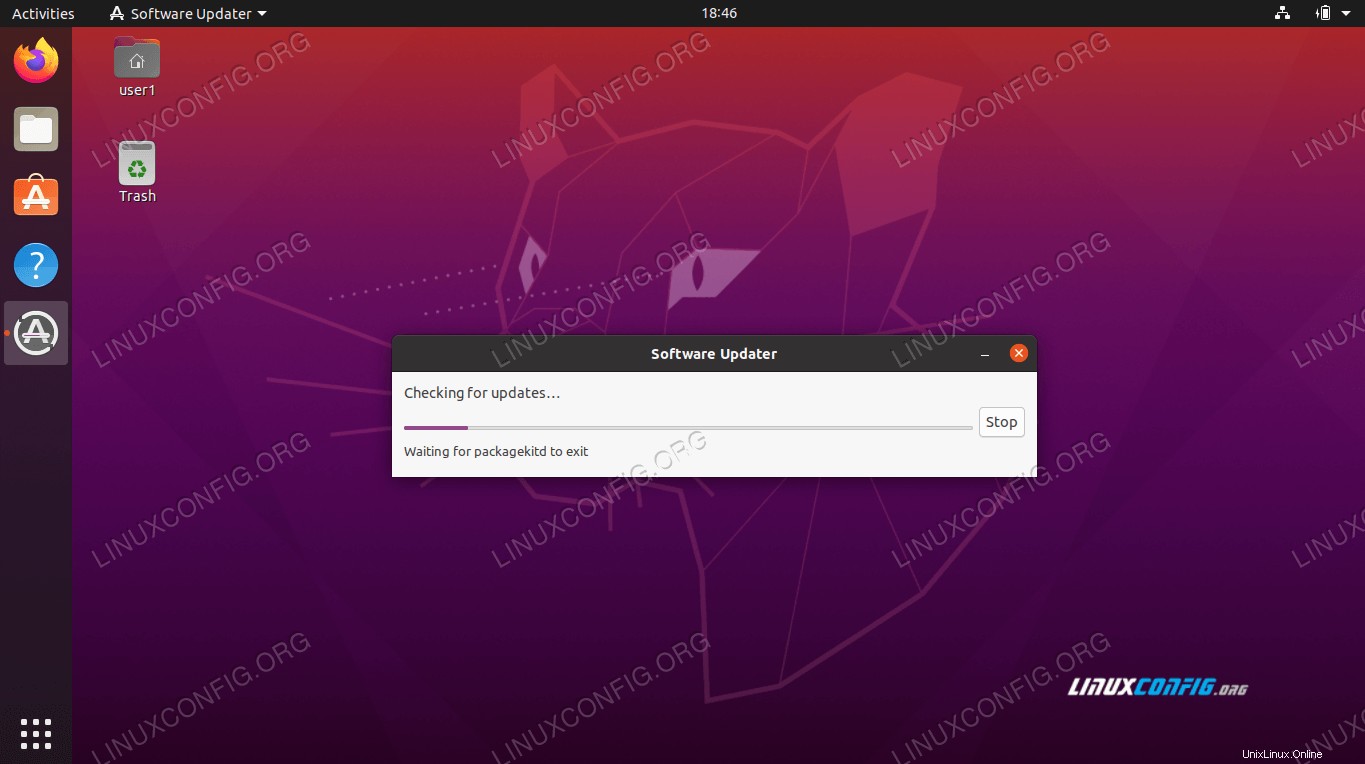 Ubuntu Software Updater nejprve potřebuje stáhnout aktualizovaný seznam indexů balíčků
Ubuntu Software Updater nejprve potřebuje stáhnout aktualizovaný seznam indexů balíčků - Volitelně můžete kliknout na „Podrobnosti aktualizací“ a získat podrobný seznam toho, co Ubuntu plánuje aktualizovat.
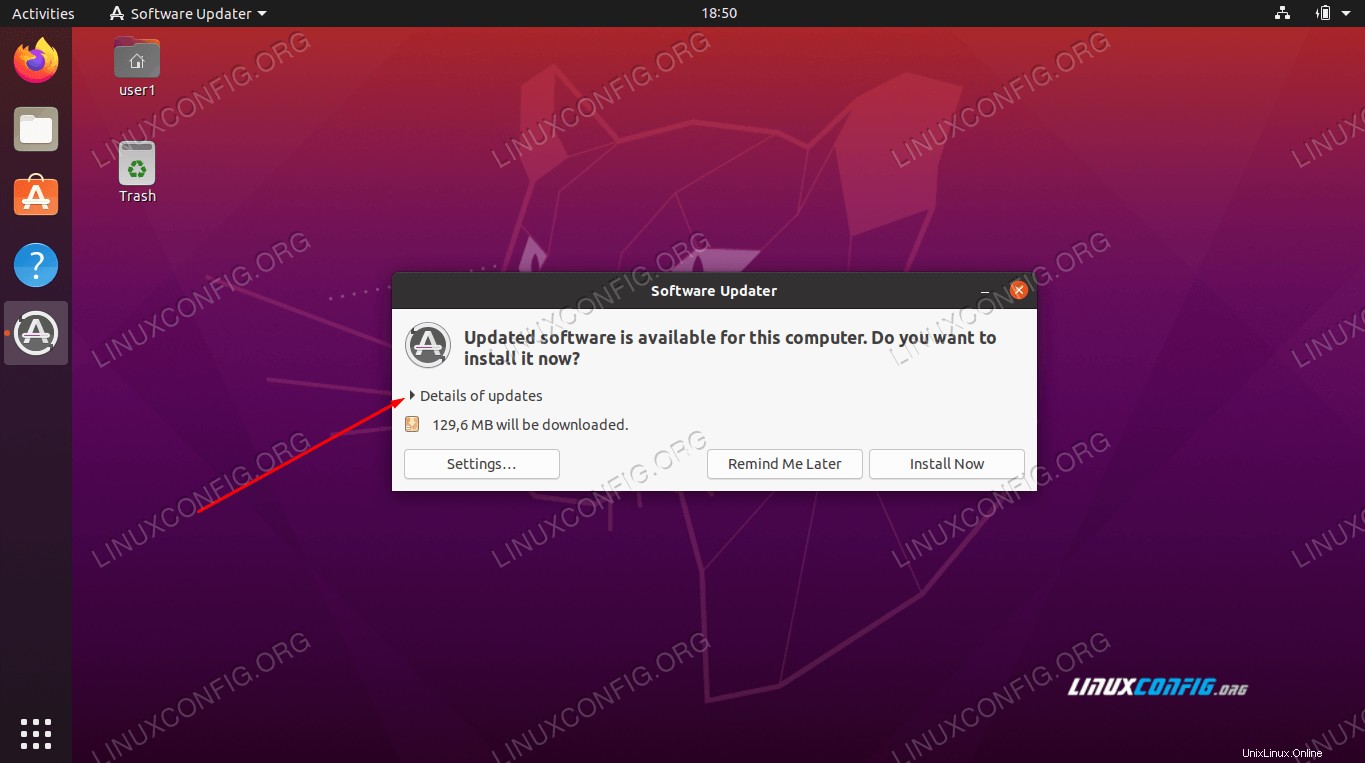 Zobrazit podrobnosti aktualizací
Zobrazit podrobnosti aktualizací - V této nabídce můžete vybrat nebo zrušit výběr jednotlivých balíčků, které chcete aktualizovat (nebo ne). Chcete-li získat další podrobnosti o aktualizaci balíčku, zvýrazněte příslušný balíček a klikněte na „Technický popis“.
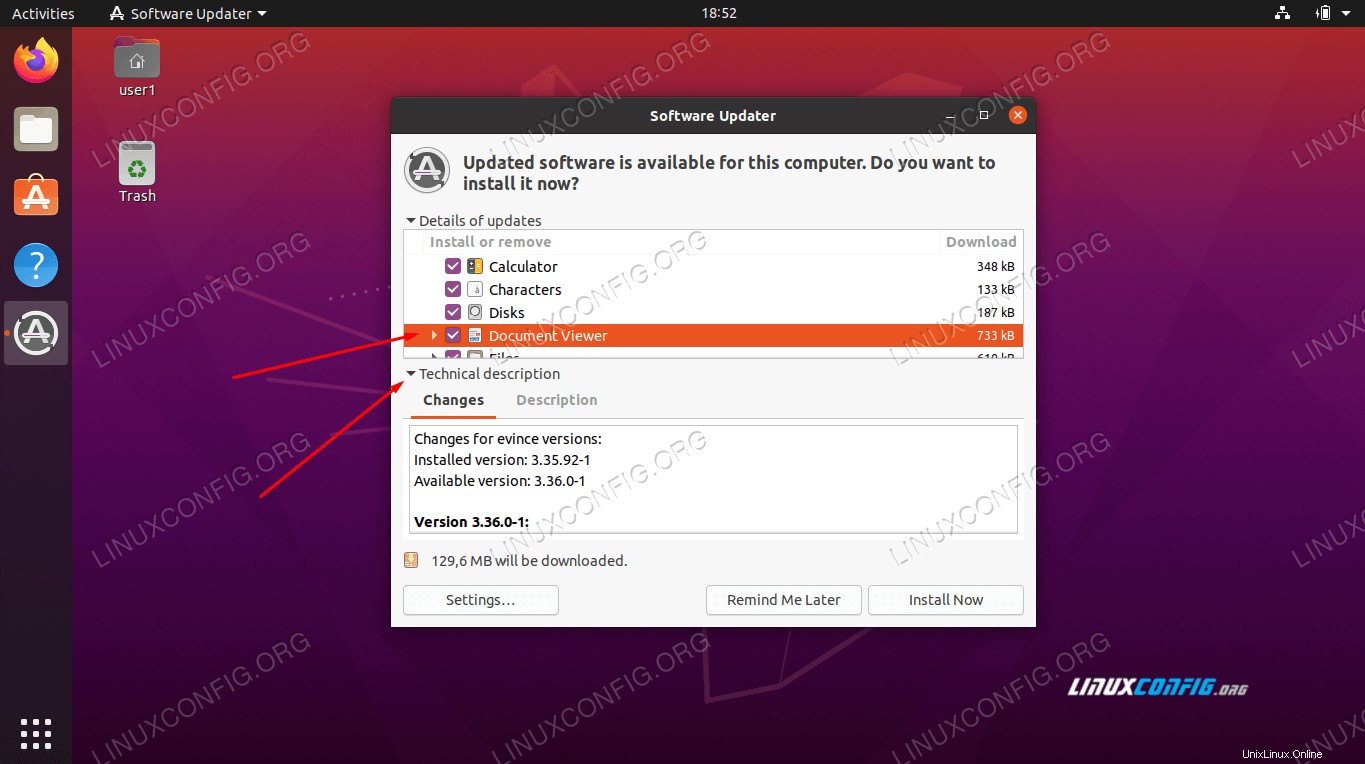 Zobrazit technický popis aktualizací
Zobrazit technický popis aktualizací - Až budete připraveni, klikněte na „Install Now“ a zahajte upgrade.
- Před pokračováním budete požádáni o zadání hesla správce.
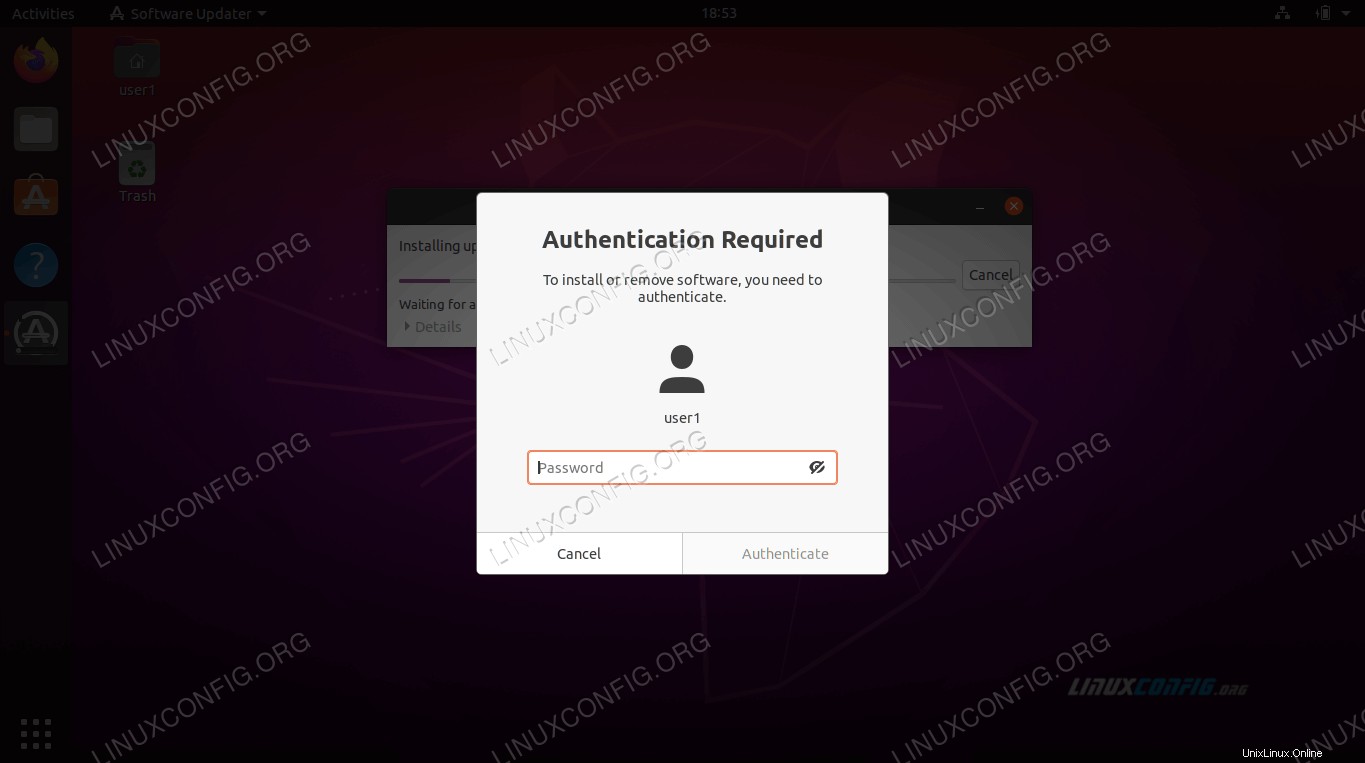 Pro aktualizace softwaru je vyžadováno heslo root
Pro aktualizace softwaru je vyžadováno heslo root - Nyní by měla probíhat aktualizace Ubuntu. Kliknutím na „Podrobnosti“ zobrazíte další informace o běžící aktualizaci systému.
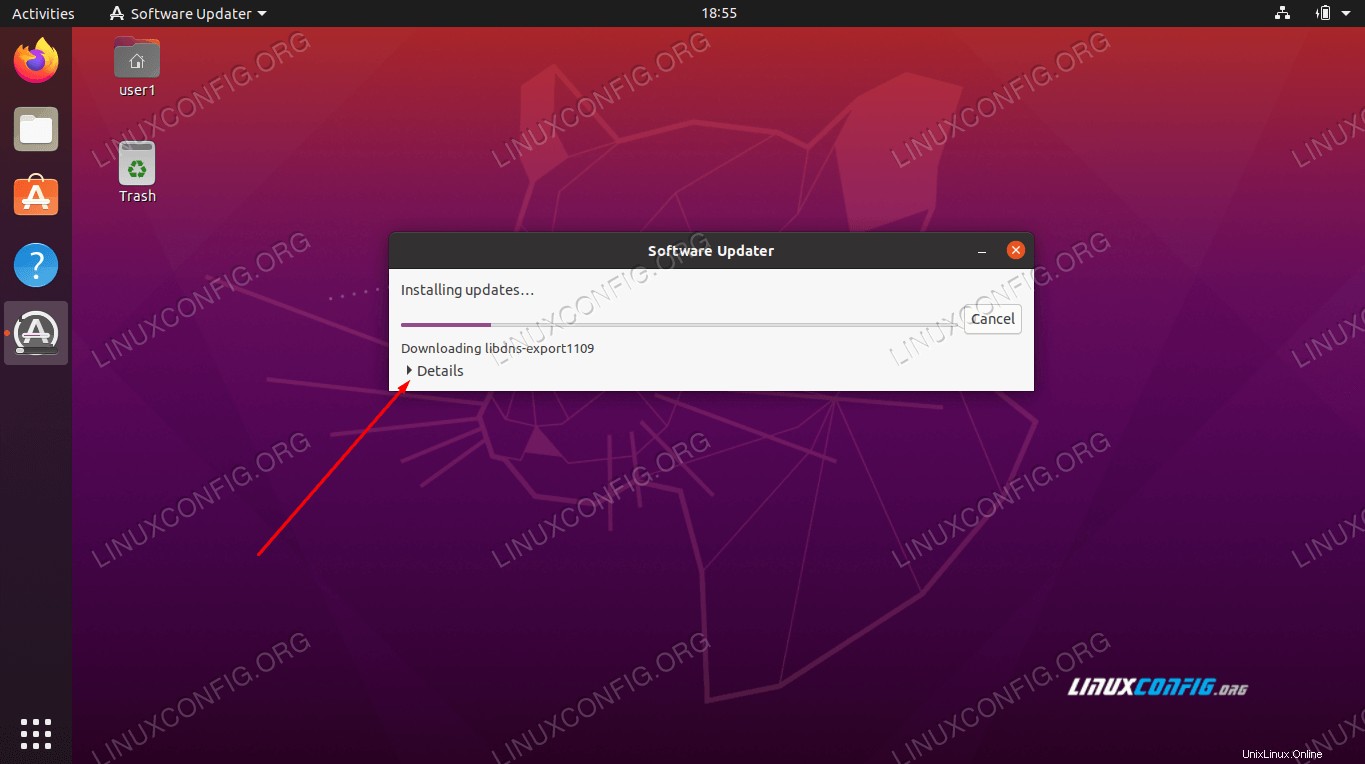 Kliknutím na Podrobnosti zobrazíte další informace
Kliknutím na Podrobnosti zobrazíte další informace 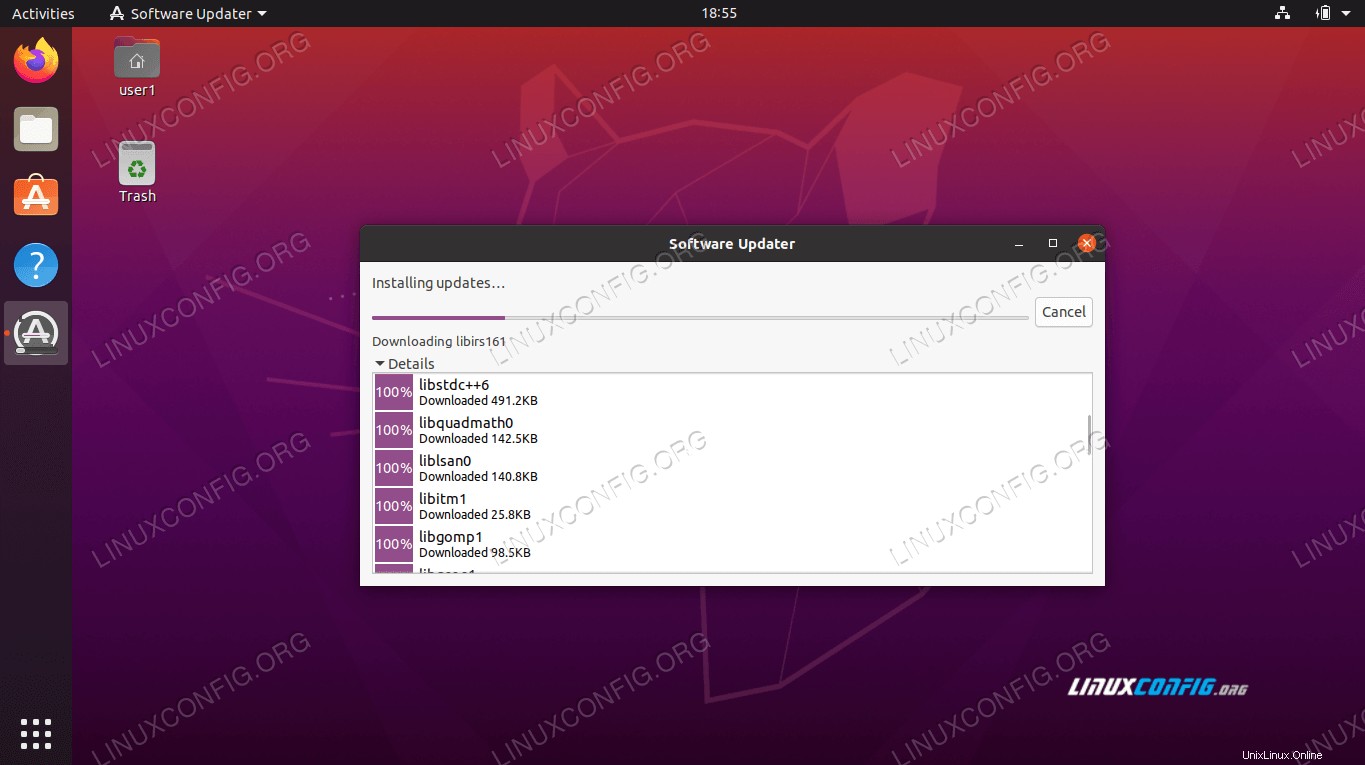 Zobrazit další podrobnosti o tom, co dělá aktualizace softwaru Ubuntu
Zobrazit další podrobnosti o tom, co dělá aktualizace softwaru Ubuntu - Blahopřejeme, váš systém Ubuntu je nyní aktuální, což by mělo potvrdit poslední okno. Software Updater vám může doporučit restartování systému, aby byla aktualizace dokončena.
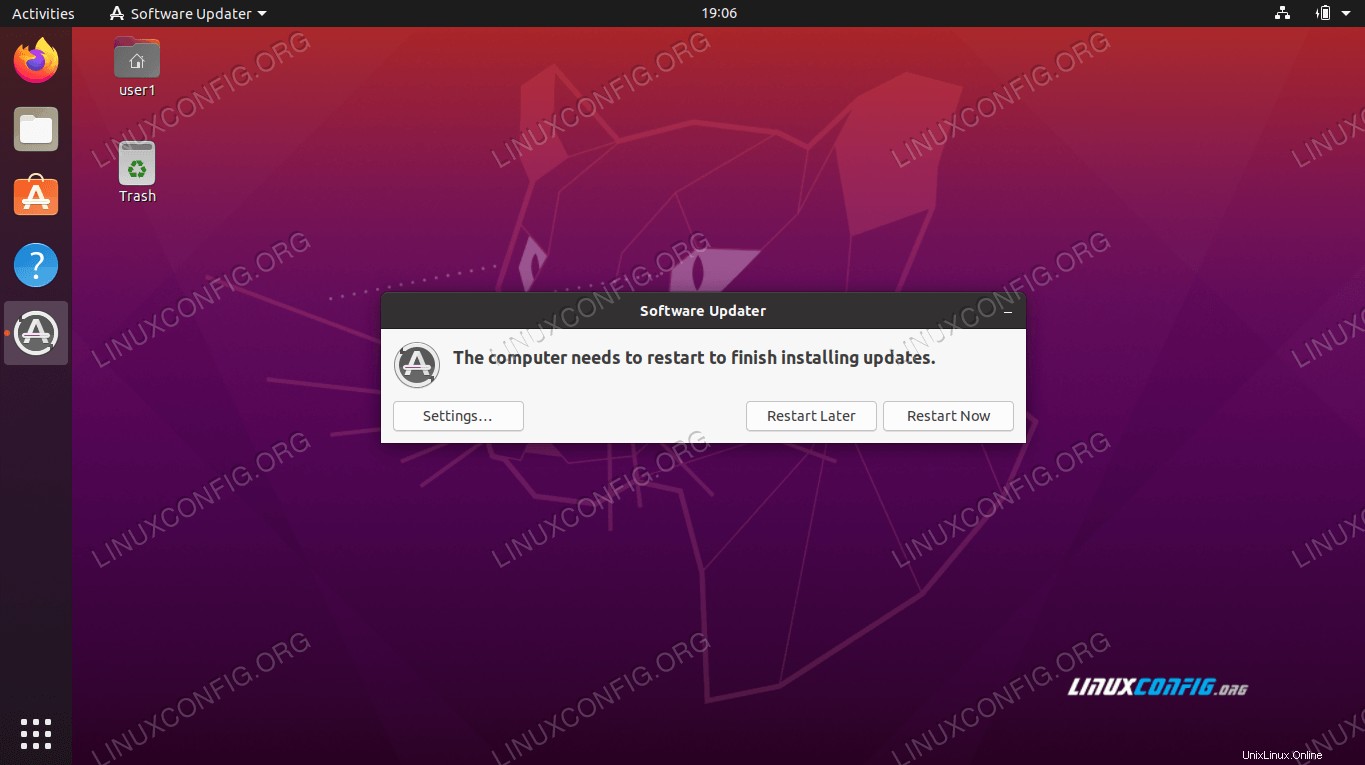 Aktualizace byly úspěšně dokončeny na Ubuntu 20.04
Aktualizace byly úspěšně dokončeny na Ubuntu 20.04
Závěr
V této příručce jsme viděli, jak upgradovat náš operační systém Ubuntu pomocí příkazového řádku a grafického uživatelského rozhraní. Také jsme se dozvěděli o plánu vydání Ubuntu a o tom, jak zjistit informace o okně podpory našeho vlastního operačního systému.
Vybaveni těmito informacemi nyní rozumíte plánu vydávání aktualizací Ubuntu a tomu, jak udržovat svůj vlastní systém upgradovaný o nejdůležitější aktualizace systému.