V tomto tutoriálu provedeme instalaci Ubuntu 20.04 Desktop. Ubuntu je jednou z nejpopulárnějších distribucí Linuxu. Důvodem je, že jeho hlavním cílem je být uživatelsky nejpřívětivějším operačním systémem Linux bez geeků. Jak brzy uvidíte, instalační proces Ubuntu 20.04 je přímočarý a snadno sledovatelný.
V tomto tutoriálu se naučíte:
- Jak stáhnout obraz ISO pro plochu Ubuntu 20.04
- Jak vytvořit zaváděcí instalační médium
- Jak spustit průvodce instalací Ubuntu 20.04 Desktop
- Jak nainstalovat plnou nebo minimální plochu Ubuntu 20.04
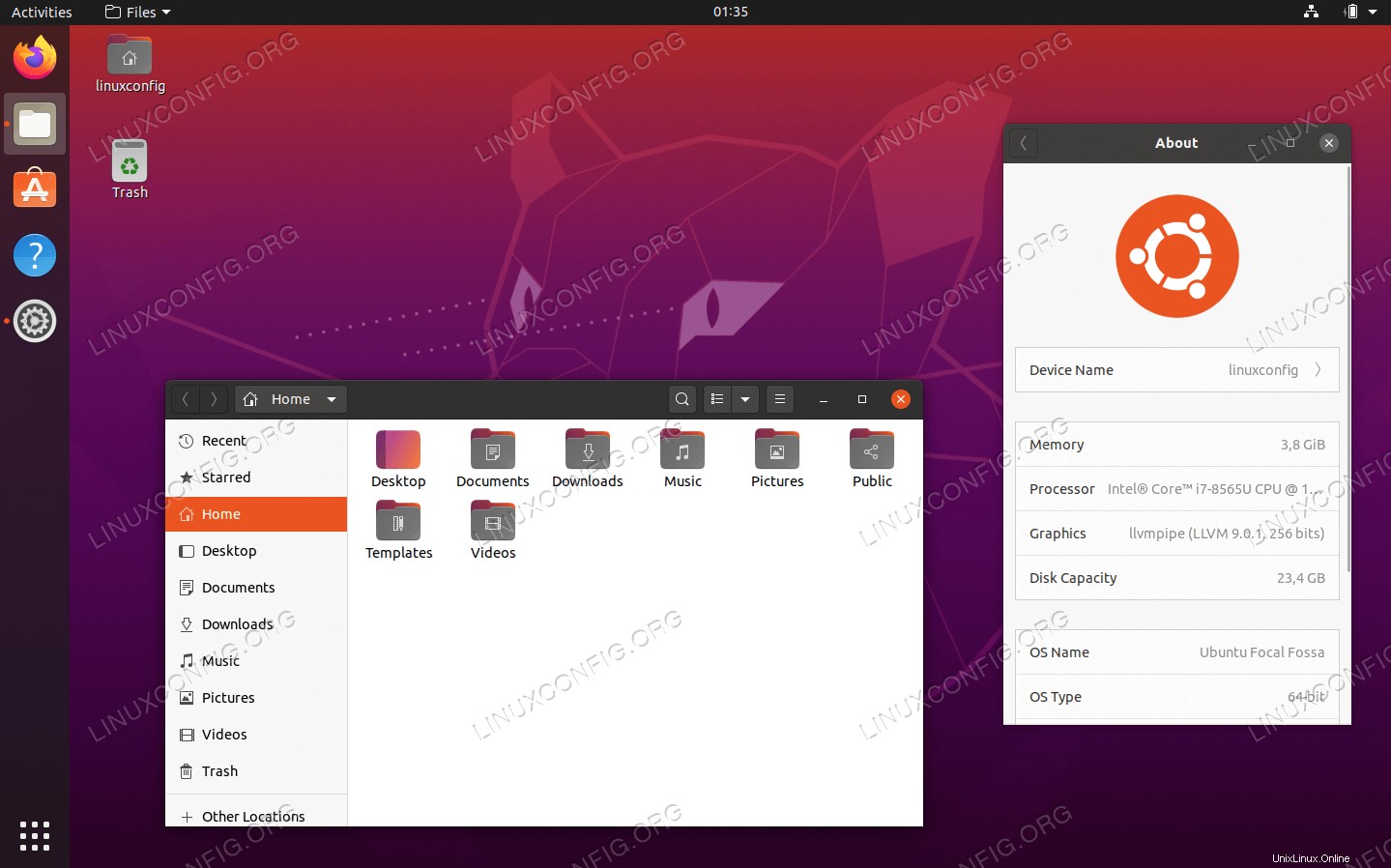 Desktop Ubuntu 20.04 Focal Fossa
Desktop Ubuntu 20.04 Focal Fossa Požadavky na software a použité konvence
| Kategorie | Požadavky, konvence nebo použitá verze softwaru |
|---|---|
| Systém | 64bitový počítač (AMD64), viz systémové požadavky Ubuntu 20.04 |
| Software | Není k dispozici |
| Jiné | Privilegovaný přístup k vašemu systému Linux jako root nebo prostřednictvím sudo příkaz. |
| Konvence | # – vyžaduje, aby dané linuxové příkazy byly spouštěny s právy root buď přímo jako uživatel root, nebo pomocí sudo příkaz$ – vyžaduje, aby dané linuxové příkazy byly spouštěny jako běžný neprivilegovaný uživatel |
Instalace Ubuntu 20.04 Desktop krok za krokem
-
Stáhněte si Ubuntu
Prvním krokem je stažení obrazu ISO Ubuntu 20.04. Ubuntu desktop podporuje pouze obraz 64bitového PC (AMD64), stáhněte si ho do svého adresáře.
-
Vytvořit instalační médium
Dále vyberte, ze kterého média chcete provést instalaci Ubuntu. V případě, že máte v úmyslu nainstalovat Ubuntu 20.04 Desktop virtuálně pomocí hypervizoru, jako je VirtualBox nebo pracovní stanice VMware, jednoduše přejděte k dalšímu kroku.
Pro většinu začátečníků je použití DVD jako instalačního média Ubuntu nejjednodušší metodou. Pokud je to váš případ, použijte svůj aktuální operační systém k vypálení dříve staženého obrazu ISO na prázdné médium DVD. Při vypalování obrazu ISO nemusíte vybírat žádná konkrétní nastavení, při používání vypalovacího softwaru vyhledejte funkci obrazu „Vypálit obraz ISO“. Případně můžete vytvořit spouštěcí instalační USB flash disk Ubuntu 20.04.
-
Zavedení instalačního média Ubuntu
Dalším krokem je vložení zaváděcího média vytvořeného v předchozím kroku do počítače a změna nastavení biosu tak, aby se spouštělo z vybraného spouštěcího média.
Následující tabulky by vám měly poskytnout několik rad, jak získat přístup k zaváděcí nabídce počítače. Budete muset stisknout různé klávesy (nebo kombinace kláves) v závislosti na typu vašeho počítače. Zde je seznam možných kláves, které možná budete muset stisknout v závislosti na vašem systému:
Přístup k spouštěcí nabídce Hypervisor
Kombinace kláves pro přístup k nabídce spouštění na hypervizorech Zařízení Kombinace kláves Komentář Oracle Virtual Box F12Automaticky se spustí z ISO při připojení prostřednictvím nastavení virtuálního počítače VMware Workstation Escspouštěcí nabídka,F12BIOSAutomaticky se spustí z ISO při připojení prostřednictvím nastavení virtuálního počítače Přístup ke starší verzi systému BIOS
Kombinace kláves pro přístup ke starší spouštěcí nabídce Zařízení Kombinace kláves Komentář Acer Esc,F12neboF9F12klíč s největší pravděpodobnostíAsus F8neboEscCompaq EscneboF9Dell F12eMachines F12Fujitsu F12HP EscneboF9Lenovo F8,F10neboF12Další možnosti: NovoneboFn + F11Samsung EscneboF2neboF12U ultrabooků od společnosti Samsung deaktivujte možnost rychlého spouštění v BIOSu/UEFI. Viz další část. VAIO Esc,F10neboF11Další možnosti: AssisttlačítkoToshiba F12Přístup k systému BIOS/UEFI
Pro přístup k BIOSu/UEFI na vašem počítači budete také muset stisknout různé klávesy (nebo kombinace kláves) v závislosti na typu vašeho počítače. Zde je seznam možných kláves, které možná budete muset stisknout v závislosti na vašem PC:
Kombinace klíčů pro přístup k systému BIOS/UEFI Zařízení Kombinace kláves Komentář Acer DelneboF2F2klíč s největší pravděpodobnostíAsus DeleteneboDelCompaq F10Dell F2eMachines TabneboDelFujitsu F2HP Esc,F10,F11Další možnosti:na pavilonu – F1Lenovo F1neboF2Další možnosti:malé tlačítko vedle tlačítka napájení (u notebooku) Samsung F2U ultrabooků od společnosti Samsung to může být F10VAIO F1,F2,F3Další možnosti: AssisttlačítkoToshiba F1,F2,F12neboEsc -
Zahajte instalaci Ubuntu 20.04 na plochu
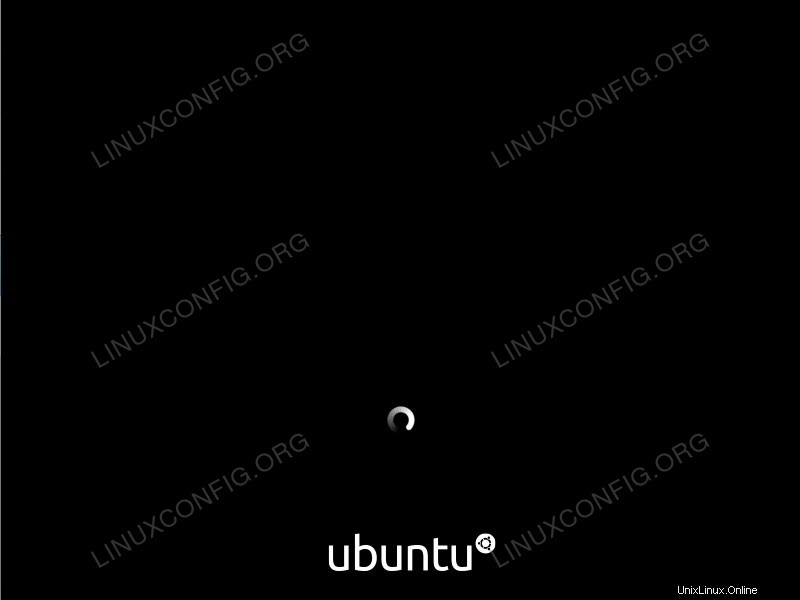 Po úspěšném zavedení z instalačního média Ubuntu 20.04 bude spuštění instalačního programu nějakou dobu trvat
Po úspěšném zavedení z instalačního média Ubuntu 20.04 bude spuštění instalačního programu nějakou dobu trvat 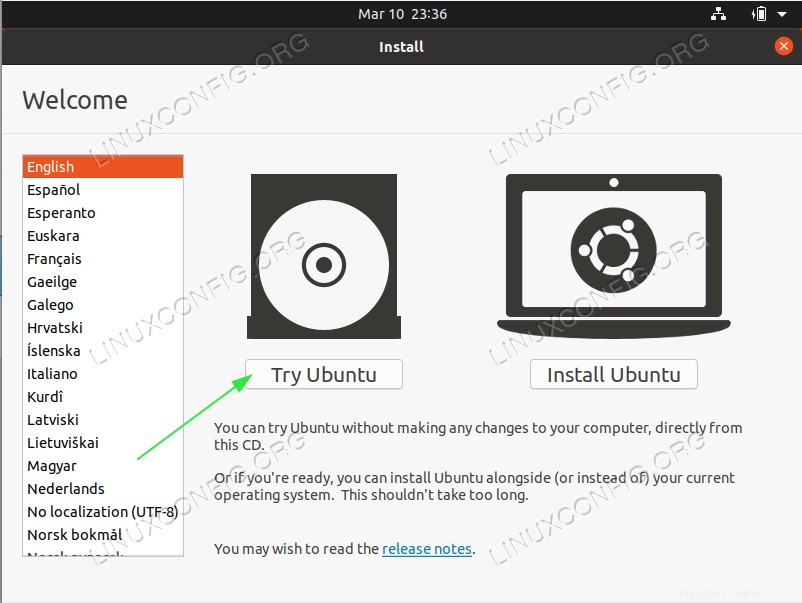
První obrazovka, kterou instalační program Ubuntu zobrazí, je výběr mezi
Try UbuntuaInstall Ubuntu. Bez ohledu na vaši volbu obě možnosti nakonec vedou k plně nainstalovanému systému Ubuntu 20.04 Desktop.Doporučuji možnost „Vyzkoušejte Ubuntu“, abyste viděli, jak se Ubuntu 20.04 cítí a zatěžuje váš hardware, než provedete úplnou instalaci. Vyberte jazyk instalace a klikněte na
Try Ubuntutlačítko.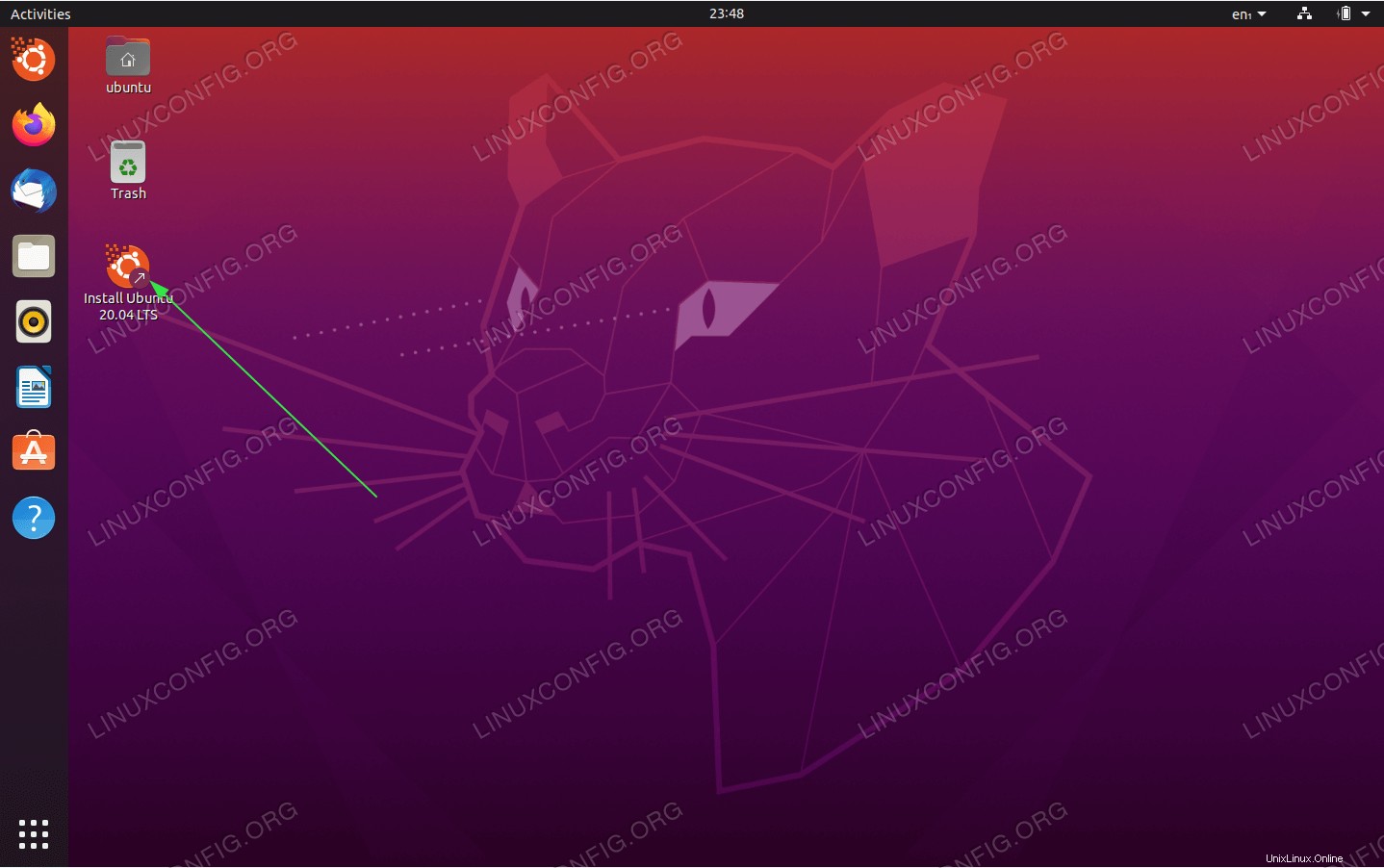
Jakmile systém Ubuntu dokončí zaváděcí sekvenci, zobrazí se vám kompletní operační systém Ubuntu 20.04 Desktop Live připravený k použití. Klidně si s tím hrajte, nainstalujte si nějaký software nebo brouzdejte po internetu. Volba je na vás!
Systém se načte do vaší fyzické paměti RAM. Žádné změny, které provedete, tedy neovlivní váš aktuálně nainstalovaný operační systém ani data uložená na vašem pevném disku. Jakmile budete připraveni, zahajte instalaci Ubuntu 20.04 kliknutím na
Install Ubuntu 20.04 LTSikonu na ploše. -
Typ instalace
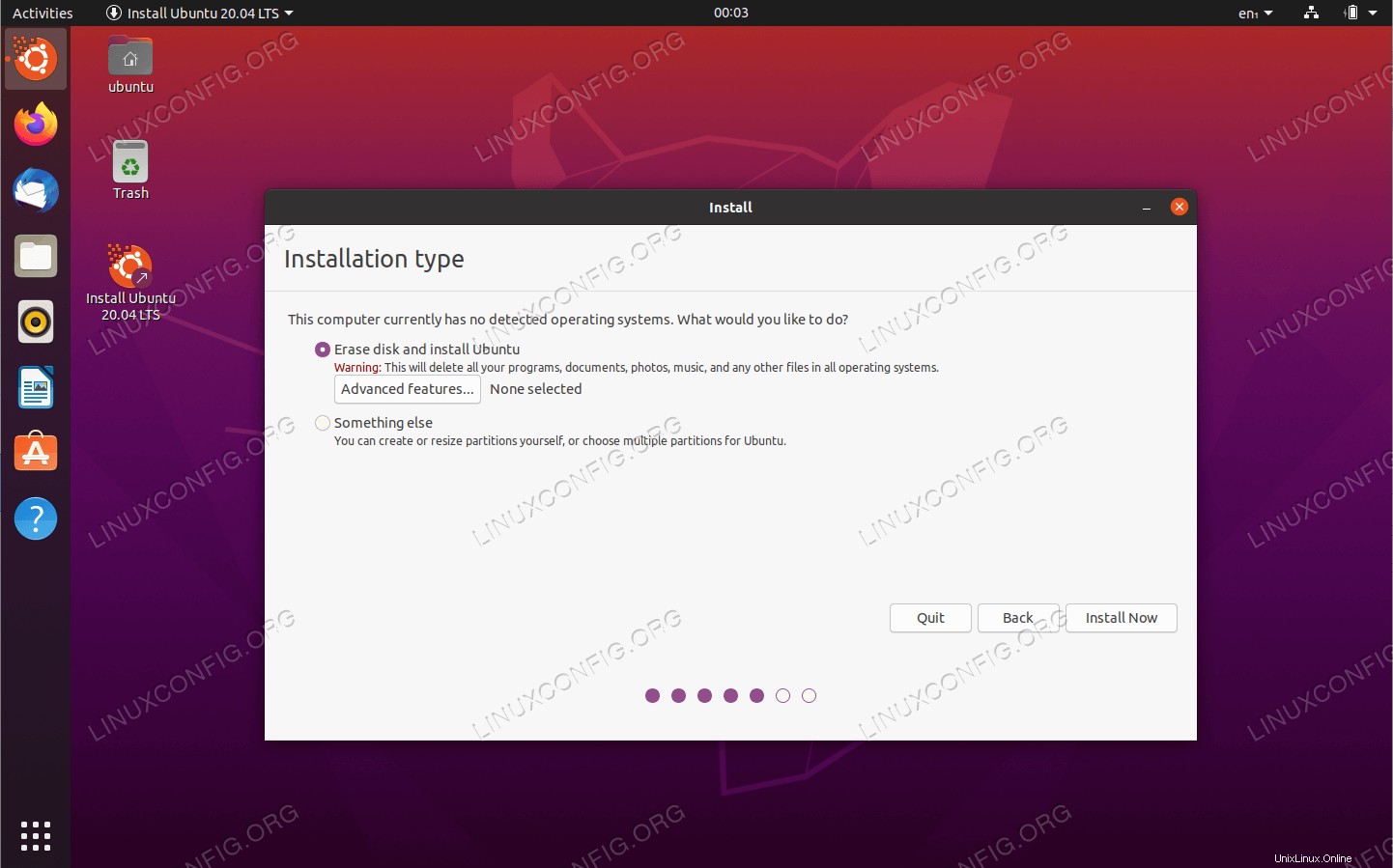
Tato část instalačního procesu Ubuntu 20.04 s největší pravděpodobností vyžaduje vaši plnou pozornost. Pokud instalujete nový systém nebo systém, který neobsahuje žádná osobní data nebo nakonfigurovaný software, klidně vyberte první možnost
Erase disk and install Ubuntu.Instalace automaticky rozdělí váš pevný disk tak, aby využil většinu místa na disku a vytvořil pouze požadovaný počet oddílů pro hostování celého systému. Pokud je to váš případ, klikněte na
Install Nowa přejděte nakrok 9 .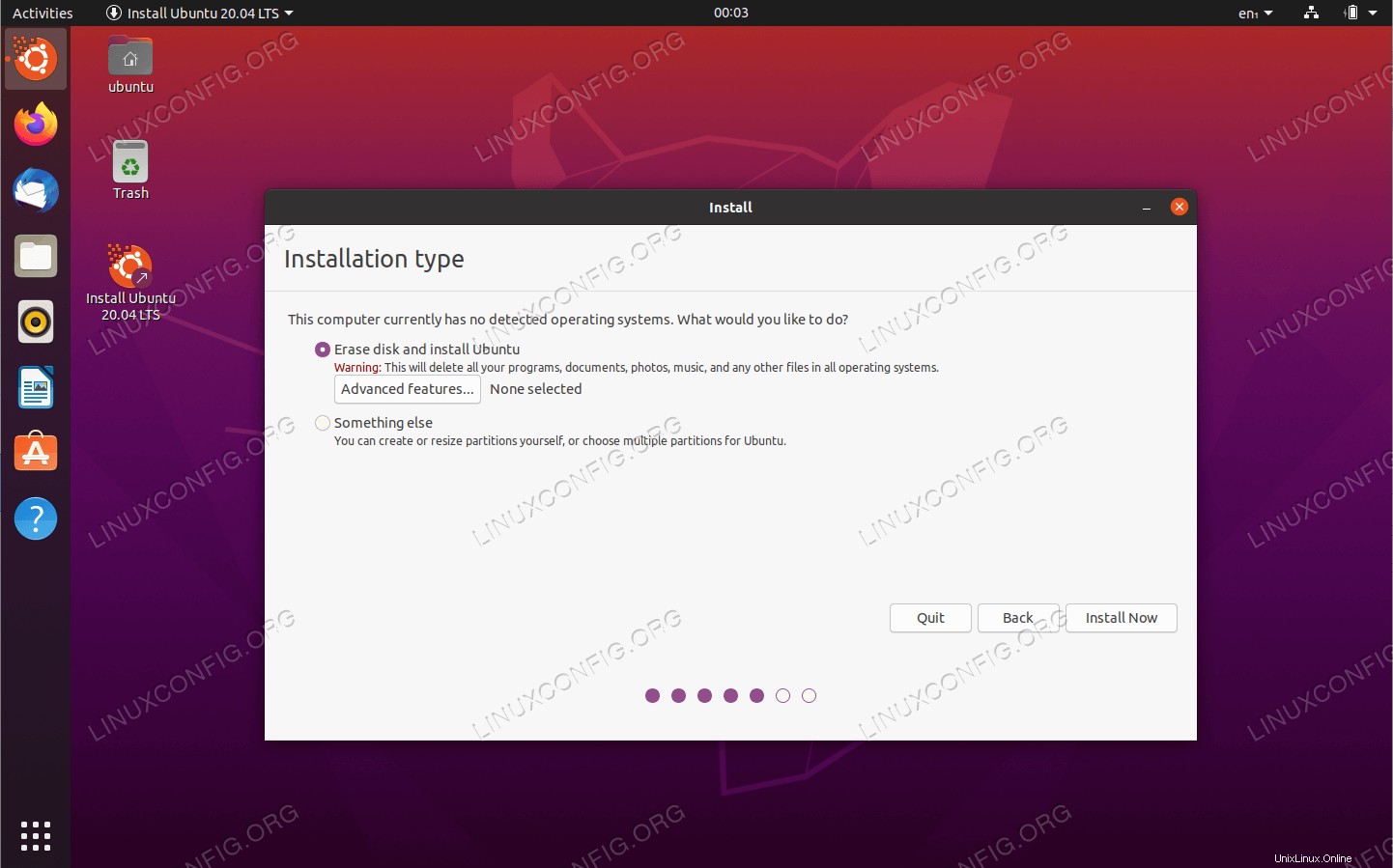
Pro ty, kteří chtějí mít větší kontrolu nad tím, kolik oddílů nebo dokonce pevných disků bude váš systém používat, zvolte
Something else. Obvykle je nejdůležitější součástí jakékoli desktopové instalace uživatelská domovská stránka připojená jako/homeadresář. Proto oddělte/homeadresář ze zbytku systému může umožnit jednodušší reinstalaci systému, zálohování nebo dokonce umožňuje uživateli uložit celý/homeadresář na samostatném pevném disku.Jako příklad v následujících několika krocích vytvoříme nové rozložení oddílu se samostatným oddílem pro
/homeadresář. Systém bude používat následující oddíly:/ - 8 GB SWAP - 2 GB /home - rest of the available disk space
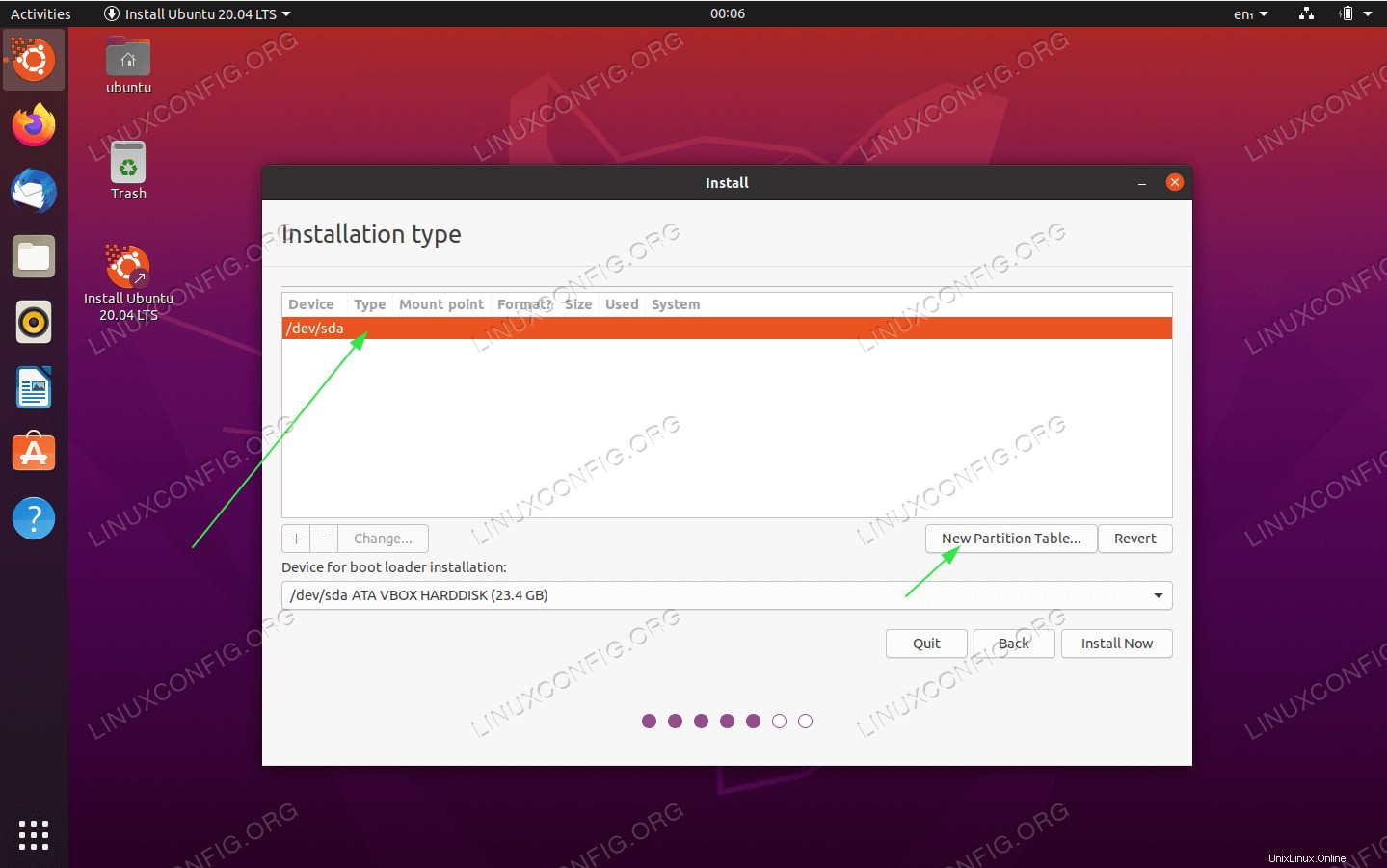 Vyberte dostupný pevný disk pro instalaci a klikněte na
Vyberte dostupný pevný disk pro instalaci a klikněte na New Partition Tableknoflík.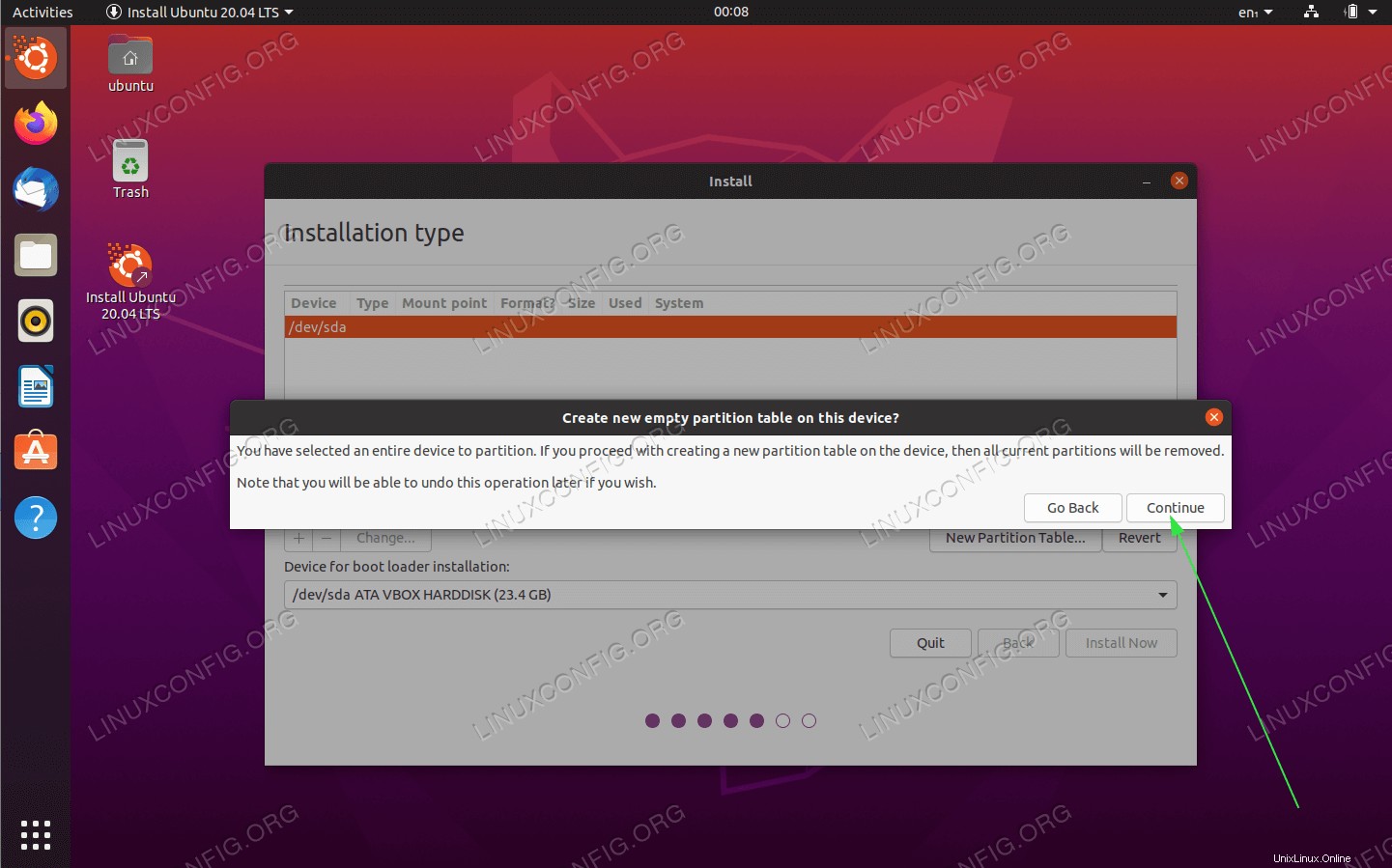 Potvrďte vytvoření nové tabulky oddílů
Potvrďte vytvoření nové tabulky oddílů 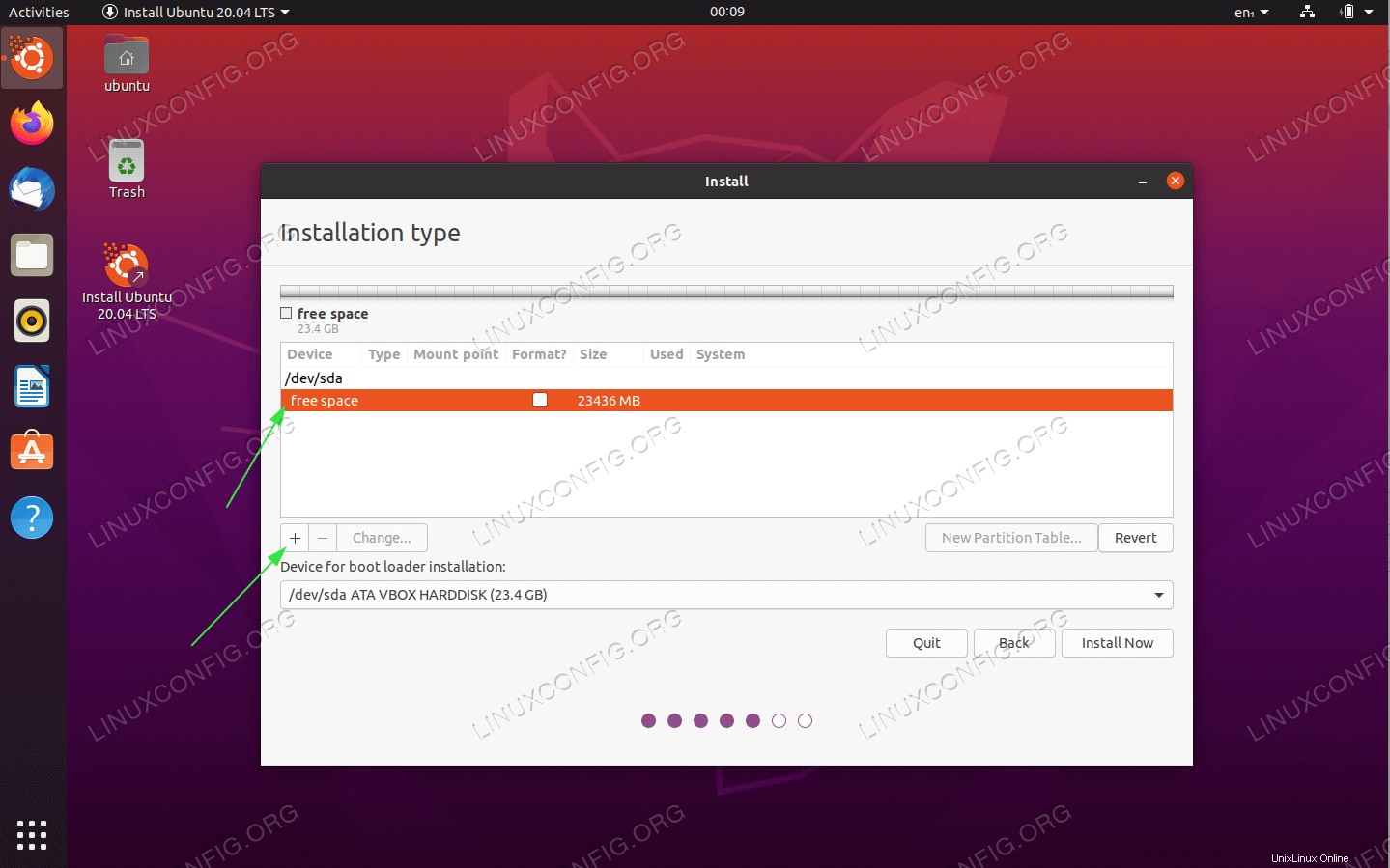 Vyberte dostupné volné místo a klikněte na
Vyberte dostupné volné místo a klikněte na +podepsat pro vytvoření nového oddílu.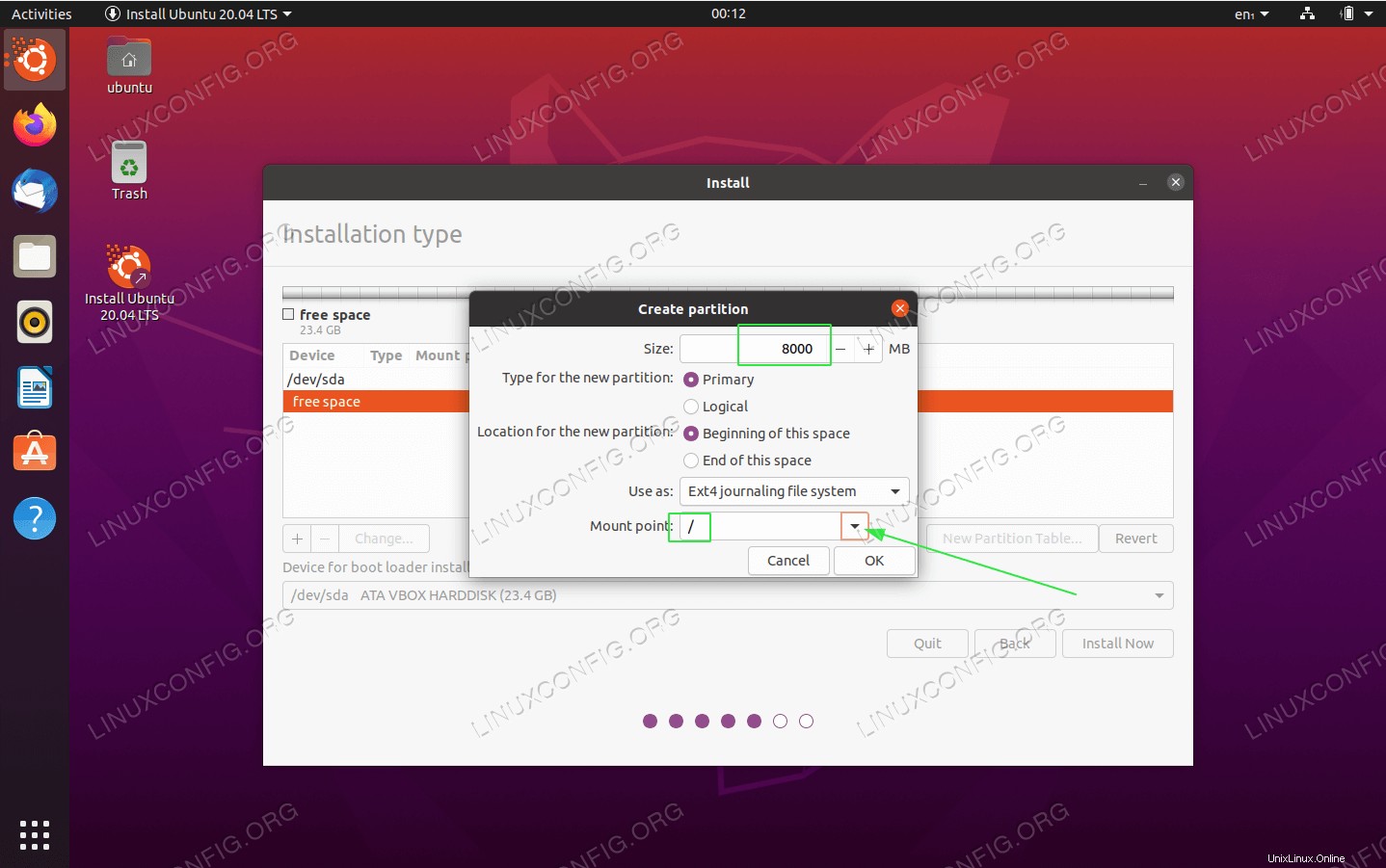 V závislosti na velikosti pevného disku vyberte velikost oddílu v MB. Vezměte prosím na vědomí, že instalace minimálního systému vyžadovala přibližně 6,2 GB místa na disku, proto doporučuji vybrat minimálně 8 GB a více. Nastavte bod připojení na
V závislosti na velikosti pevného disku vyberte velikost oddílu v MB. Vezměte prosím na vědomí, že instalace minimálního systému vyžadovala přibližně 6,2 GB místa na disku, proto doporučuji vybrat minimálně 8 GB a více. Nastavte bod připojení na /.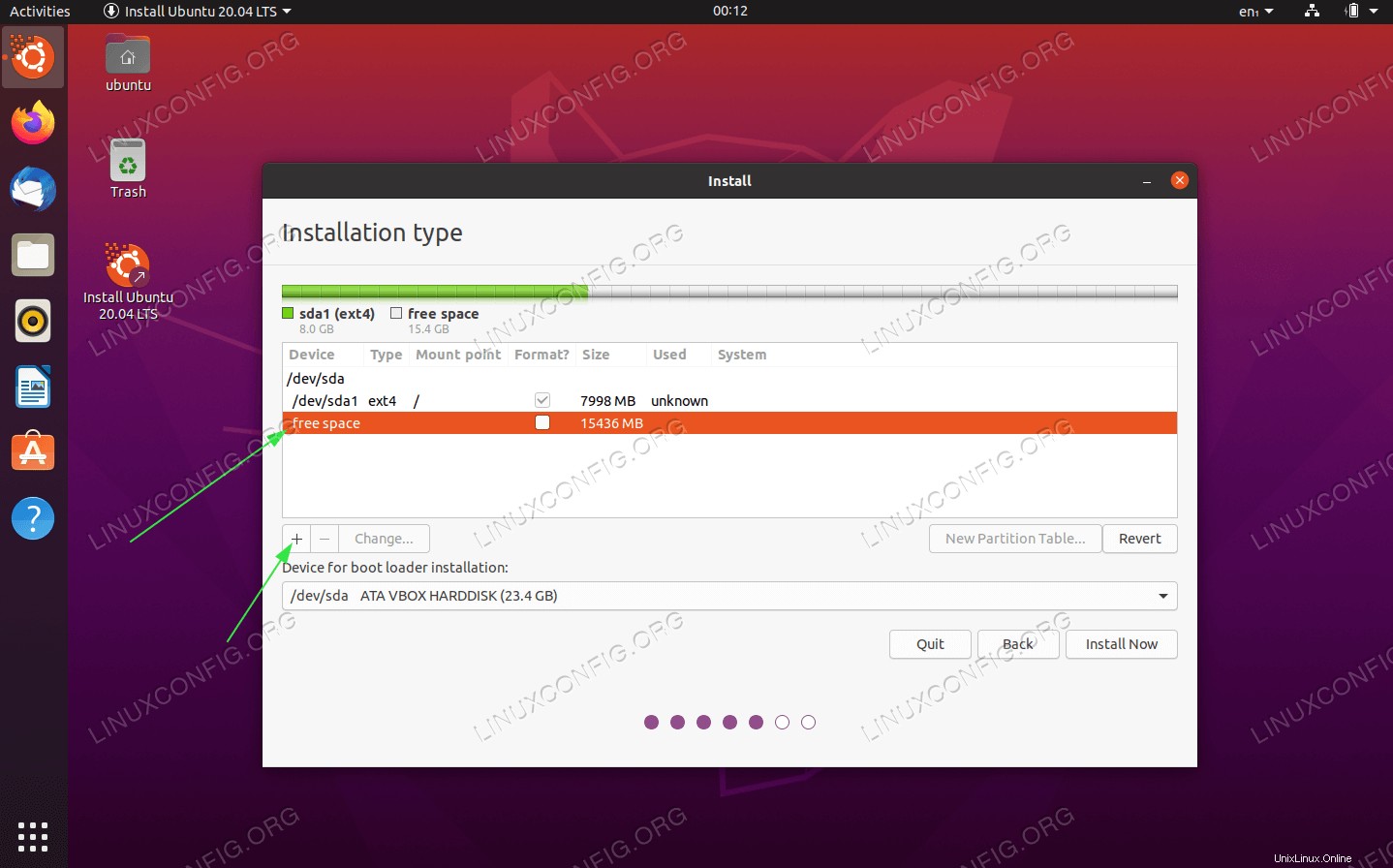 Vyberte dostupné volné místo a klikněte na
Vyberte dostupné volné místo a klikněte na +podepsat pro vytvoření nového oddílu.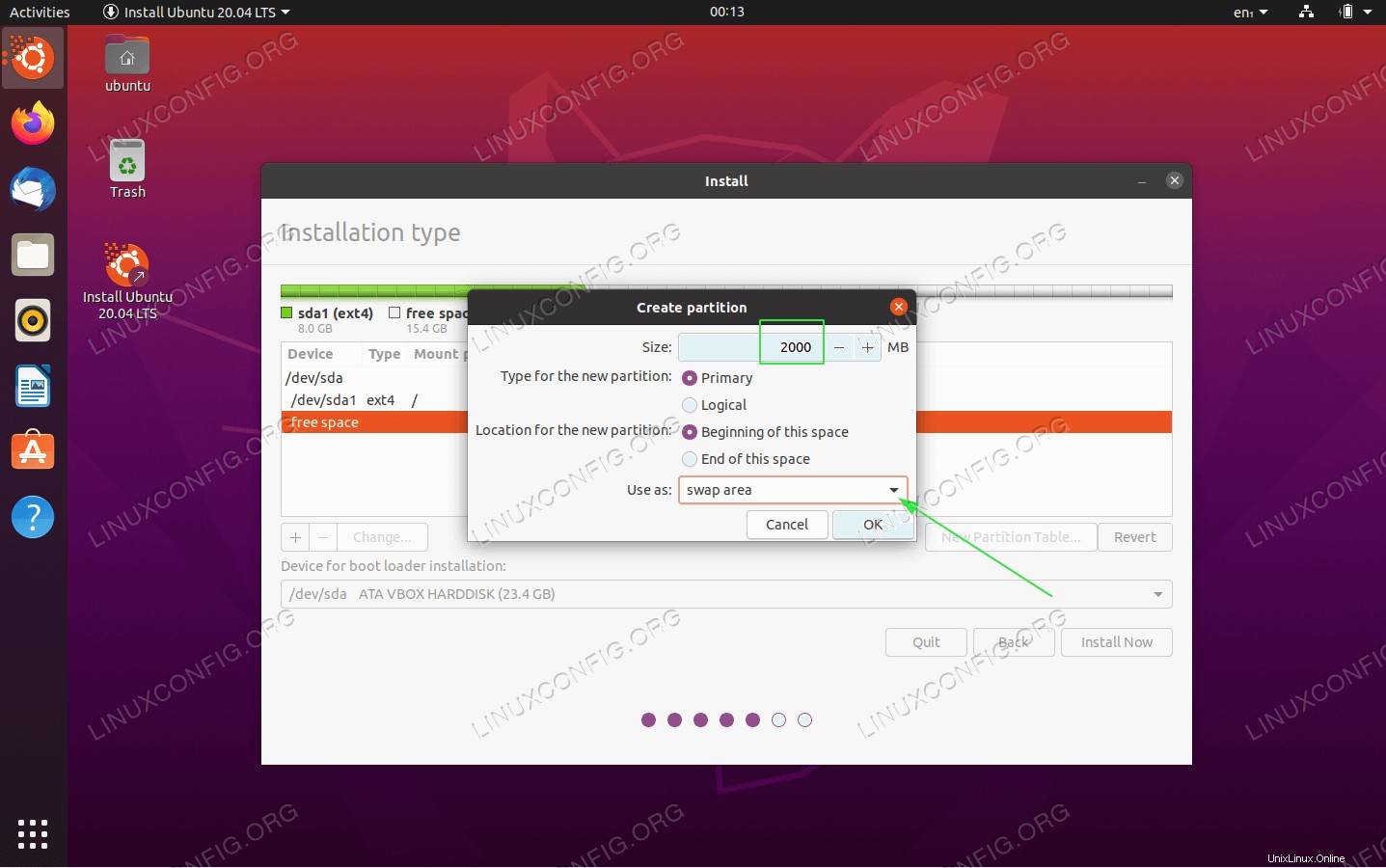 Dále vytvořte oddíl SWAP. Odkládací oddíl se používá jako virtuální paměť v případě, že vašemu systému dojde paměť (RAM). U systému s omezeným množstvím paměti RAM platí pravidlo vytvořit odkládací oddíl dvakrát větší než je skutečná hardwarová RAM.
Dále vytvořte oddíl SWAP. Odkládací oddíl se používá jako virtuální paměť v případě, že vašemu systému dojde paměť (RAM). U systému s omezeným množstvím paměti RAM platí pravidlo vytvořit odkládací oddíl dvakrát větší než je skutečná hardwarová RAM. 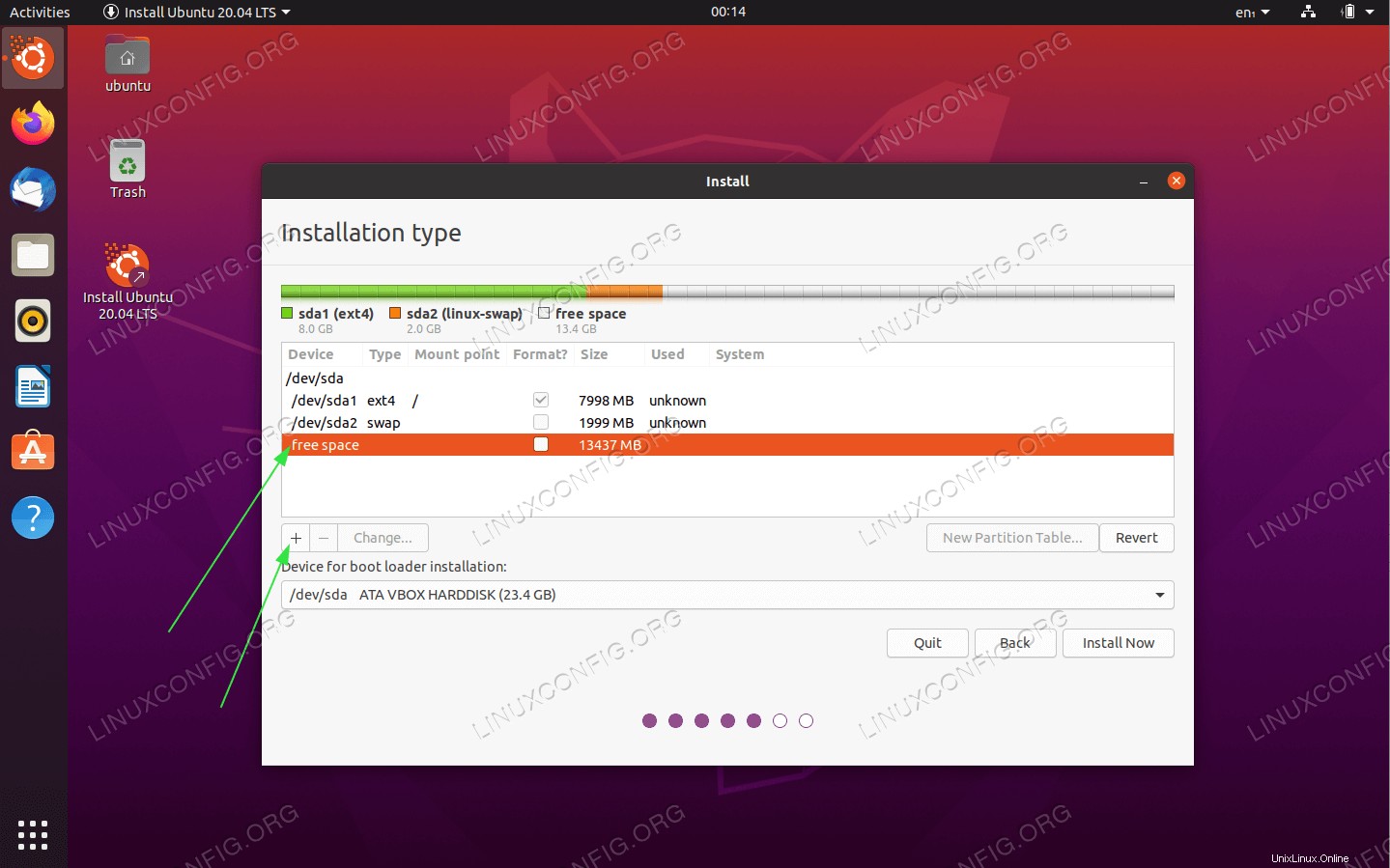 Vyberte dostupné volné místo a klikněte na
Vyberte dostupné volné místo a klikněte na +podepsat pro vytvoření nového oddílu.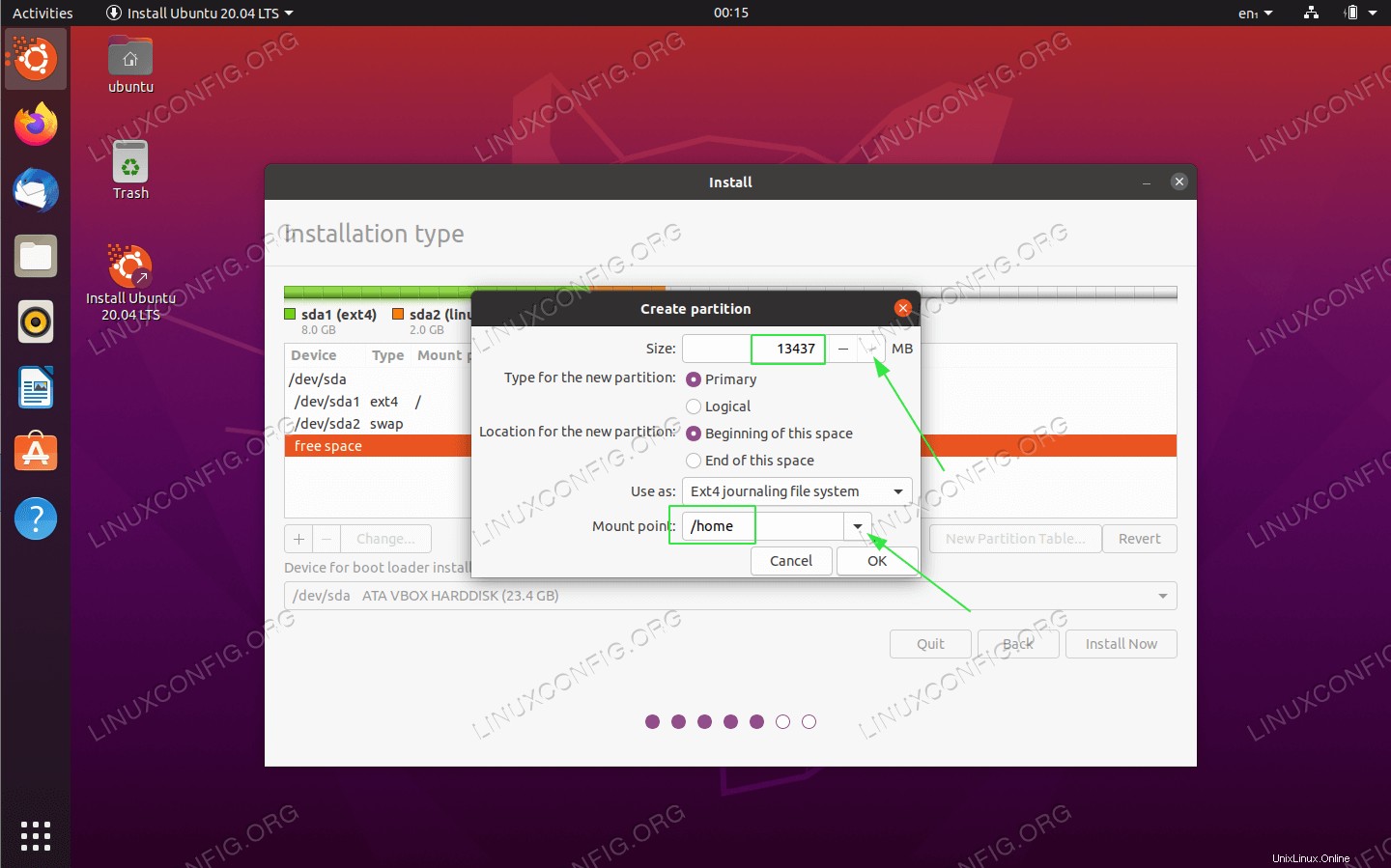 Použijte zbytek místa na disku k vytvoření
Použijte zbytek místa na disku k vytvoření /homerozdělit. Nastavte bod připojení na/home.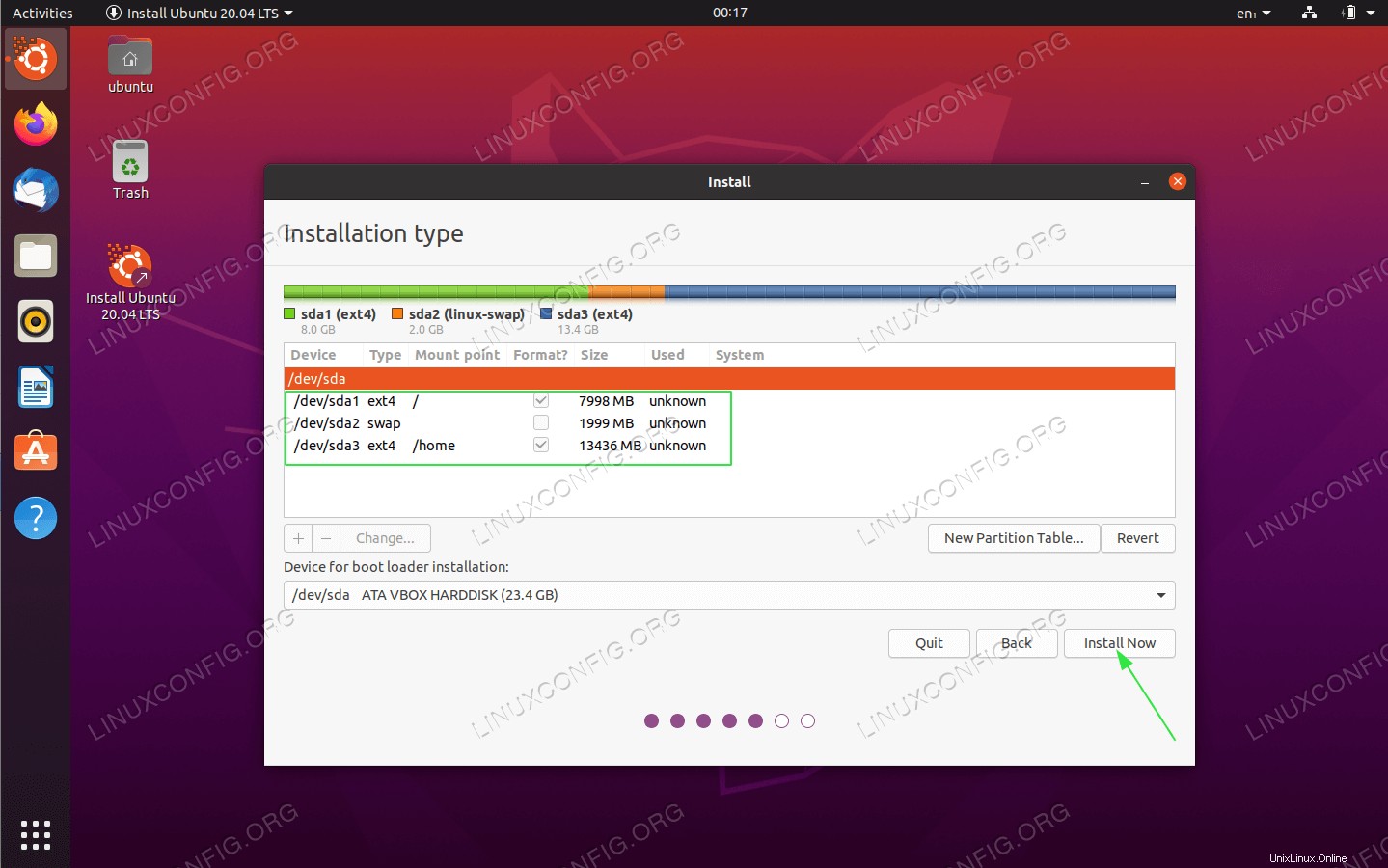 Vše hotovo. Zkontrolujte oddíly a klikněte na
Vše hotovo. Zkontrolujte oddíly a klikněte na Install Nowknoflík.VĚDĚLI JSTE?
K instalaci jakéhokoli systému GNU/Linux potřebujete minimálně dva oddíly. První oddíl je kořenový oddíl/který obsahuje celý systém aSWAPpro virtuální paměť. -
Zapište změny na disky
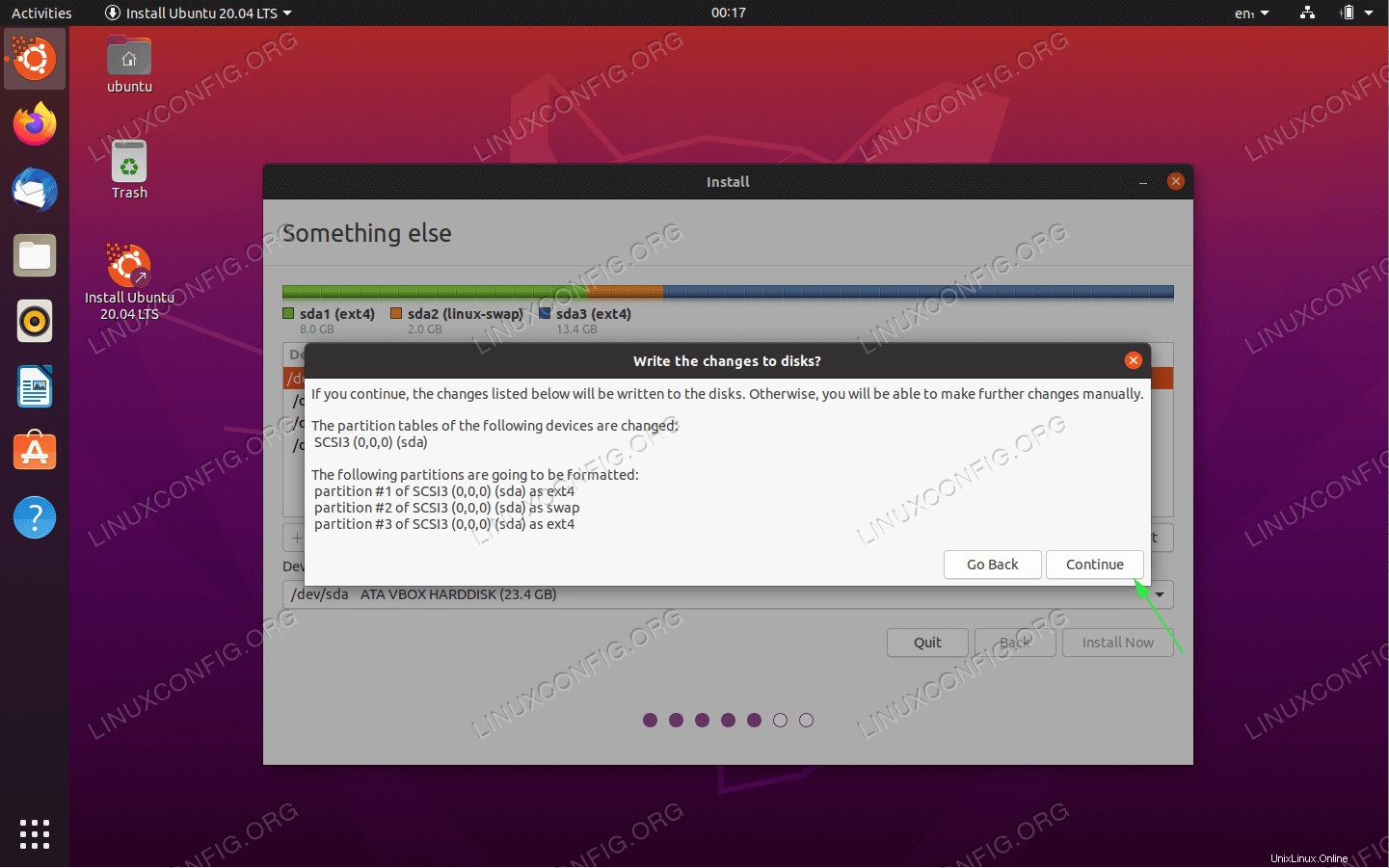 Dvakrát přemýšlejte, jednou řežte! Všechna data na vašem aktuálním disku budou odstraněna. Jakmile budete připraveni, klikněte na
Dvakrát přemýšlejte, jednou řežte! Všechna data na vašem aktuálním disku budou odstraněna. Jakmile budete připraveni, klikněte na Continuetlačítko. -
Kde jsi?
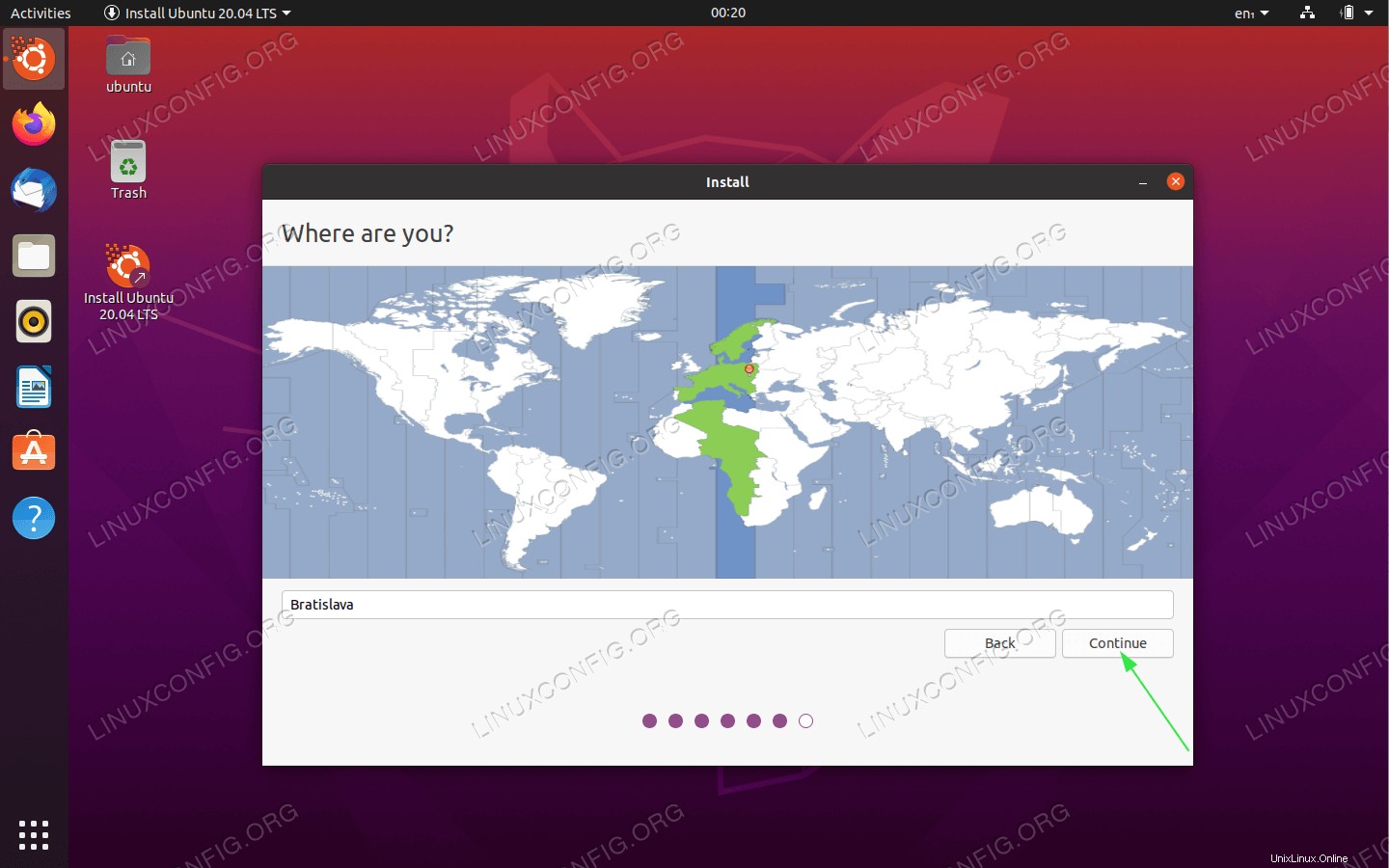 Vyberte svou polohu
Vyberte svou polohu -
Kdo jste?
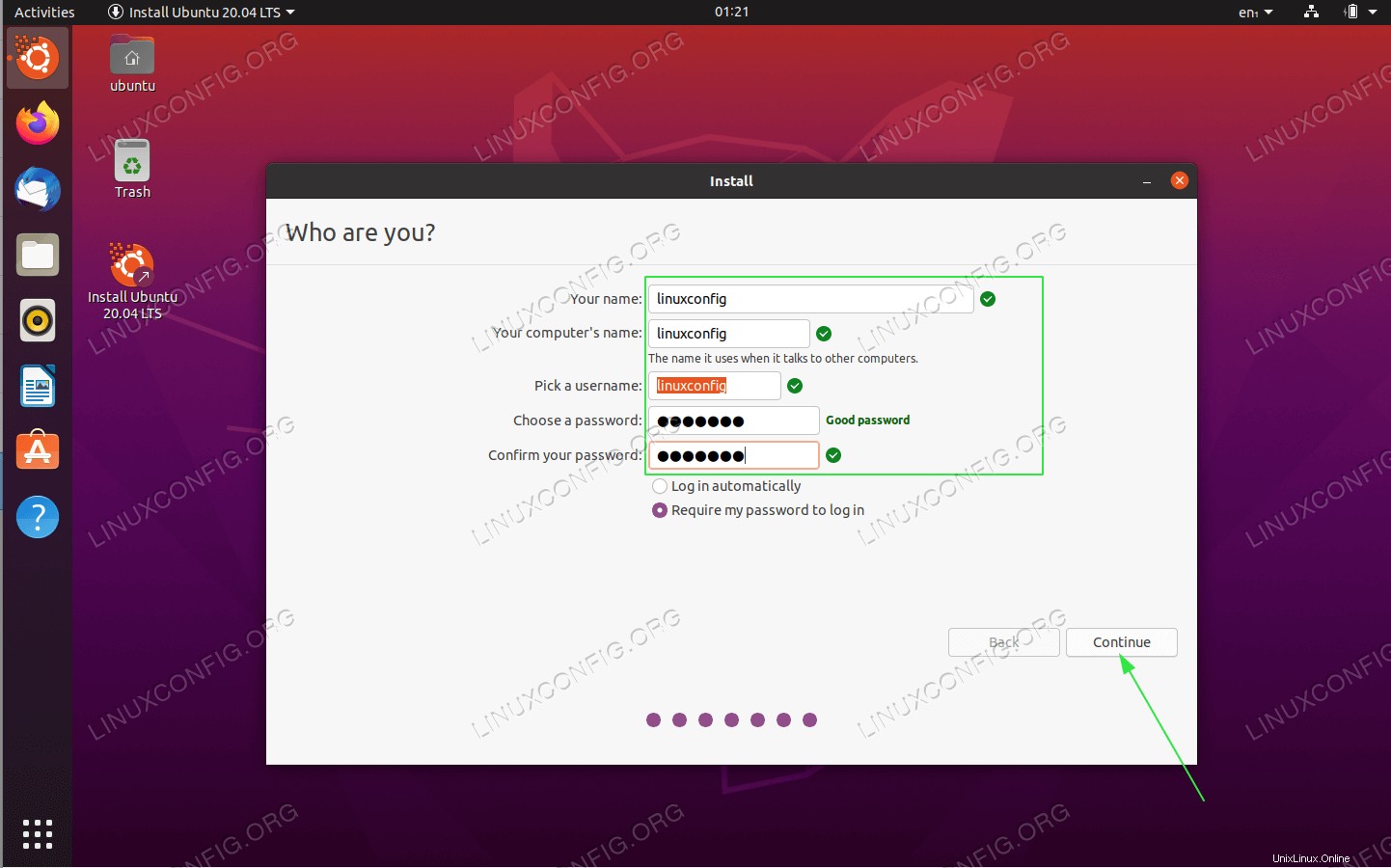 Nastavte své přihlašovací údaje a název počítače.
Nastavte své přihlašovací údaje a název počítače. -
Instalace systému
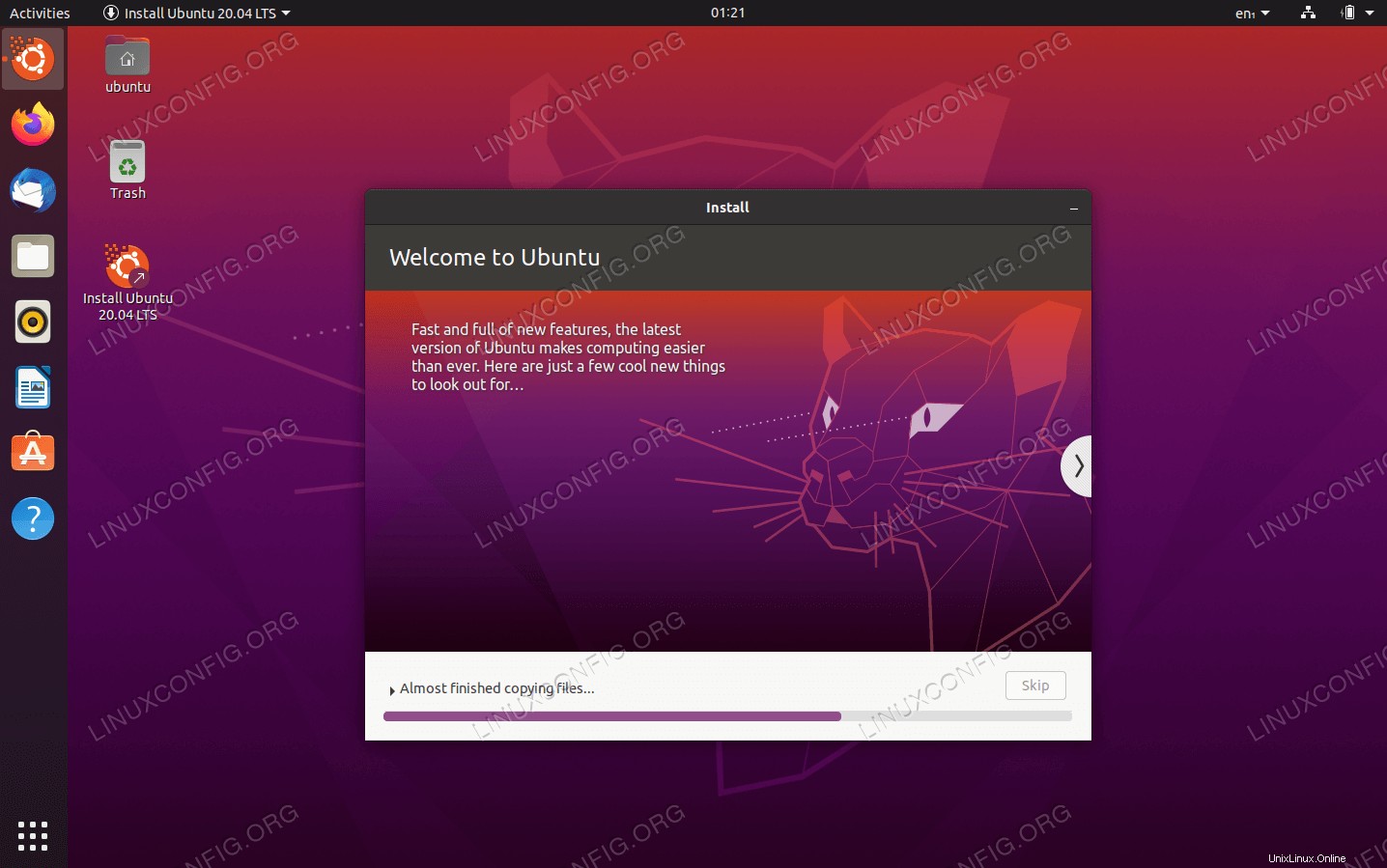 Pohodlně se usaďte, uvolněte se a počkejte na dokončení instalace.
Pohodlně se usaďte, uvolněte se a počkejte na dokončení instalace. -
Instalace Ubuntu 20.04 dokončena
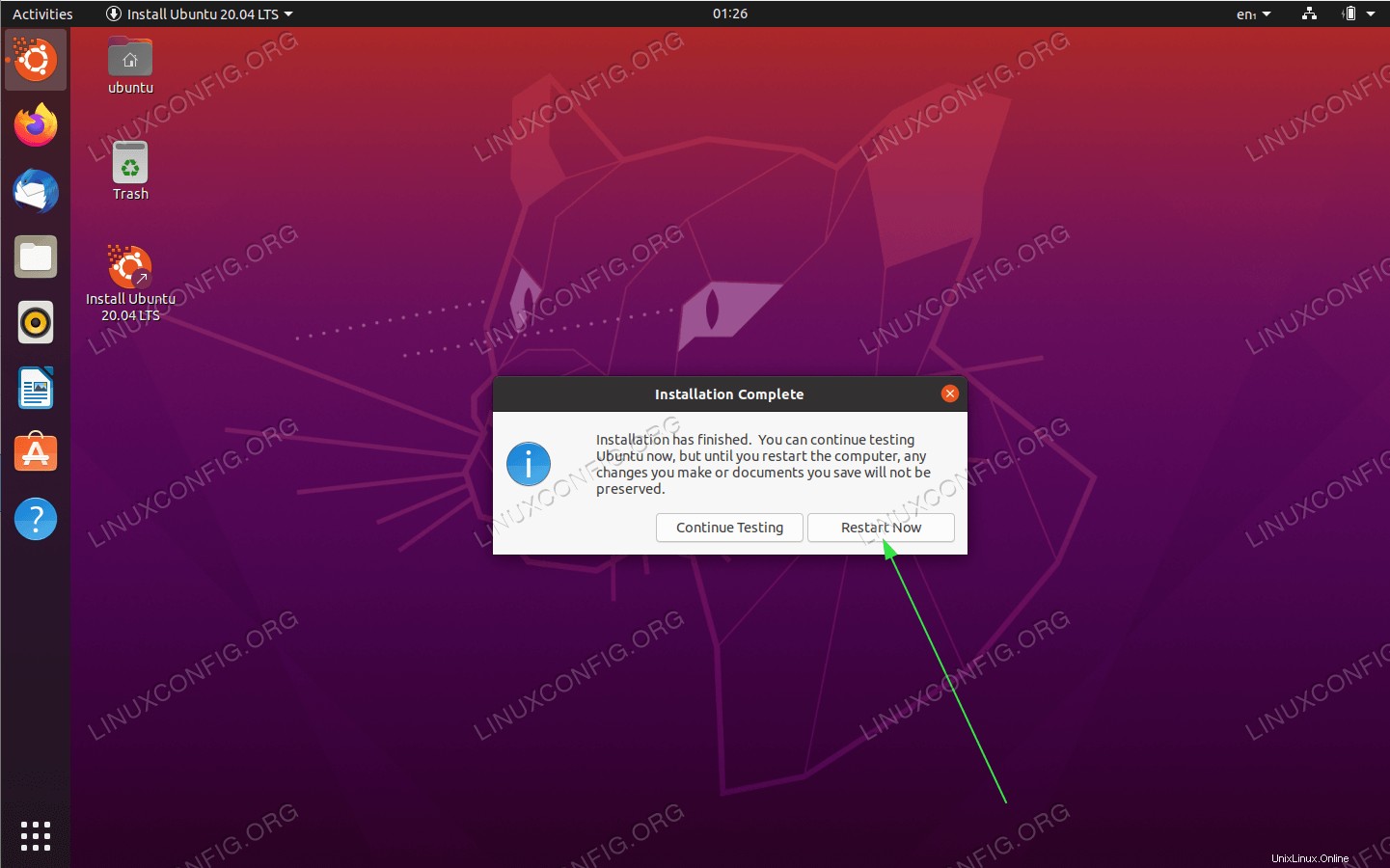 Instalace Ubuntu 20.04 je dokončena. Klikněte na
Instalace Ubuntu 20.04 je dokončena. Klikněte na Restart Nowtlačítko.