Úvod
Ubuntu 20.04 (kódové označení Focal Fossa) bylo vydáno 23. dubna 2020. Jedná se o vydání Long-Term Support (LTS), což znamená, že bude dostávat podporu a aktualizace do dubna 2025.
Tato příručka vám pomůže nainstalovat novou kopii Ubuntu 20.04 LTS do vašeho počítače.
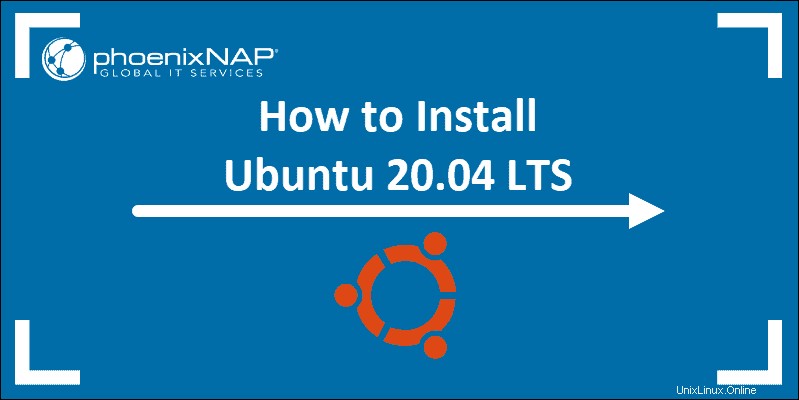
Nové funkce Ubuntu 20.04
- Linuxové jádro 5.4 – Tato verze linuxového jádra přidává podporu pro širší škálu procesorů. Zahrnuje také vylepšení rychlosti spouštění, úspory energie a USB-C a několik funkcí zabezpečení.
- Gnome 3.36 – Gnome byl aktualizován a vylepšen. Systémové animace by měly být plynulejší a měly by mít menší dopad na využití procesoru.
- Souborový systém ZFS 0.8.3 – Vylepšený výkon a nativní šifrování.
- Tmavý motiv
- Přepracovaná přihlašovací obrazovka
- Novější verze oblíbených programovacích jazyků – Python 3.8, OpenJDK 11, PHP 7.4, Glibc 2.31, Rustc 1.41, GCC 9.3, Ruby 2.7.0, Perl 5.30, Golang 1.13.
Předpoklady
- Systémové požadavky (doporučeno):
- Dvoujádrový procesor 2 GHz
- 4 GB paměti
- 25 GB dostupného místa na disku pro úložiště (méně při instalaci minimální verze)
- jednotka DVD nebo port USB
- Nejméně 4GB USB disk
Krok 1:Stáhněte si instalační médium
1. Ve webovém prohlížeči navštivte stránku pro stažení Ubuntu a vyberte verzi Ubuntu vhodnou pro váš počítač. Mezi nejoblíbenější verze patří:
- Ubuntu Desktop
- Server Ubuntu
- Deriváty Ubuntu
2. Jakmile najdete verzi, kterou potřebujete, klikněte na zelené tlačítko Stáhnout knoflík. Budete přesměrováni na stránku s poděkováním a stahování by mělo začít. (Stáhneme a nainstalujeme Ubuntu 20.04 pro stolní počítače.)
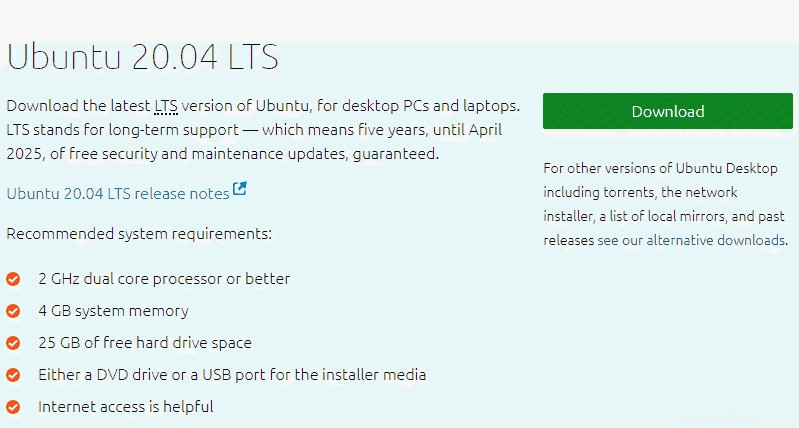
Stahovaný soubor je .iso soubor. Můžete jej použít k vytvoření spouštěcí jednotky USB.
3. Uložte soubor do vámi zvoleného umístění.
Krok 2:Vytvořte spouštěcí USB
Budete potřebovat USB disk s kapacitou 4 GB nebo více. Tento proces smaže všechna data na USB disku. Nezapomeňte zálohovat všechna existující data na USB disku.
Možnost 1:Vytvořte spouštěcí USB disk na Ubuntu
Použijte Vytvořit spouštěcí disk nástroj:
- Otevřete dialogové okno pro vyhledávání a zadejte vytvořit spuštění .
- Pokud není nainstalován, Centrum softwaru nabídne možnost jej nainstalovat – vyberte možnost pro jednotku USB a poté nástroj otevřete.
- V horním podokně klikněte na Jiné , poté procházejte a vyberte soubor .iso Ubuntu 20.04, který jste si stáhli.
- Ve spodním podokně vyberte jednotku USB.
- Klikněte na možnost Vytvořit spouštěcí disketu.
Možnost 2:Vytvořte spouštěcí jednotku USB v systému Windows
Budete si muset nainstalovat nástroj třetí strany s názvem Rufus vytvořit spouštěcí jednotku USB.
1. Stáhněte si nástroj Rufus. Přejděte dolů do sekce stahování a kliknutím na odkaz si stáhněte nejnovější verzi Rufus.
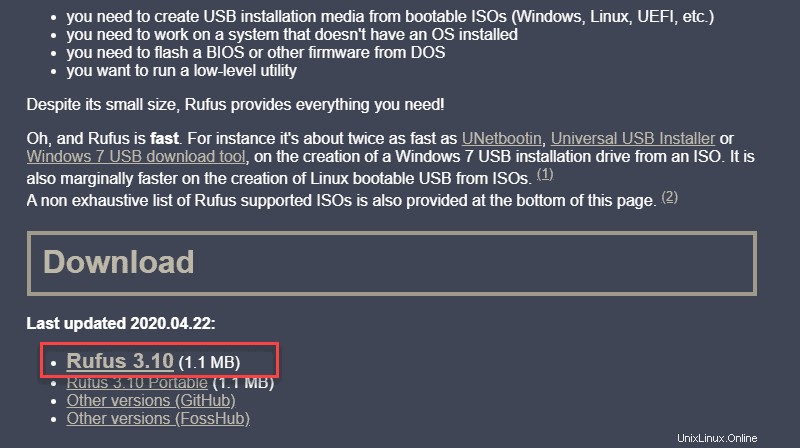
2. Po stažení spusťte soubor.
3. Otevře se vyskakovací dialogové okno. Budete dotázáni, zda chcete zkontrolovat online aktualizace. Vyberte možnost Ne .
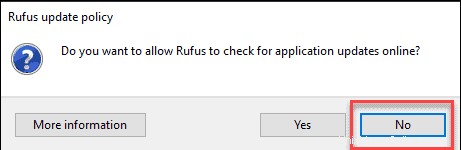
4. Spustí se nástroj Rufus. Zapojte USB disk – měli byste vidět, že se disk objeví v poli zařízení.
- Nastavte USB jako zařízení, na které chcete zapisovat.
- V Výběr spouštění v rozevíracím seznamu klikněte na Disk nebo obraz ISO.
- Klikněte na tlačítko Vybrat tlačítko vpravo.
- Procházejte a vyberte soubor .iso Ubuntu, který jste si stáhli dříve.
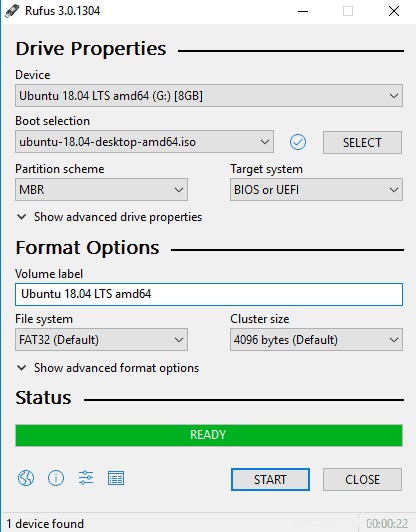
5. Klikněte na Start .
Krok 3:Spusťte Ubuntu z USB
1. Vypněte systém . Ujistěte se, že jste odebrali všechna ostatní USB zařízení, jako jsou tiskárny, paměťové karty atd.
2. Vložte jednotku USB Ubuntu do systému a zapněte počítač.
Existují dva možné scénáře:
- Počítač automaticky spustí USB disk.
- Musíte ručně nakonfigurovat spouštění z USB v Nabídce spouštění nebo BIOS/UEFI .
3. Chcete-li ručně nakonfigurovat pořadí spouštění, klepněte na klávesu nabídky spouštění přibližně jednou nebo dvakrát za sekundu, jakmile se počítač zapne.
Klávesa spouštěcí nabídky se může lišit v závislosti na výrobci vašeho počítače. Níže je uveden seznam běžných spouštěcích klíčů spojených se značkou:
| Asus | F8 nebo Esc |
| Acer | F12 , F9 nebo Esc |
| Compaq | F9 nebo Esc |
| Dell | F12 |
| eMachines | F12 |
| Fujitsu | F12 |
| HP | F9 nebo Esc |
| Lenovo | F8 , F10 nebo F12 |
| Samsung | F2 , F12 nebo Esc |
| Toshiba | F12 |
4. Jakmile uvidíte spouštěcí nabídku, pomocí šipek vyberte médium Ubuntu, ze kterého chcete zavést systém. U disku DVD bude mít záznam obvykle v názvu DVD nebo Optical. USB je obvykle označeno USB.
Váš systém by měl začít načítat nabídku živého disku Ubuntu.
Krok 4:Spusťte Ubuntu
Než se zavážete k instalaci Ubuntu 20.04, můžete jej otestovat. .iso obsahuje živý režim, který běží pouze v paměti.
Spusťte tento režim kliknutím na Vyzkoušet Ubuntu .
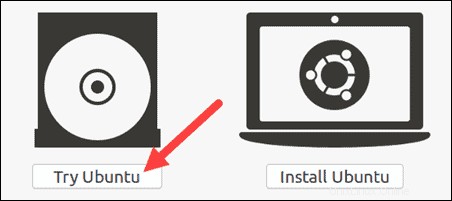
Krok 5:Nainstalujte Ubuntu 20.04 LTS Desktop
Chcete-li zahájit instalaci, klikněte na Instalovat Ubuntu .
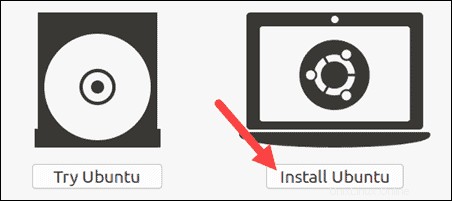
Vyberte rozložení klávesnice
Ve výchozím nastavení systém vybere angličtinu a angličtinu.
Pokud máte nestandardní klávesnici, můžete ji vybrat v seznamu. Případně klikněte naRozpoznat klávesnici Rozvržení a systém automaticky vybere vaši klávesnici. Pokud potřebujete otestovat klávesnici, použijte označené pole.
Až budete připraveni, klikněte na Pokračovat .
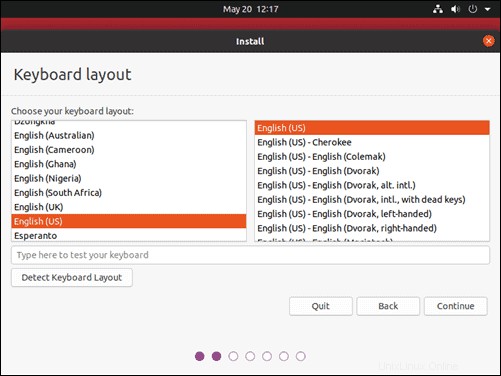
Vyberte Spuštění aplikací
- Normální instalace – Toto je kompletní prostředí Ubuntu Desktop s kancelářským softwarem, hrami a přehrávači médií.
- Minimální instalace – Tuto možnost vyberte, chcete-li ušetřit místo na disku, zejména pokud nebudete používat přehrávače médií nebo software pro zvýšení produktivity.
Budete také požádáni o potvrzení dalších možností:
- Stahujte aktualizace během instalace Ubuntu – Během instalace se stahují velké soubory balíčků. Po dokončení instalace budou balíčky připraveny k použití jako aktualizace.
- Nainstalujte software třetí strany pro grafiku a hardware Wi-Fi a další formáty médií – Některý hardware, jako jsou grafické karty a wi-fi karty, nemají podporu ovladačů s otevřeným zdrojovým kódem. Také některé formáty médií, například .wmv, nespadají pod licenci GPL. Pokud pro tyto účely potřebujete podporu, budete muset souhlasit s dodatečnými podmínkami použití.
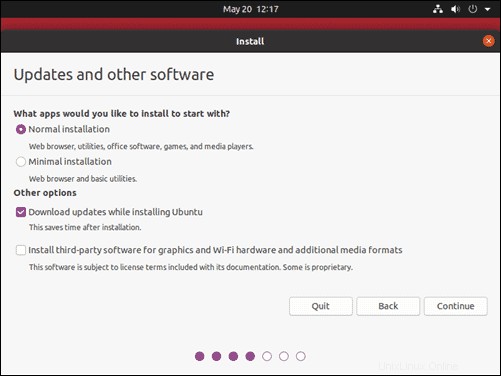
Rozdělení disku
Dále se zobrazí Typ instalace dialog. Před instalací Ubuntu můžete vymazat pevný disk kliknutím na Vymazat disk a nainstalovat Ubuntu . Pokud se vydáte touto cestou, přeskočte na další krok.
Pokročilí uživatelé mohou chtít upravit Pokročilé funkce . Použijte toto k určení vlastních diskových oddílů nebo nastavení dalších pokročilých možností:
- Použijte LVM s novou instalací Ubuntu: LVM je zkratka pro Logical Volume Management . Jedná se o nástroj pro dynamickou správu různých virtuálních jednotek ve vašem systému. Je to podobné jako vylepšená verze gparted nástroj.
- Zašifrujte novou instalaci Ubuntu pro zabezpečení:Tím zašifrujete obsah disku. Vyberete si bezpečnostní klíč, který bude vyžadován k dešifrování a používání disku.
- Experimentální:Vymažte disk a použijte ZFS:ZFS odkazuje na Zettabyte File System, ale rozrostl se do hybridního systému souborů a správce svazků. Protože se stále testuje, vyhněte se tomuto nastavení na kriticky důležitých produkčních systémech.
Pokud byste raději vytvořili vlastní oddíly pevného disku, klikněte na Něco jiného .
Další obrazovka vám umožní vytvořit vlastní tabulku oddílů a logické jednotky. To vám umožní rozdělit fyzický pevný disk na různé oddíly. Operační systém vidí oddíly jako jednotlivé jednotky.
Klikněte na Pokračovat aplikujte změny na oddíly disku.
Budete požádáni, abyste Zapsali změny na disky? Žádná z možností, které jste vybrali, není trvalá, dokud nekliknete na Pokračovat na této obrazovce. Klikněte na Pokračovat pokračovat.
Vyberte Časové pásmo
Jakmile systém naformátuje diskové oddíly, instalační program se zeptá Kde jste?
Do pole zadejte nejbližší velké město a systém nastaví vaše místní časové pásmo .
Klikněte na Pokračovat .
Vytvořit uživatelský účet
Dále budete muset nakonfigurovat uživatelský účet. Vyplňte následující pole:
- Jméno: Vaše skutečné jméno.
- Název počítače: Toto je název hostitele nebo název sítě.
- Uživatelské jméno: Název uživatelského účtu, který chcete použít.
- Heslo: Zadejte a potvrďte silné heslo – instalátor automaticky vyhodnotí sílu vašeho hesla.
- Přihlaste se automaticky: Toto se nedoporučuje pro veřejně přístupné servery.
- Vyžadovat heslo pro přihlášení: Toto se doporučuje pro veřejně přístupné servery.
Klikněte na Pokračovat k instalaci Ubuntu.
Jakmile instalační program skončí, odeberte instalační médium Ubuntu. Budete vyzváni k Restartovat nyní .
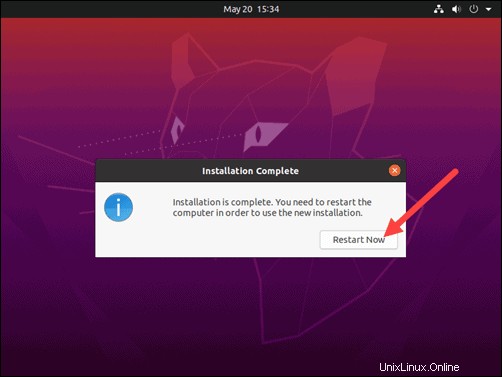
Systém by se měl spustit do vaší čerstvé instalace Ubuntu 20.04.