V této příručce vám ukážeme, jak nastavit synchronizaci času na Ubuntu 20.04 Focal Fossa. Synchronizace času je důležitou součástí udržování aktuálních systémových hodin a správné konfigurace časových pásem.
V tomto tutoriálu se naučíte:
- Jak zjistit informace o datu a čase
- Jak zapnout a vypnout synchronizaci času
- Jak otestovat synchronizaci času
- Jak používat GUI k úpravě časových informací
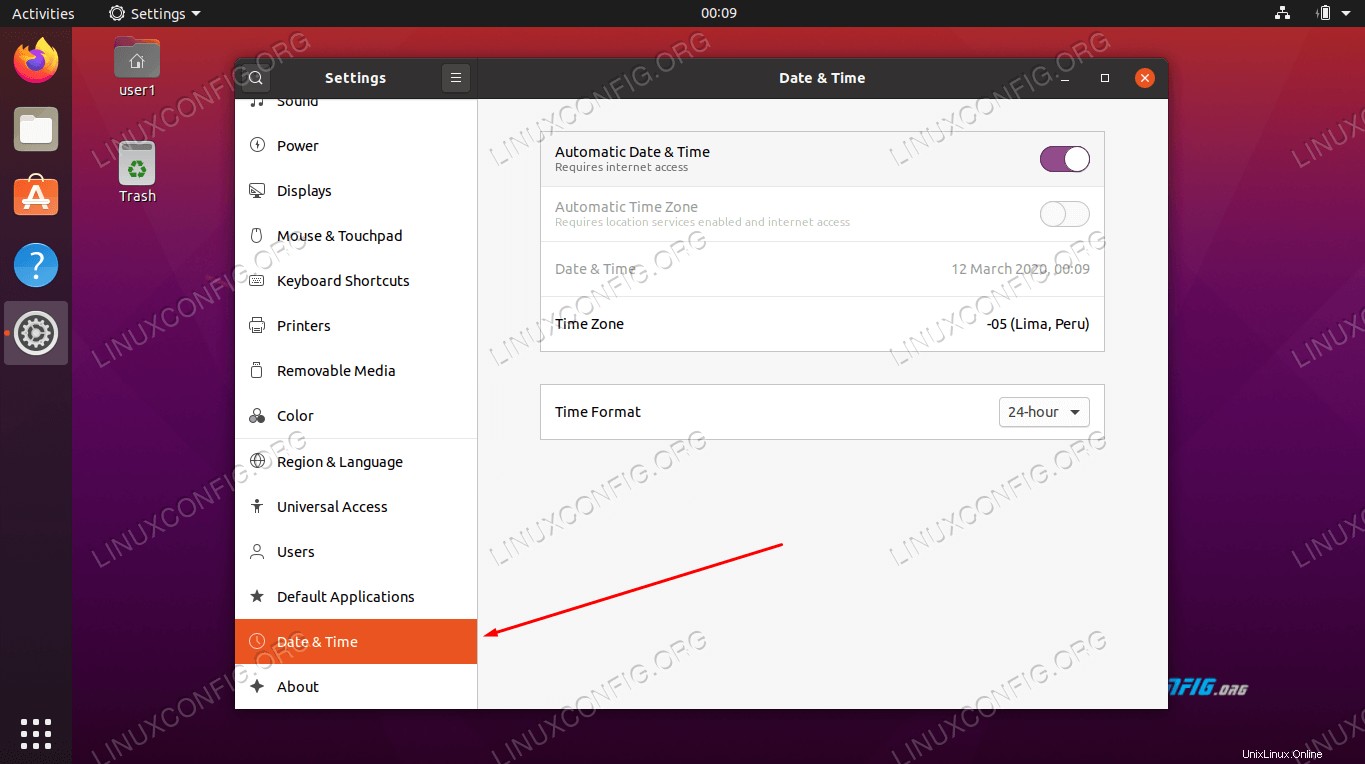 Čas synchronizace na Ubuntu 20.04
Čas synchronizace na Ubuntu 20.04| Kategorie | Požadavky, konvence nebo použitá verze softwaru |
|---|---|
| Systém | Nainstalováno Ubuntu 20.04 nebo upgradované Ubuntu 20.04 Focal Fossa |
| Software | Žádné |
| Jiné | Privilegovaný přístup k vašemu systému Linux jako root nebo prostřednictvím sudo příkaz. |
| Konvence | # – vyžaduje, aby dané linuxové příkazy byly spouštěny s právy root buď přímo jako uživatel root, nebo pomocí sudo příkaz$ – vyžaduje, aby dané linuxové příkazy byly spouštěny jako běžný neprivilegovaný uživatel |
Získání informací o aktuálním čase
Jediným příkazem můžete zjistit aktuální datum, čas a informace o časovém pásmu vašeho systému. Stačí otevřít terminál a napsat:
$ timedatectl
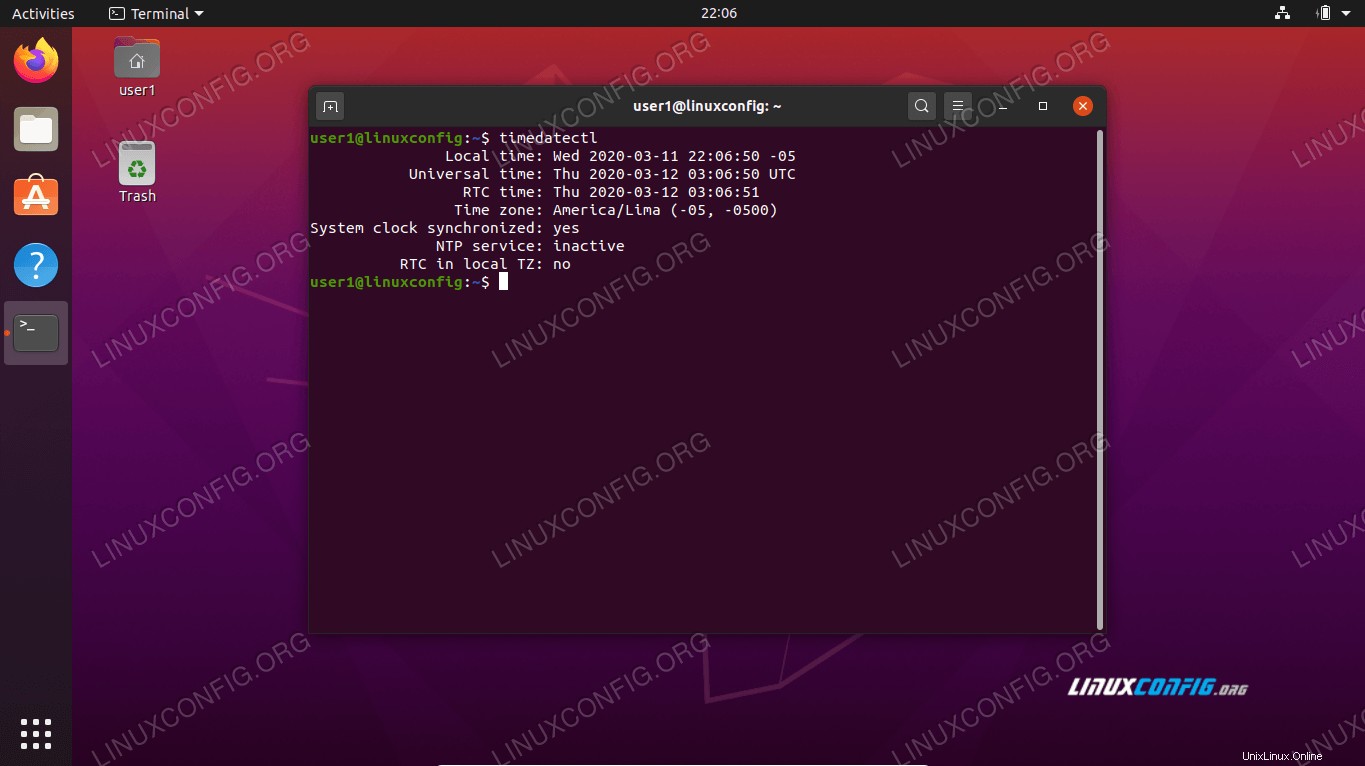 Výstup z příkazu timedatectl
Výstup z příkazu timedatectluser1@linuxconfig:~$ timedatectl
Local time: Wed 2020-03-11 22:06:50 -05
Universal time: Thu 2020-03-12 03:06:50 UTC
RTC time: Thu 2020-03-12 03:06:51
Time zone: America/Lima (-05, -0500)
System clock synchronized: yes
NTP service: inactive
RTC in local TZ: no
Výstup nám ukazuje aktuální časové pásmo systému na řádku 5 a potvrzuje, že systémové hodiny jsou synchronizovány na řádku 6.
Nastavení časového pásma
Je zřejmé, že váš systém vám může poskytnout správný čas pouze v případě, že má přesné informace o tom, v jakém časovém pásmu se nacházíte. Pokud váš systém ještě není nakonfigurován se správným časovým pásmem, přečtěte si náš článek Jak změnit časové pásmo na Ubuntu 20.04 před pokračovat dále.
Povolit nebo zakázat synchronizaci času
Synchronizaci času ve vašem systému můžete zakázat pomocí následujícího příkazu:
$ timedatectl set-ntp off
Spusťte timedatectl ještě jednou, abyste potvrdili, že synchronizace času byla vypnuta:
user1@linuxconfig:~$ sudo timedatectl set-ntp off
[sudo] password for user1:
user1@linuxconfig:~$ timedatectl
Local time: Wed 2020-03-11 22:23:25 -05
Universal time: Thu 2020-03-12 03:23:25 UTC
RTC time: Thu 2020-03-12 03:23:26
Time zone: America/Lima (-05, -0500)
System clock synchronized: no
NTP service: inactive
RTC in local TZ: no
Chcete-li zapnout synchronizaci času, spusťte následující příkaz:
$ timedatectl set-ntp on
Váš systémový čas Ubuntu 20.04 by nyní měl být synchronizován.
Pokud se zdá, že provedení výše uvedeného příkazu nemá žádný vliv na váš systém, pravděpodobně budete muset nainstalovat ntp balík. Spusťte následující příkaz a nainstalujte jej:
$ sudo apt install ntp
Než se znovu pokusíte o synchronizaci času, budete muset restartovat systém.
Test synchronizace času na Ubuntu
Abychom se ujistili, že váš systém má správně nastavenou synchronizaci času, můžeme provést malý test s date příkaz.
- Nejprve použijte
datepříkaz ke kontrole aktuálního data a času:user1@linuxconfig:~$ date Wed 11 Mar 2020 10:30:36 PM -05
- Poté, když je povolena synchronizace času, nastavte nesprávný systémový čas. Například následující příkaz nastaví náš systémový čas o jeden den dopředu o půlnoci:
$ user1@linuxconfig:~$ sudo date 03120000 Thu 12 Mar 2020 12:00:00 AM -05
- Pokud má váš systém správně nakonfigurovanou synchronizaci času, datum a čas se sám nastaví na správné informace:
user1@linuxconfig:~$ date Wed 11 Mar 2020 10:31:47 PM -05
- Chcete-li zjistit, co se stane, když synchronizace času není nakonfigurována, vypněte službu timesyncd Ubuntu tímto příkazem:
$ sudo timedatectl set-ntp off
- Nyní znovu nastavte nesprávný čas. Měli byste si všimnout, že systém již automaticky neopravuje čas.
$ sudo date 03120000 Thu 12 Mar 2020 12:00:00 AM -05 $ date Thu 12 Mar 2020 12:00:08 AM -05 $ sudo timedatectl set-ntp on $ date Wed 11 Mar 2020 10:35:14 PM -05
Pokud se systémové hodiny po opětovném povolení synchronizace času samy upravily, pak je vaše synchronizace času Ubuntu správně nakonfigurována.
Aktualizace systémového času prostřednictvím GUI
Nastavení času můžete také zobrazit a změnit pomocí GUI v nastavení Ubuntu. Otevřete nastavení ze spouštěče aplikací Ubuntu.
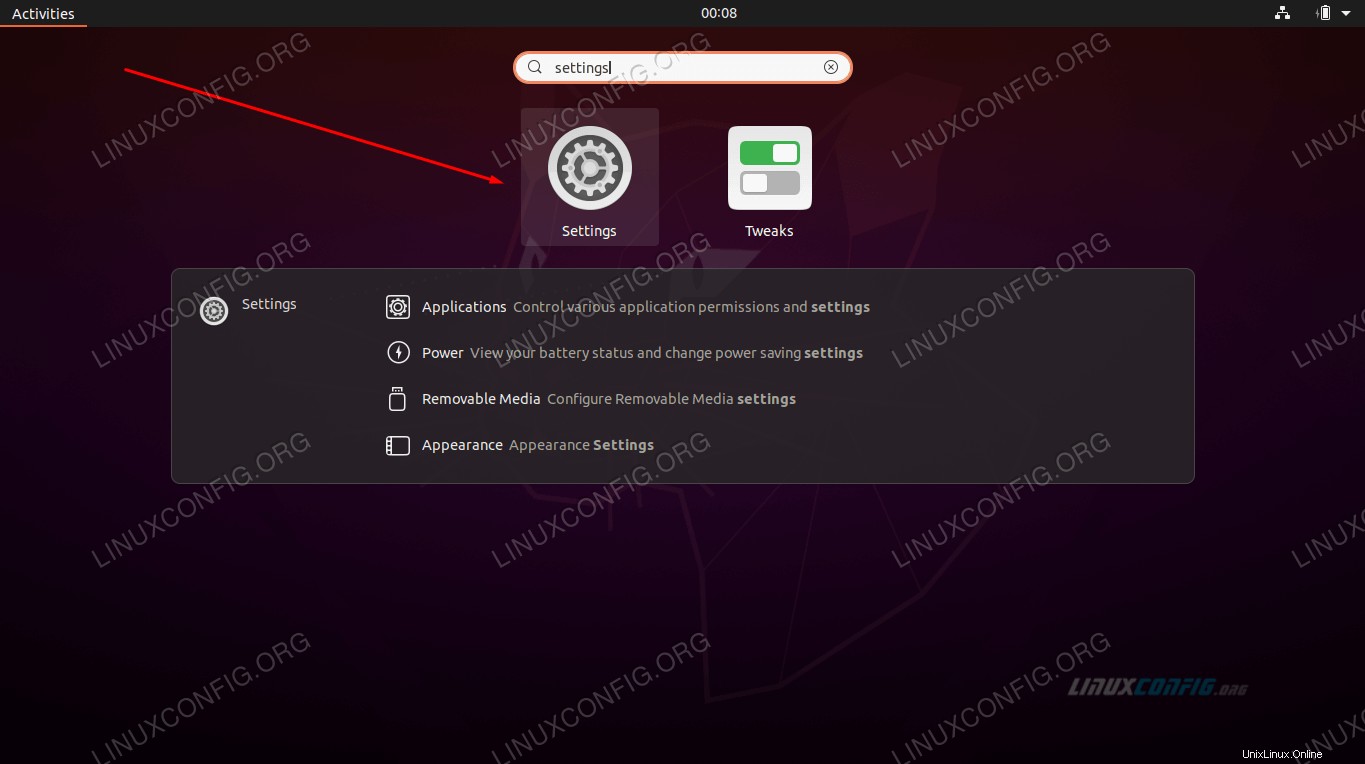 Otevřete nastavení z nabídky aplikací
Otevřete nastavení z nabídky aplikací V nabídce nastavení klikněte na Datum a čas v navigačním panelu na levé straně okna. Zde můžete nakonfigurovat datum, čas, časové pásmo a nastavení synchronizace.
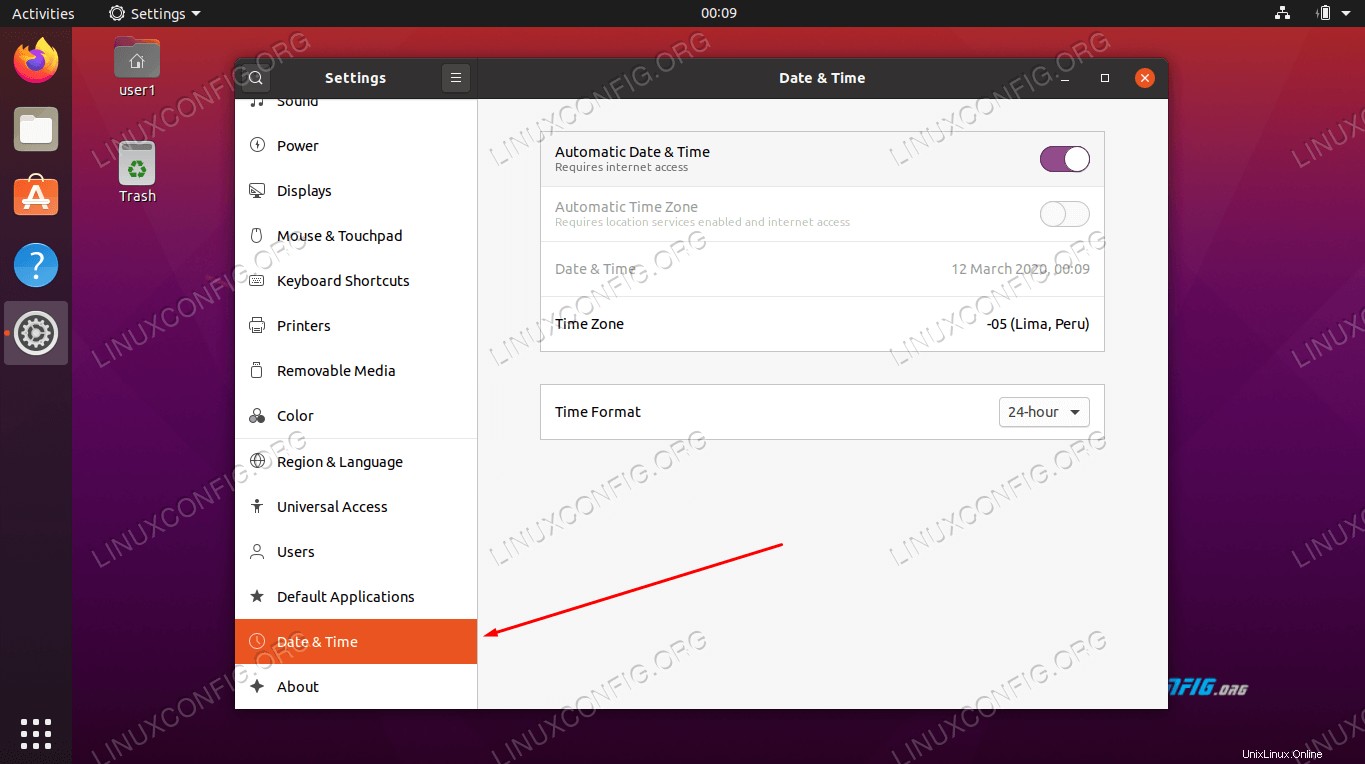 Nabídka nastavení data a času
Nabídka nastavení data a času Závěr
V tomto článku jsme se naučili, jak zobrazit a upravit informace o datu, čase a časovém pásmu na Ubuntu 20.04 Focal Fossa. Také jsme viděli, jak nastavit synchronizaci času, aby naše systémové hodiny byly vždy přesné.
Tato příručka také ukázala, jak nasadit konfiguraci pomocí příkazového řádku nebo GUI a jak ověřit, že konfigurace funguje tak, jak bylo zamýšleno.