Conky je program pro monitorování systému pro Linux a BSD, který běží na GUI. Monitoruje různé systémové zdroje a informuje o aktuálním využití CPU, paměti, diskového úložiště, teplotách, přihlášených uživatelích, aktuálně přehrávané skladbě atd. v elegantním malém widgetu na obrazovce. Tímto způsobem můžete na rychlý pohled vidět, jak jsou komponenty vašeho počítače využívány.
Conky je lehký a vysoce konfigurovatelný, takže jej můžete provozovat, aniž by to mělo negativní dopad na váš systém nebo ho vidělo trčet, jako by nepatřilo. Ukážeme vám, jak jej nainstalovat na Ubuntu 20.04 Focal Fossa a některé možnosti konfigurace, aby vypadal pěkně.
V tomto tutoriálu se naučíte:
- Jak nainstalovat Conky na Ubuntu 20.04
- Jak povolit spuštění Conky při spuštění
- Jak přizpůsobit informace, které Conky hlásí
- Jak upravit vzhled Conky
 Conky monitorování systému na Ubuntu 20.04
Conky monitorování systému na Ubuntu 20.04| Kategorie | Požadavky, konvence nebo použitá verze softwaru |
|---|---|
| Systém | Nainstalováno Ubuntu 20.04 nebo upgradované Ubuntu 20.04 Focal Fossa |
| Software | Conky |
| Jiné | Privilegovaný přístup k vašemu systému Linux jako root nebo prostřednictvím sudo příkaz. |
| Konvence | # – vyžaduje, aby dané linuxové příkazy byly spouštěny s právy root buď přímo jako uživatel root, nebo pomocí sudo příkaz$ – vyžaduje, aby dané linuxové příkazy byly spouštěny jako běžný neprivilegovaný uživatel |
Instalace Conky na Ubuntu 20.04
Chcete-li nainstalovat Conky na váš systém, vše, co musíte udělat, je otevřít terminál a zadat následující příkaz:
$ sudo apt install conky-all
Povolte spuštění Conky při spuštění
Conky je typ programu, který lidé obvykle spouštějí neustále. Prostě se tak nějak integruje s vaším desktopem. Proto pravděpodobně budete chtít, aby se automaticky otevřel při každém spuštění systému. Chcete-li toho dosáhnout, postupujte takto:
- Otevřete spouštěč aplikací Ubuntu a do vyhledávacího pole zadejte „startup“ pro otevření Startup Applications.
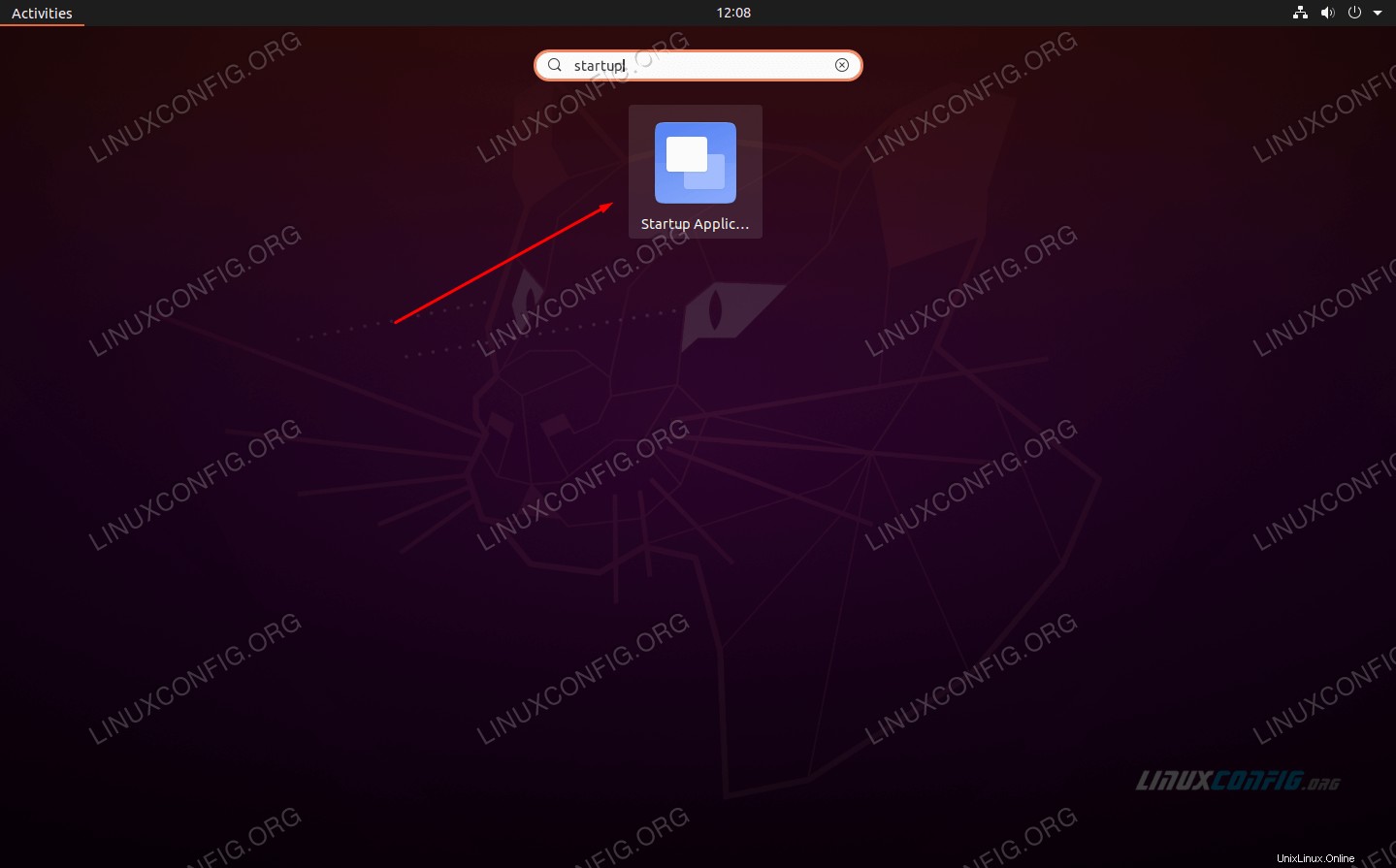 Otevřete Startup Applcations ze spouštěče aplikací Ubuntu
Otevřete Startup Applcations ze spouštěče aplikací Ubuntu - V části Startup Applications klikněte na „Add“ a přidejte nový program.
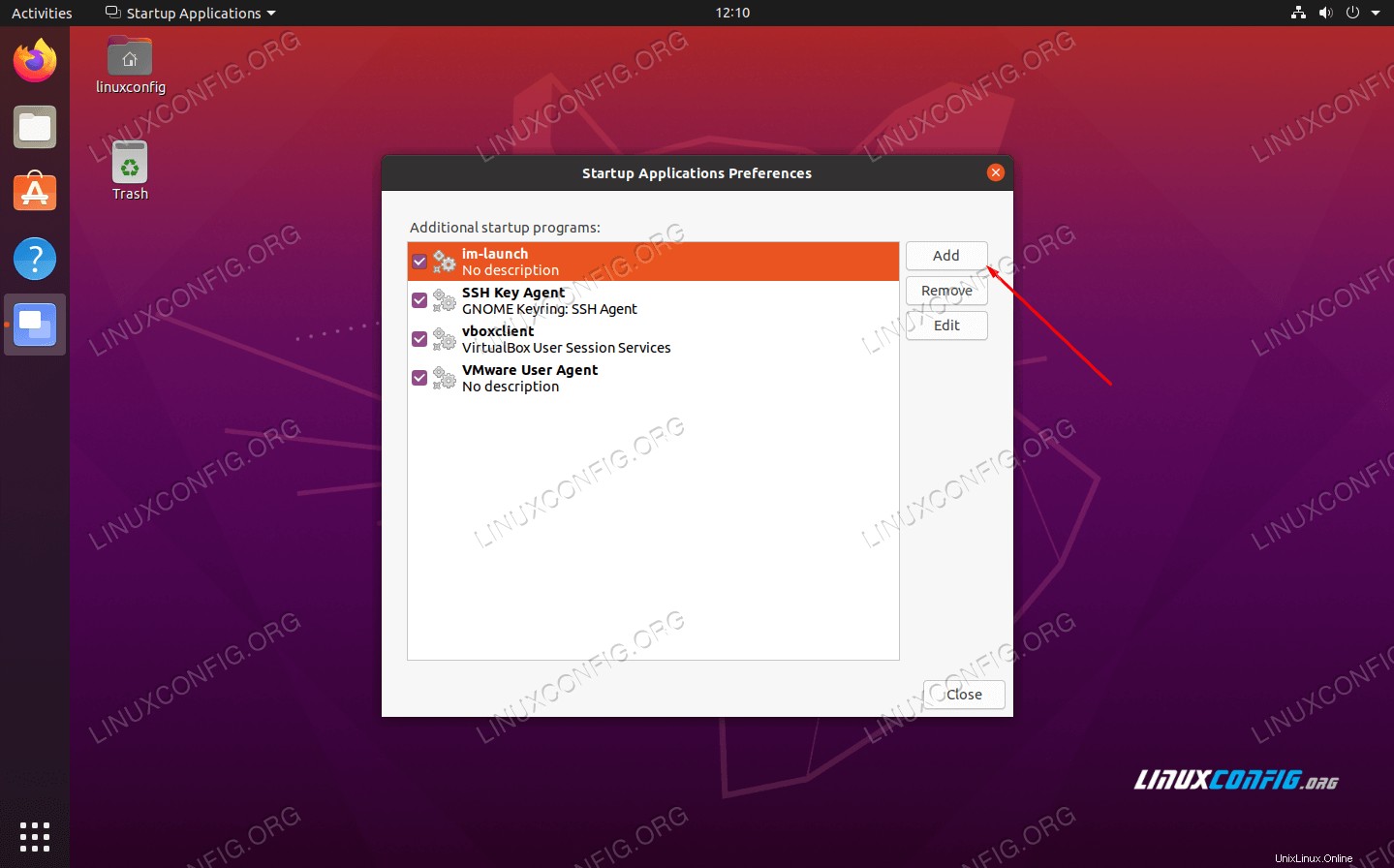 Kliknutím na tlačítko Přidat zadejte Conky do seznamu
Kliknutím na tlačítko Přidat zadejte Conky do seznamu - V tomto okně zadáme název našeho programu (Conky System Monitoring) a celý příkaz pro otevření Conky, což je
/usr/bin/conky. Podívejte se na níže uvedený snímek obrazovky, jak by měl vypadat ten váš: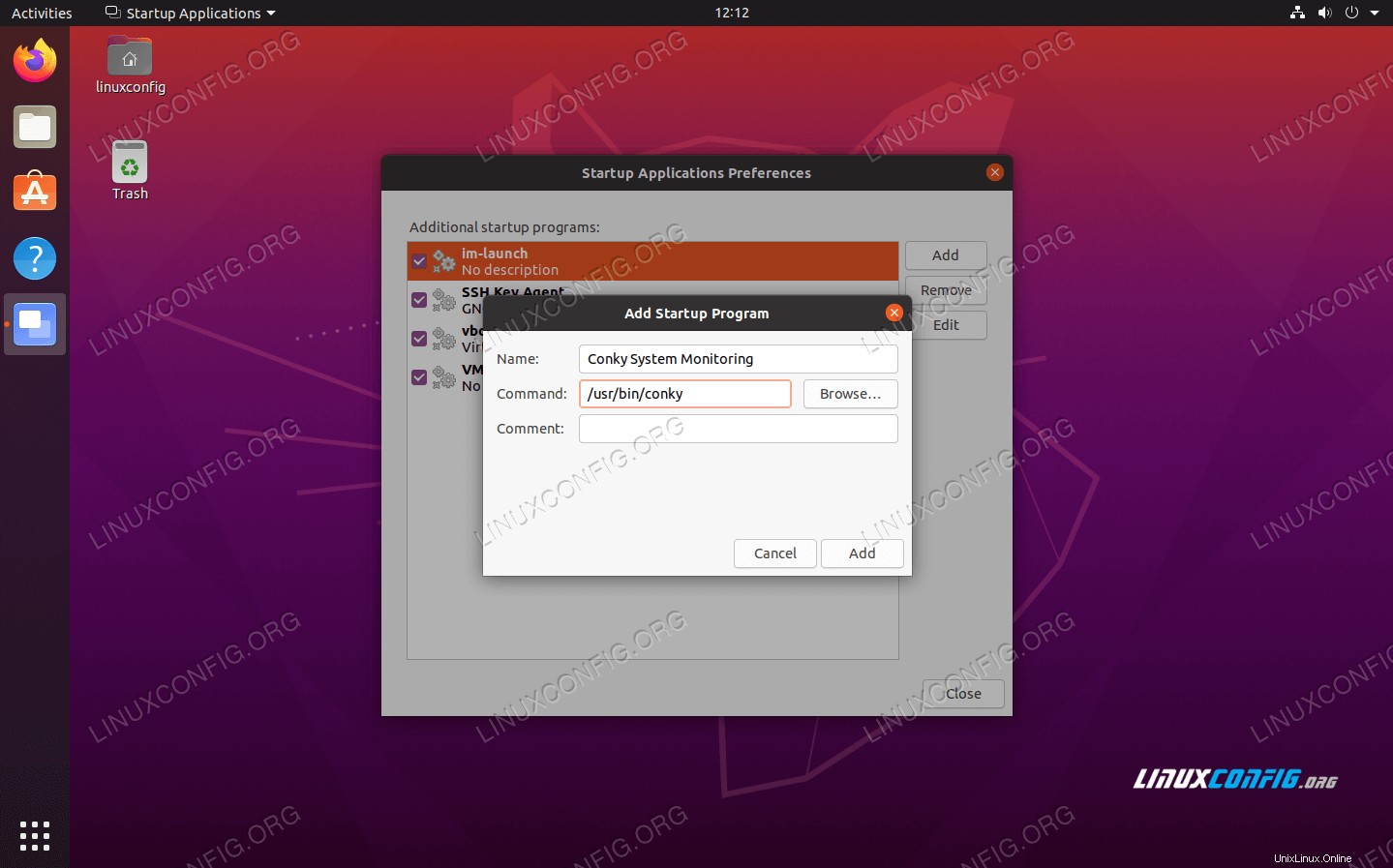 Vyplňte informace pro Conky, jak je vidět zde
Vyplňte informace pro Conky, jak je vidět zde - Dokončete kliknutím na tlačítko „Přidat“ a poté můžete zavřít okno Předvolby spouštění aplikací. Po dokončení restartujte počítač nebo se znovu přihlaste k systému Ubuntu 20.04.
$ reboot
- Když se načtete zpět na plochu, uvítá vás widget Conky. Momentálně vypadá trochu jednoduše a ve výchozím nastavení je v hrozné pozici, ale měl by vám poskytnout stručný přehled o tom, co se děje s vašimi systémovými prostředky. V další části se podíváme na to, jak to udělat lépe.
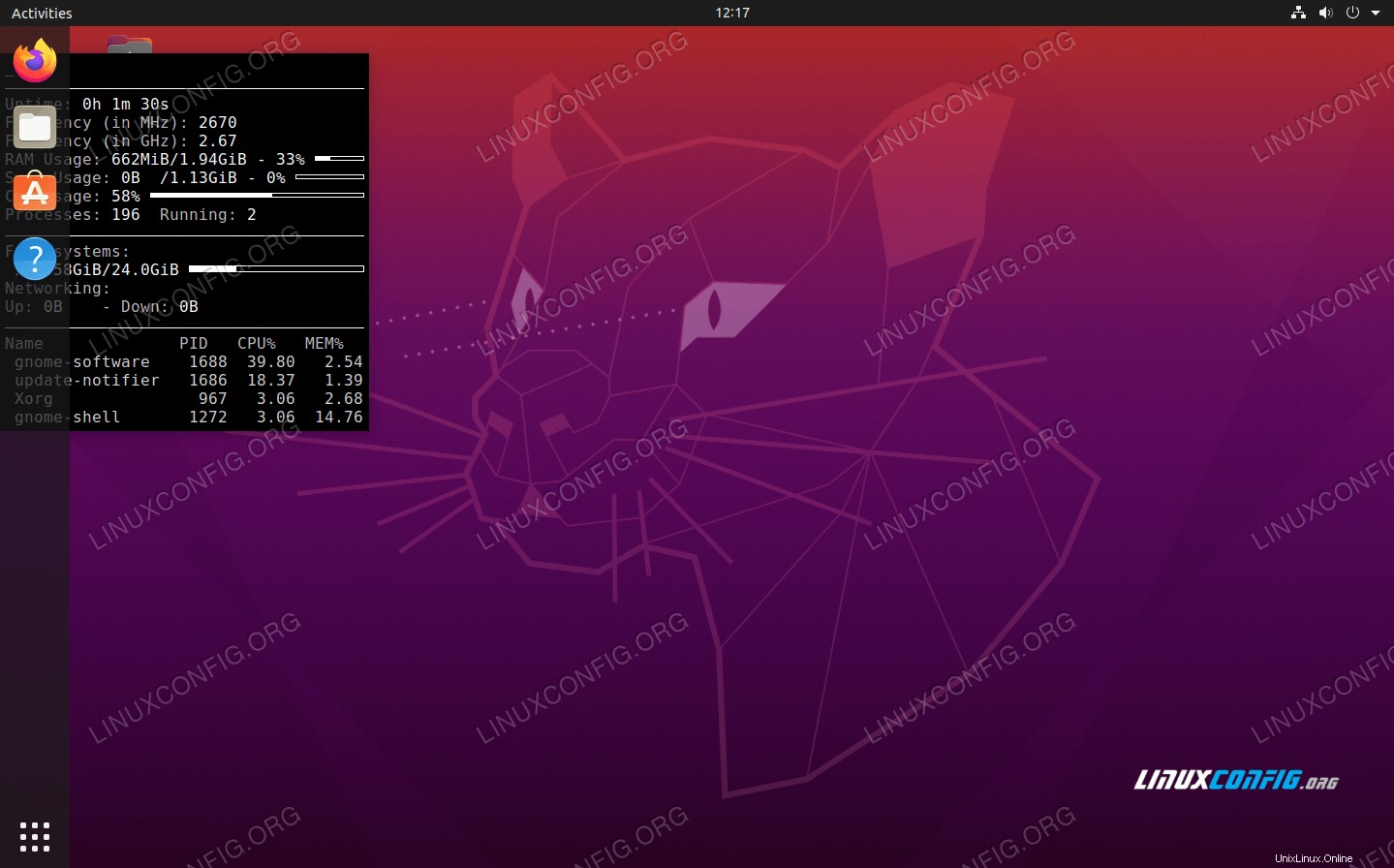 Conky je nyní načten, ale v tuto chvíli vypadá poněkud ošklivě
Conky je nyní načten, ale v tuto chvíli vypadá poněkud ošklivě
Jak přizpůsobit Conky
Nyní, když je Conky v provozu, můžeme trochu zapracovat na jeho estetice. Univerzální konfigurační soubor Conky se nachází v /etc/conky/conky.conf . Úpravou tohoto souboru se změní nastavení pro každého uživatele ve vašem systému Ubuntu 20.04. Pokud tedy chcete použít univerzální změny, pracujte přímo s tímto souborem. V opačném případě, chcete-li upravit nastavení pro vašeho konkrétního uživatele, nejprve vytvořte jeden uživatelsky definovaný konfigurační soubor Conky takto:
$ cp /etc/conky/conky.conf ~/.conkyrc
Chcete-li tyto změny použít, budete muset znovu načíst plochu restartováním nebo odhlášením a opětovným přihlášením. Poté pomocí svého oblíbeného textového editoru otevřete konfigurační soubor. Zde je návod, jak jej otevřít pomocí gedit:
$ gedit ~/.conkyrc
Jednou z nejviditelnějších změn, ke kterým musí dojít, je dostat Conky z levé strany obrazovky, kde se překrývá s dokovací lištou GNOME. Změňte řádek 29 z alignment = 'top_left' na alignment = 'top_right' pro zobrazení Conky na pravé straně vaší plochy.
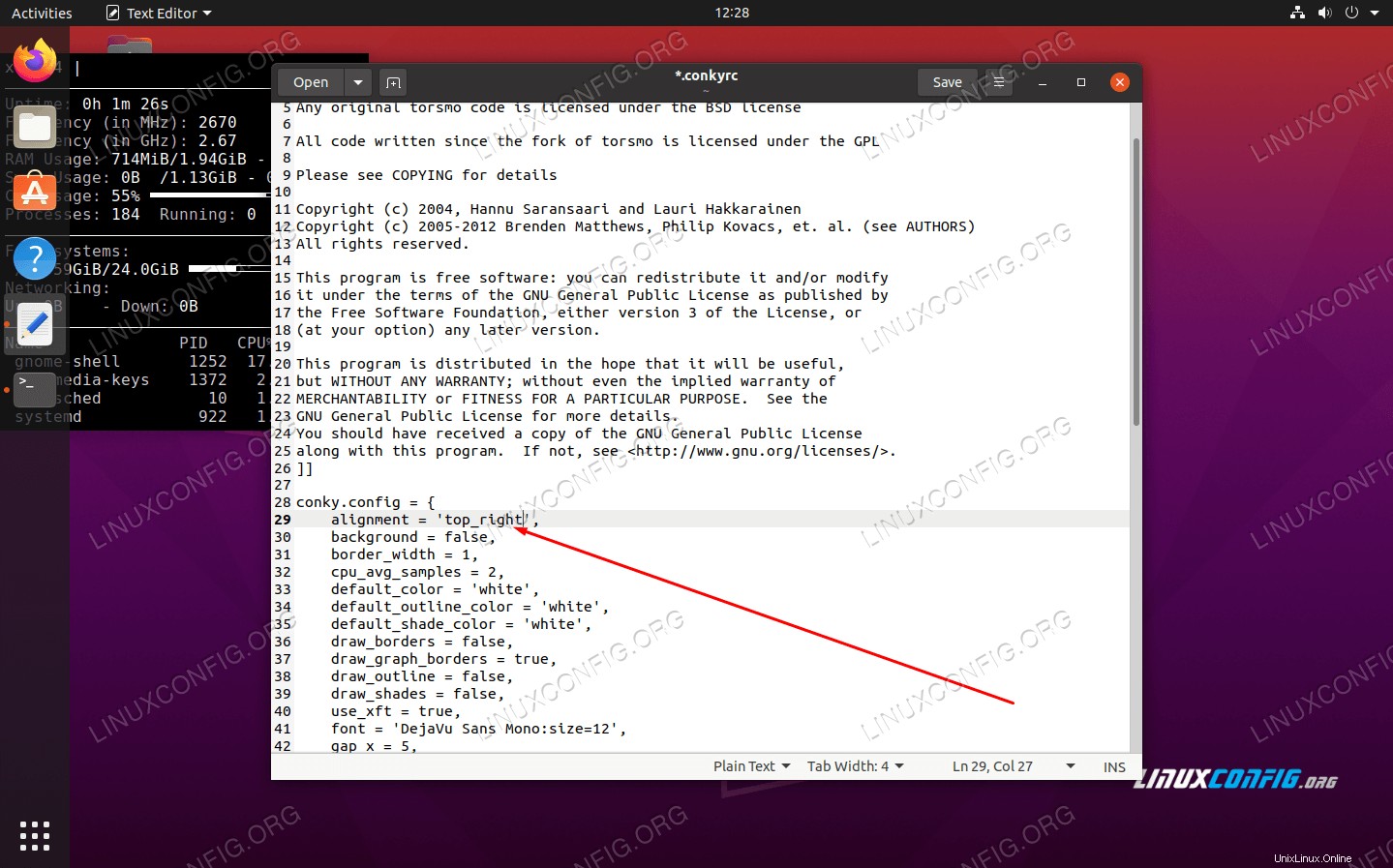 Opravte zarovnání Conky
Opravte zarovnání Conky
Dále pojďme zajistit, aby monitorování sítě fungovalo správně. Ve výchozím nastavení Conky sleduje eth0 síťové rozhraní, ale je velká šance, že vaše síťové rozhraní používá jiný název. Získejte název síťového rozhraní a poté nahraďte eth0 hodnoty na řádku 76 s názvem vašeho síťového rozhraní.
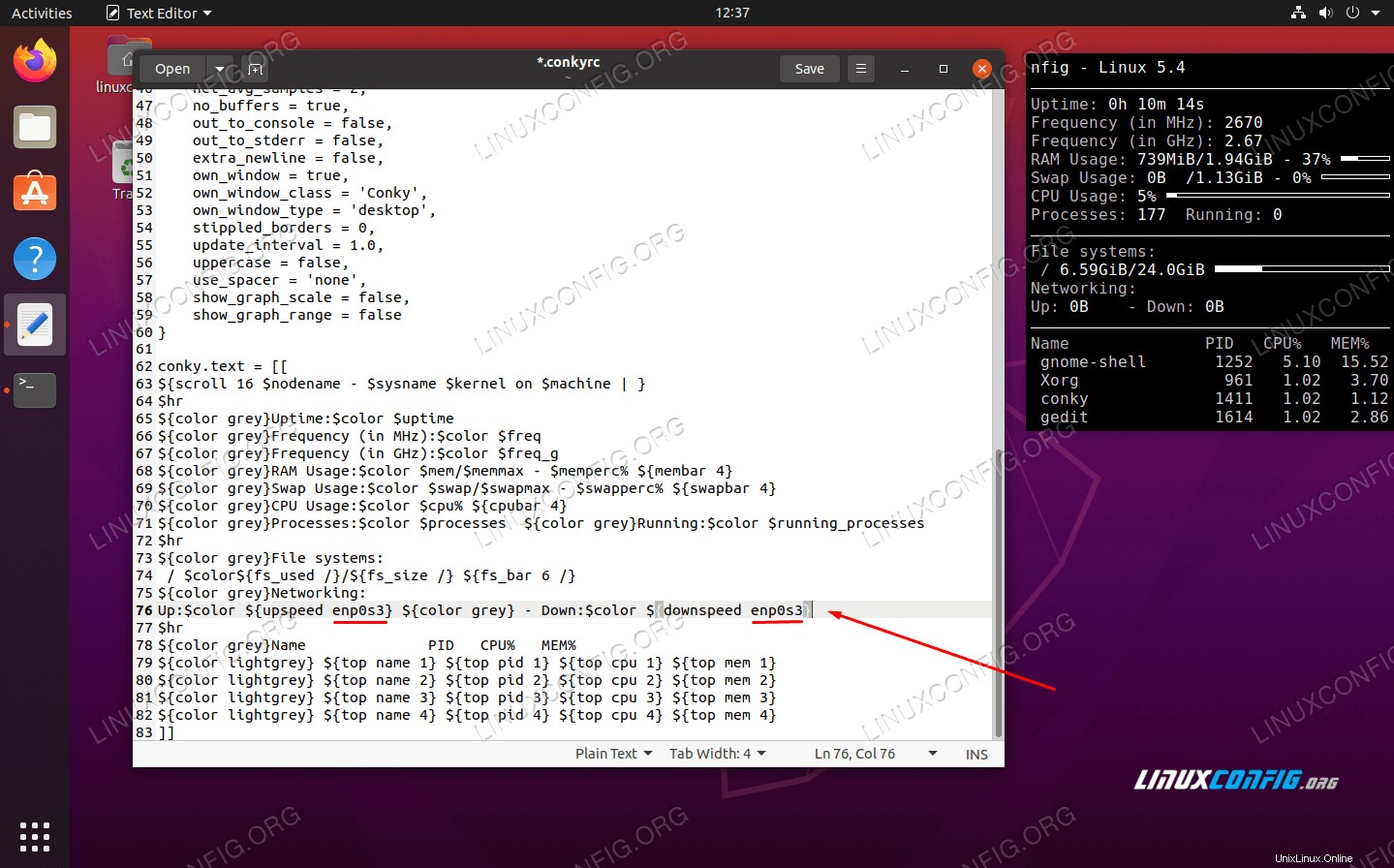 Zadejte název síťového rozhraní na řádek 76, nahraďte eth0
Zadejte název síťového rozhraní na řádek 76, nahraďte eth0 Můžete zkusit pingnout na web, abyste vygenerovali nějaký síťový provoz a ujistit se, že na něm Conky zabírá. Pamatujte, že před testováním budete muset uložit změny do konfiguračního souboru.
$ ping google.com
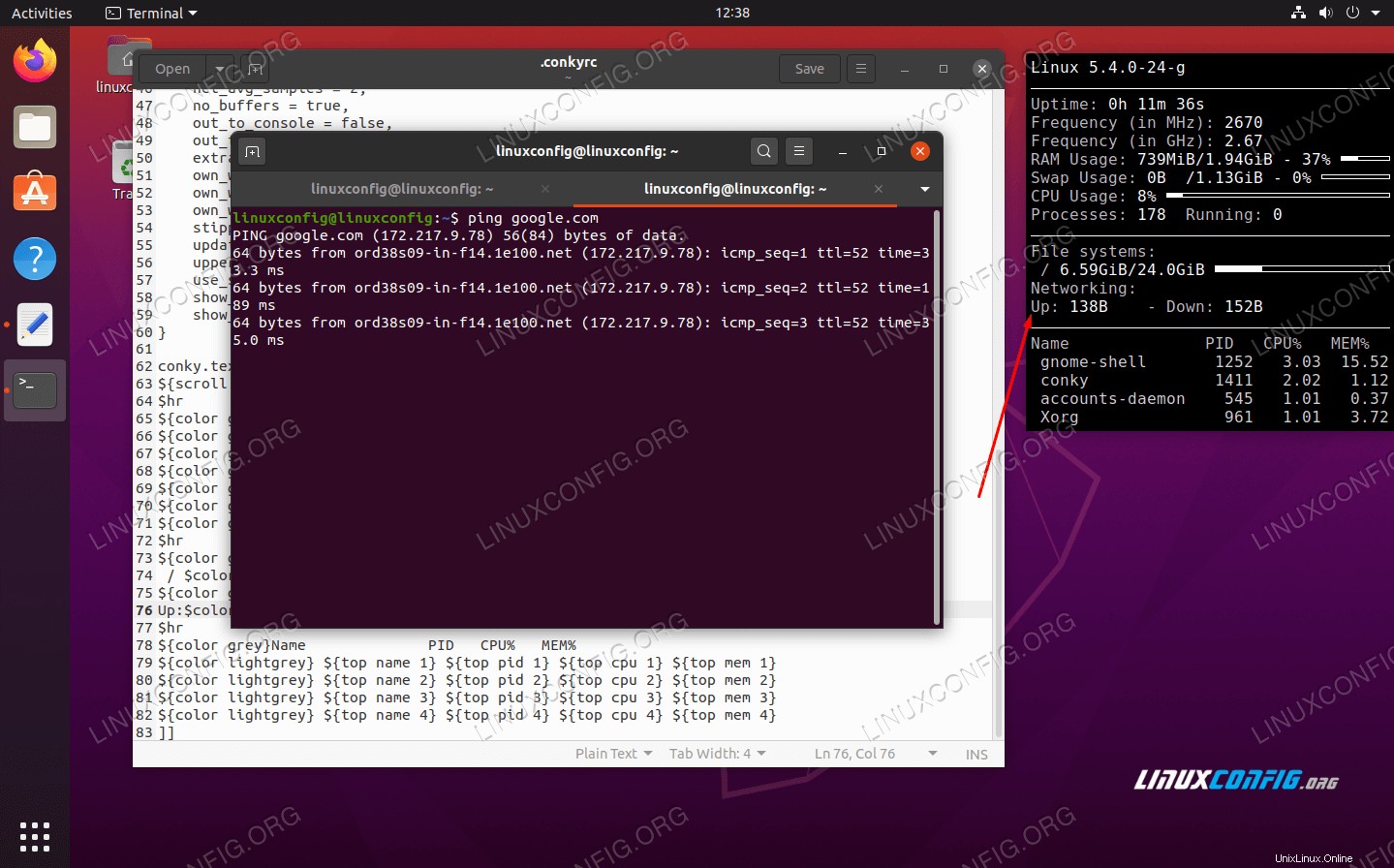 Vygenerujte nějaký síťový provoz, abyste se ujistili, že Conky hlásí správně
Vygenerujte nějaký síťový provoz, abyste se ujistili, že Conky hlásí správně Dále udělejme, aby Conky vypadala trochu tekutěji a trochu méně jako černá skvrna v oku. Přidejte následující řádky do svého konfiguračního souboru Conky v horní části hlavní konfigurační sekce a klikněte na Uložit, abyste viděli, jak pěkné změny vypadají:
own_window_argb_visual = true,
own_window_argb_value = 50,
double_buffer = true,
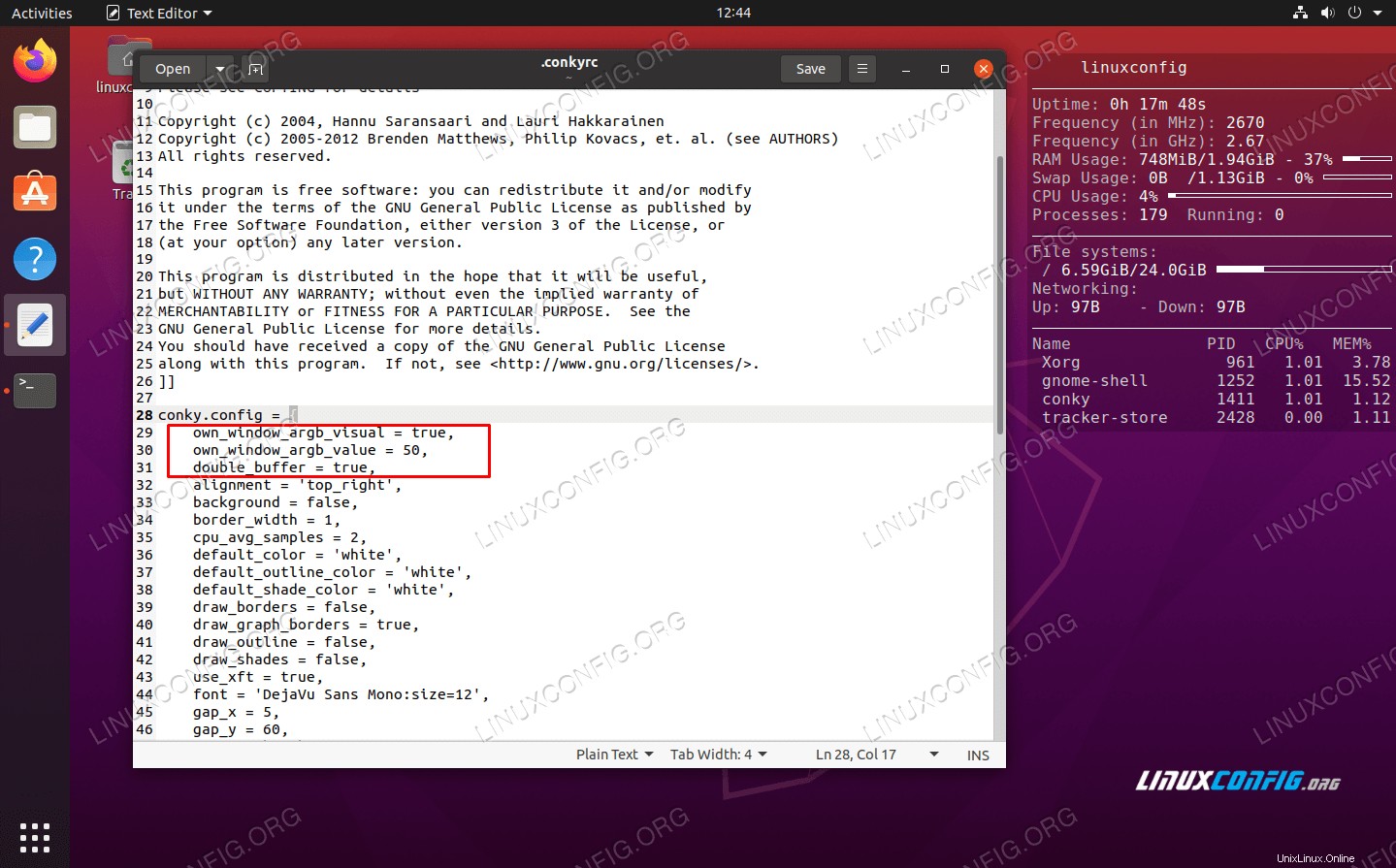 Změňte tyto tři řádky, aby byly Conky průhledné a vypadaly hezky
Změňte tyto tři řádky, aby byly Conky průhledné a vypadaly hezky
Jak jsme již zmínili, Conky je vysoce konfigurovatelný. Je spousta věcí, které s tím můžeme udělat. Chcete-li například nakonfigurovat Conky pro sledování externí IP adresy našeho systému, můžete do konfiguračního souboru přidat následující řádek pod conky.text směrnice:
${color grey}External IP: $color${execi 1000 wget -q -O- http://ipecho.net/plain; echo}
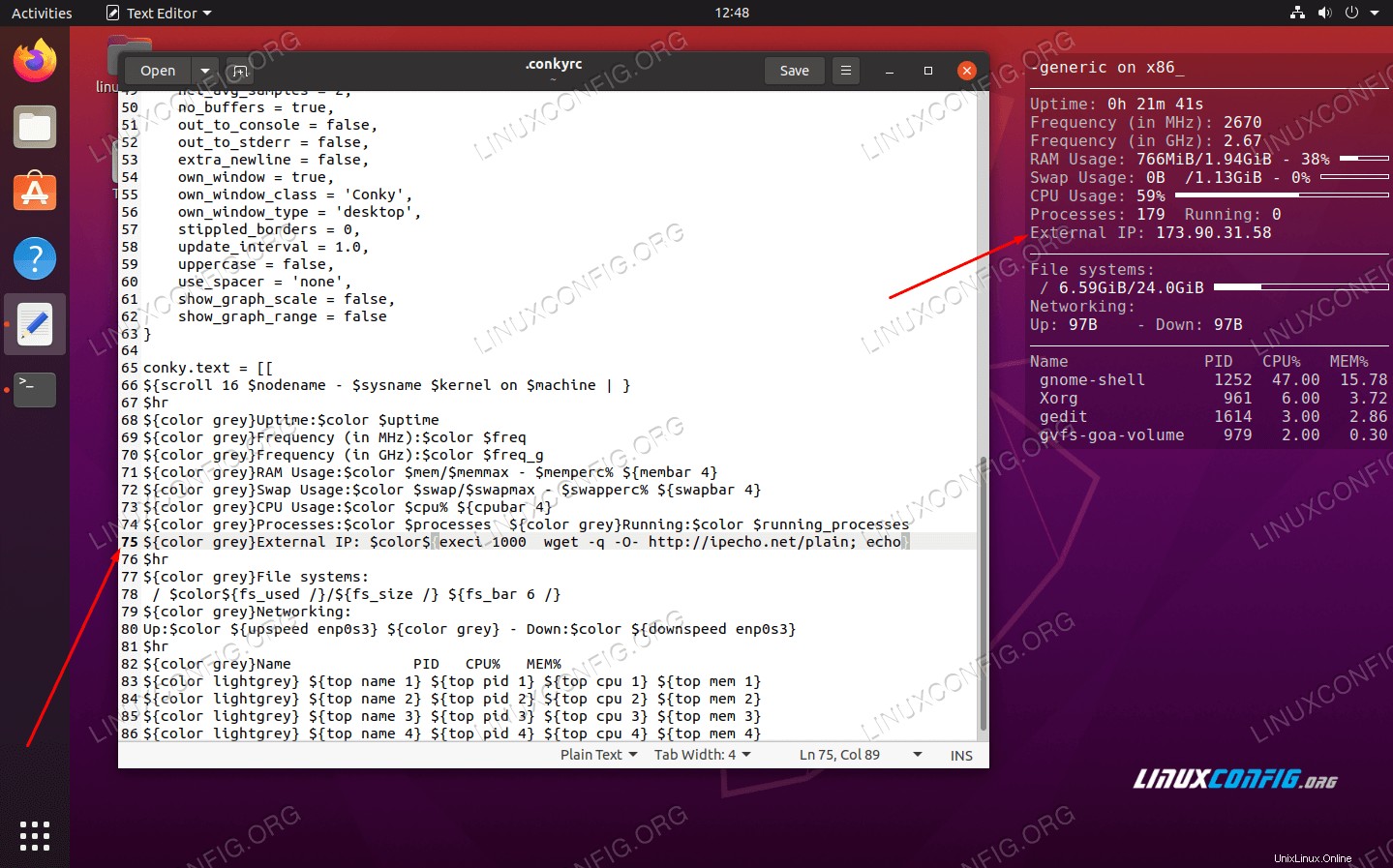 Conky nyní hlásí externí IP adresu našeho systému
Conky nyní hlásí externí IP adresu našeho systému Ještě více možností
Conky teď vypadá pěkně uhlazeně, jak můžete vidět na našem screenshotu níže.
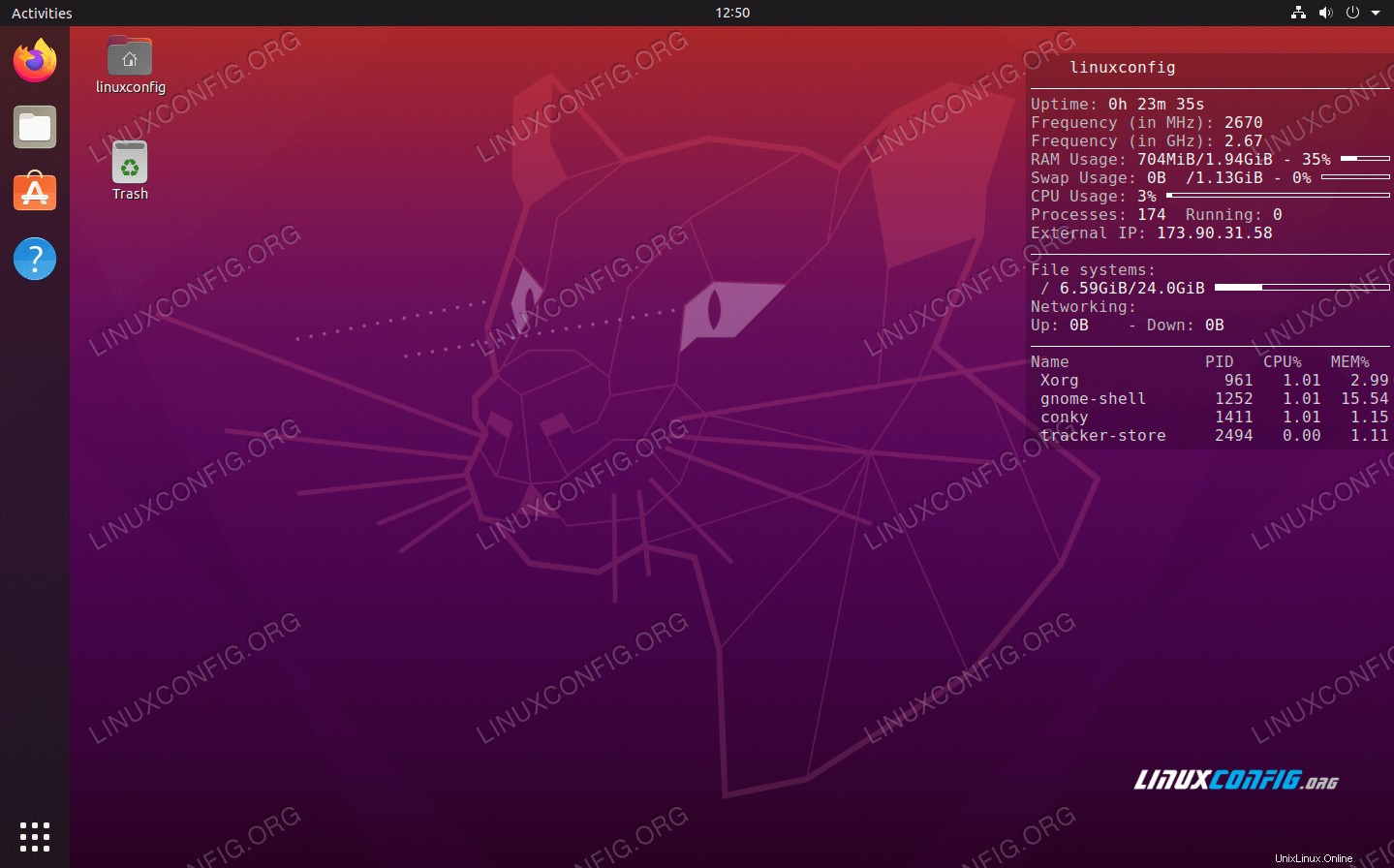 Základní konfigurace Conky na Ubuntu 20.04
Základní konfigurace Conky na Ubuntu 20.04 Přesto jsme se dotkli pouze některé základní konfigurace. Existuje nekonečné množství možností, co můžete s Conky dělat, pokud máte trochu znalostí a představivosti. Podívejte se například, jak rozsáhlá vypadá níže uvedená konfigurace:
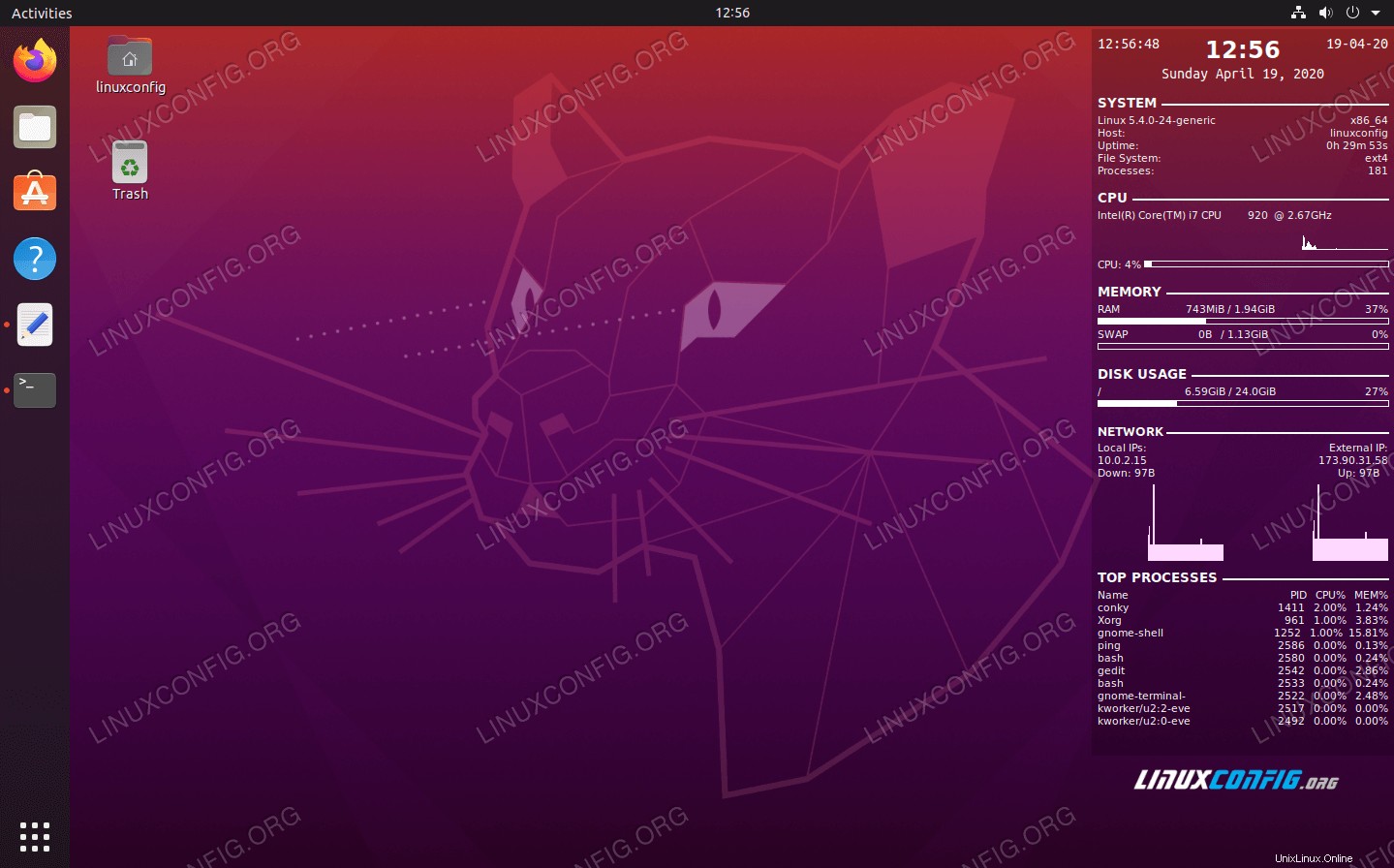 Conky rozsáhlá konfigurace na Ubuntu 20.04
Conky rozsáhlá konfigurace na Ubuntu 20.04 Máte o tuto konfiguraci zájem? Stačí vložit následující kód do konfiguračního souboru Conky, který jsme upravovali dříve:
conky.config = {
update_interval = 1,
cpu_avg_samples = 2,
net_avg_samples = 2,
out_to_console = false,
override_utf8_locale = true,
double_buffer = true,
no_buffers = true,
text_buffer_size = 32768,
imlib_cache_size = 0,
own_window = true,
own_window_type = 'normal',
own_window_argb_visual = true,
own_window_argb_value = 50,
own_window_hints = 'undecorated,below,sticky,skip_taskbar,skip_pager',
border_inner_margin = 5,
border_outer_margin = 0,
xinerama_head = 1,
alignment = 'bottom_right',
gap_x = 0,
gap_y = 33,
draw_shades = false,
draw_outline = false,
draw_borders = false,
draw_graph_borders = false,
use_xft = true,
font = 'Ubuntu Mono:size=12',
xftalpha = 0.8,
uppercase = false,
default_color = 'white',
own_window_colour = '#000000',
minimum_width = 300, minimum_height = 0,
alignment = 'top_right',
};
conky.text = [[
${time %H:%M:%S}${alignr}${time %d-%m-%y}
${voffset -16}${font sans-serif:bold:size=18}${alignc}${time %H:%M}${font}
${voffset 4}${alignc}${time %A %B %d, %Y}
${font}${voffset -4}
${font sans-serif:bold:size=10}SYSTEM ${hr 2}
${font sans-serif:normal:size=8}$sysname $kernel $alignr $machine
Host:$alignr$nodename
Uptime:$alignr$uptime
File System: $alignr${fs_type}
Processes: $alignr ${execi 1000 ps aux | wc -l}
${font sans-serif:bold:size=10}CPU ${hr 2}
${font sans-serif:normal:size=8}${execi 1000 grep model /proc/cpuinfo | cut -d : -f2 | tail -1 | sed 's/\s//'}
${font sans-serif:normal:size=8}${cpugraph cpu1}
CPU: ${cpu cpu1}% ${cpubar cpu1}
${font sans-serif:bold:size=10}MEMORY ${hr 2}
${font sans-serif:normal:size=8}RAM $alignc $mem / $memmax $alignr $memperc%
$membar
SWAP $alignc ${swap} / ${swapmax} $alignr ${swapperc}%
${swapbar}
${font sans-serif:bold:size=10}DISK USAGE ${hr 2}
${font sans-serif:normal:size=8}/ $alignc ${fs_used /} / ${fs_size /} $alignr ${fs_used_perc /}%
${fs_bar /}
${font Ubuntu:bold:size=10}NETWORK ${hr 2}
${font sans-serif:normal:size=8}Local IPs:${alignr}External IP:
${execi 1000 ip a | grep inet | grep -vw lo | grep -v inet6 | cut -d \/ -f1 | sed 's/[^0-9\.]*//g'} ${alignr}${execi 1000 wget -q -O- http://ipecho.net/plain; echo}
${font sans-serif:normal:size=8}Down: ${downspeed enp0s3} ${alignr}Up: ${upspeed enp0s3}
${color lightgray}${downspeedgraph enp0s3 80,130 } ${alignr}${upspeedgraph enp0s3 80,130 }$color
${font sans-serif:bold:size=10}TOP PROCESSES ${hr 2}
${font sans-serif:normal:size=8}Name $alignr PID CPU% MEM%${font sans-serif:normal:size=8}
${top name 1} $alignr ${top pid 1} ${top cpu 1}% ${top mem 1}%
${top name 2} $alignr ${top pid 2} ${top cpu 2}% ${top mem 2}%
${top name 3} $alignr ${top pid 3} ${top cpu 3}% ${top mem 3}%
${top name 4} $alignr ${top pid 4} ${top cpu 4}% ${top mem 4}%
${top name 5} $alignr ${top pid 5} ${top cpu 5}% ${top mem 5}%
${top name 6} $alignr ${top pid 6} ${top cpu 6}% ${top mem 6}%
${top name 7} $alignr ${top pid 7} ${top cpu 7}% ${top mem 7}%
${top name 8} $alignr ${top pid 8} ${top cpu 8}% ${top mem 8}%
${top name 9} $alignr ${top pid 9} ${top cpu 9}% ${top mem 9}%
${top name 10} $alignr ${top pid 10} ${top cpu 10}% ${top mem 10}%
]];Pro další čtení navštivte oficiální stránku Conky git nebo se podívejte na dokumentaci manuálové stránky:
$ man conky
Závěr
Conky je jedním z nejstarších a nejužitečnějších nástrojů pro monitorování systému dostupných na Linuxu. Jeho lehká a vysoce konfigurovatelná povaha jej činí oblíbeným mezi uživateli Ubuntu. Jakmile to bude vypadat hezky, je snadné zapomenout, že to ve skutečnosti není součástí výchozího desktopového prostředí Ubuntu.
V tomto tutoriálu jsme ukázali, jak nainstalovat Conky pro monitorování systému na Ubuntu 20.04 Focal Fossa. Ukázali jsme také, jak můžete použít své vlastní konfigurační změny, abyste řídili, jaké informace Conky hlásí, a také různé estetické změny, aby to na vaší ploše vypadalo plynule.