OpenNMS je bezplatný a open source systém webových aplikací pro monitorování podnikové sítě, který lze použít k monitorování neomezeného počtu zařízení v jedné instanci. OpenNMS automaticky detekuje a monitoruje služby nebo uzly ve vaší síti. Můžete také přidat konkrétní zařízení nebo službu ke sledování. OpenNMS je napsán v Javě, takže může běžet na jakékoli platformě.
OpenNMS přichází se sadou funkcí, některé z nich jsou uvedeny níže:
- Podpora více operačních systémů včetně Windows, Mac, Linux/Unix a Solaris.
- Správa výkonu a správa chyb.
- Odeslat upozornění e-mailem.
- Poskytněte webový přizpůsobitelný řídicí panel.
- Schopnost nepřetržitě zpracovávat 125 000 zpráv systémového protokolu za minutu.
- Obsahuje pokročilý systém zřizování pro přidávání zařízení do systému správy.
V tomto tutoriálu si projdeme instrukce krok za krokem k instalaci OpenNMS na Ubuntu 16.04 server r.
Předpoklady
- Server se systémem Ubuntu 16.04.
- Na vašem serveru je nastaven uživatel bez oprávnění root s právy sudo.
- Statická IP adresa 192.168.0.187 nastavená na vašem serveru.
Začínáme
Začněme aktualizací systému na nejnovější stabilní verzi. Můžete to provést spuštěním následujícího příkazu:
sudo apt-get update -y
sudo apt-get upgrade -y
Po aktualizaci systému budete muset nastavit správný plně kvalifikovaný název domény. Můžete to udělat úpravou souboru /etc/hosts:
sudo nano /etc/hosts
Přidejte následující řádek:
192.168.0.187 server.opennms.local server
Dále otevřete soubor /etc/hostname:
sudo nano /etc/hostname
Přidejte následující řádek:
server.opennms.local
Po dokončení uložte soubor a poté restartujte systém, aby se tyto změny projevily.
1 Nainstalujte PostgreSQL
OpenNMS vyžaduje PostgreSQL pro databázové účely. PostgreSQL můžete nainstalovat spuštěním následujícího příkazu:
sudo apt-get install postgresql -y
Po instalaci PostgreSQL budete muset uživatelům povolit přístup k databázi. PostgreSQL vám umožňuje připojit se pouze v případě, že jste přihlášeni k místnímu názvu účtu, který odpovídá uživateli PostgreSQL. Vzhledem k tomu, že OpenNMS běží jako root, budete muset změnit konfiguraci, abyste umožnili uživateli root.
Můžete to udělat úpravou souboru pg_hba.conf.
sudo nano /etc/postgresql/9.5/main/pg_hba.conf
Najděte následující řádky:
local all all local host all all 127.0.0.1/32 md5 host all all ::1/128 md5
A změňte je, aby vypadaly takto:
local all all trust host all all 127.0.0.1/32 trust host all all ::1/128 trust
Po dokončení uložte a zavřete soubor, restartujte službu PostgreSQL a povolte její spuštění při spouštění pomocí následujícího příkazu:
sudo systemctl restart postgresql
sudo systemctl enable postgresql
Jakmile budete hotovi, můžete pokračovat v instalaci Javy.
2 Nainstalujte Javu
OpenNMS zatím nepodporuje Javu 8, důrazně se doporučuje používat Javu 7. Pro instalaci Javy 7 budete muset přidat PPA do seznamu zdrojů apt. Můžete to provést spuštěním následujícího příkazu:
sudo add-apt-repository ppa:webupd8team/java
Dále aktualizujte své úložiště spuštěním následujícího příkazu:
sudo apt-get update -y
Jakmile je vaše úložiště aktualizováno, můžete nainstalovat Java 7 pouhým spuštěním následujícího příkazu:
sudo apt-get install oracle-java7-installer -y
Verzi Java můžete zkontrolovat pomocí následujícího příkazu:
sudo jave -version
Měli byste vidět následující výstup:
java version "1.7.0_101" Java(TM) SE Runtime Environment (build 1.7.0_101-b13) Java HotSpot(TM) 64-Bit Server VM (build 25.101-b13, mixed mode)
Jakmile budete hotovi, můžete přejít k dalšímu kroku.
3 Nainstalujte OpenNMS
Ve výchozím nastavení není OpenNMS k dispozici ve výchozím úložišti Ubuntu. Budete tedy muset přidat úložiště OpenNMS do adresáře /etc/apt/sources.list.d. Můžete to provést spuštěním následujícího příkazu:
sudo nano /etc/apt/sources.list.d/opennms.list
Přidejte následující řádky:
deb http://debian.opennms.org stable main deb-src http://debian.opennms.org stable main
Až budete hotovi, uložte soubor a poté přidejte klíč OpenNMS pomocí následujícího příkazu:
wget -O - http://debian.opennms.org/OPENNMS-GPG-KEY | sudo apt-key add -
Nyní aktualizujte seznamy úložišť pomocí následujícího příkazu:
sudo apt-get update -y
Jakmile bude úložiště aktuální, nainstalujte OpenNMS spuštěním následujícího příkazu:
sudo apt-get install default-mta opennms -y
Jakmile je OpenNMS nainstalováno, budete muset vytvořit databázi pro OpenNMS. Můžete to provést spuštěním následujícího příkazu:
sudo /usr/share/opennms/bin/install -dis
Měli byste vidět následující výstup:
OpenNMS Installer ============================================================================== Configures PostgreSQL tables, users, and other miscellaneous settings. . . . - Running post-execution phase Removing backup /usr/share/opennms/etc/discovery-configuration.xml.zip Finished in 0 seconds
Nakonec spusťte službu OpenNMS pomocí následujícího příkazu:
sudo systemctl start opennms
4 Přístup k OpenNMS
Ve výchozím nastavení běží OpenNMS na portu 8980. Budete tedy muset povolit port 8980 přes firewall UFW. Ve výchozím nastavení je UFW ve vašem systému zakázáno, takže jej musíte nejprve povolit. Můžete jej povolit pomocí následujícího příkazu:
sudo ufw enable
Jakmile je povolena brána firewall UFW, můžete povolit port 8980 spuštěním následujícího příkazu:
sudo ufw allow 8980
Nyní můžete zkontrolovat stav UFW firewallu spuštěním následujícího příkazu:
sudo ufw status
Jakmile je firewall UFW nakonfigurován, otevřete webový prohlížeč a zadejte adresu URL http://192.168.0.187:8980/opennms , měli byste vidět následující obrazovku:
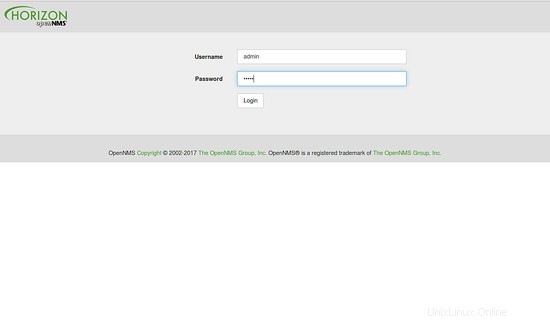
Nyní se přihlaste pomocí uživatelského jména „admin “ a heslo „admin “, měli byste vidět následující obrazovku:
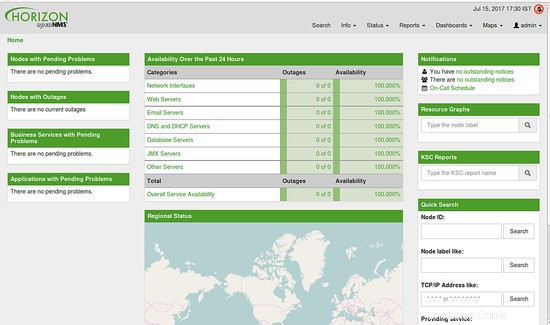
Pokud chcete přidat nový serverový uzel pro monitorování, klikněte na tlačítko Správce> Rychlé přidání uzlu, měla by se zobrazit následující obrazovka:
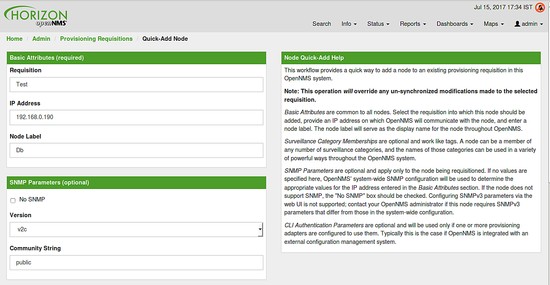
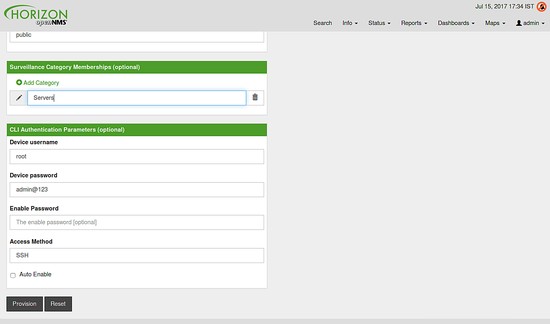
Zde vyplňte všechny požadované informace, jako je Requisition, IP Address, Node Label, Community string, Device username, Device password, a poté klikněte na tlačítko Provision. Měli byste vidět následující obrazovku:
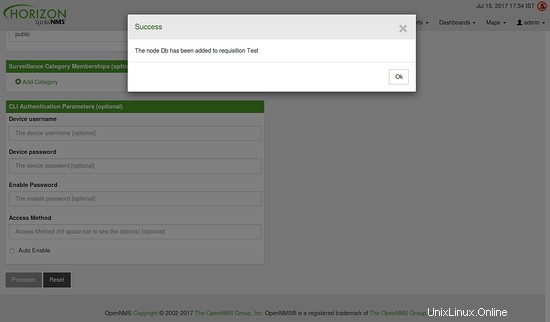
Dále pokračujte kliknutím na OK, poté přejděte na Info> Uzly a zjistěte uzel podle názvu štítku. Nakonec klikněte na tlačítko štítku, na následující obrazovce byste měli vidět stav uzlu, oznámení a události:
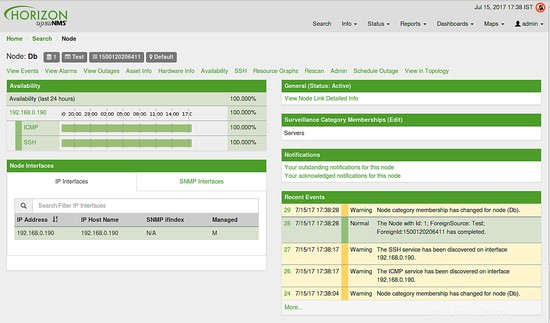
Závěr
Gratulujeme! úspěšně jste nainstalovali a nakonfigurovali OpenNMS na serveru Ubuntu 16.04. Nyní můžete snadno přidat další serverové uzly pro monitorování. Pokud máte nějaké dotazy, neváhejte mě komentovat.