Tento článek ilustruje, jak snadné je provádět telekonference pomocí bezplatného a open source telekonferenčního nástroje Jitsi na ploše Ubuntu 20.04.
V tomto tutoriálu se naučíte:
- Jak zahájit telekonferenční schůzku s Jitsi
- Jak otestovat webovou kameru a mikrofon
 Snadné telekonference s Jitsi na Ubuntu 20.04 Linux Desktop
Snadné telekonference s Jitsi na Ubuntu 20.04 Linux Desktop Požadavky na software a použité konvence
| Kategorie | Požadavky, konvence nebo použitá verze softwaru |
|---|---|
| Systém | Nainstalováno Ubuntu 20.04 nebo upgradované Ubuntu 20.04 Focal Fossa |
| Software | Prohlížeč Chromium |
| Jiné | Privilegovaný přístup k vašemu systému Linux jako root nebo prostřednictvím sudo příkaz. |
| Konvence | # – vyžaduje, aby dané linuxové příkazy byly spouštěny s právy root buď přímo jako uživatel root, nebo pomocí sudo příkaz$ – vyžaduje, aby dané linuxové příkazy byly spouštěny jako běžný neprivilegovaný uživatel |
Snadné telekonference s Jitsi na Ubuntu 20.04 krok za krokem
- Vzhledem k tomu, že telekonference Jitsi vyžaduje periferní zařízení s webovou kamerou a mikrofonem, doporučujeme, abyste před zahájením nejprve otestovali webovou kameru a mikrofon.
- K zahájení telekonference pomocí Jitsi není nutná žádná instalace klienta. Jitsi je nástroj pro telekonference založený na prohlížeči, který usnadňuje používání. V současné době však Jitsi podporuje pouze prohlížeče Chromium a Google Chrome.
Instalace prohlížeče Chromum je snadná, stačí spustit z terminálu následující příkaz:
$ sudo apt install chromium-browser
- Dále přejděte ve svém prohlížeči podporovaném Jitsi na https://meet.jit.si/ a vytvořte novou schůzku.
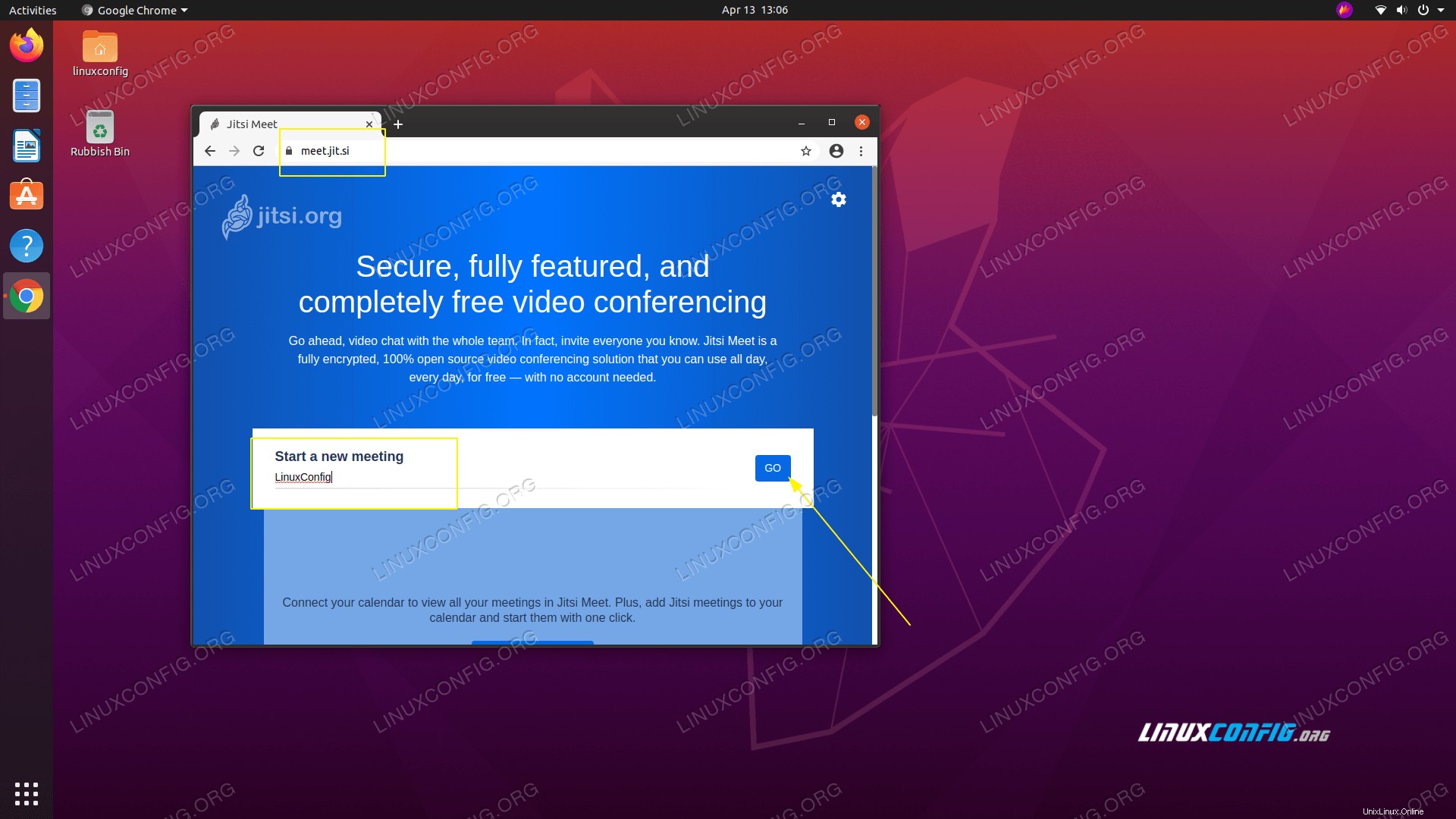 Začněme například nové telekonferenční setkání s názvem
Začněme například nové telekonferenční setkání s názvem LinuxConfg. -
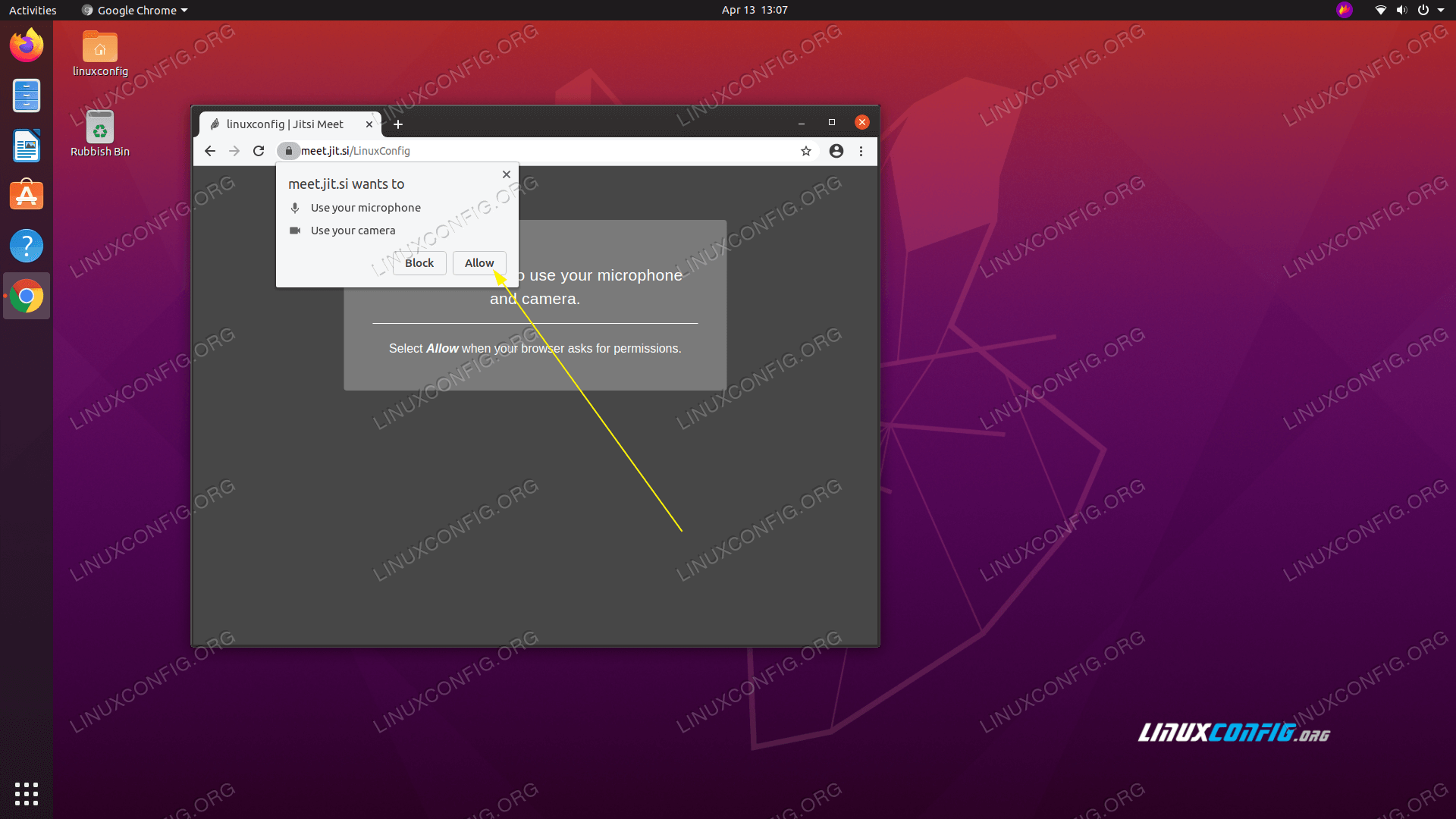 Umožněte Jitsi používat vaši webovou kameru a mikrofon
Umožněte Jitsi používat vaši webovou kameru a mikrofon -
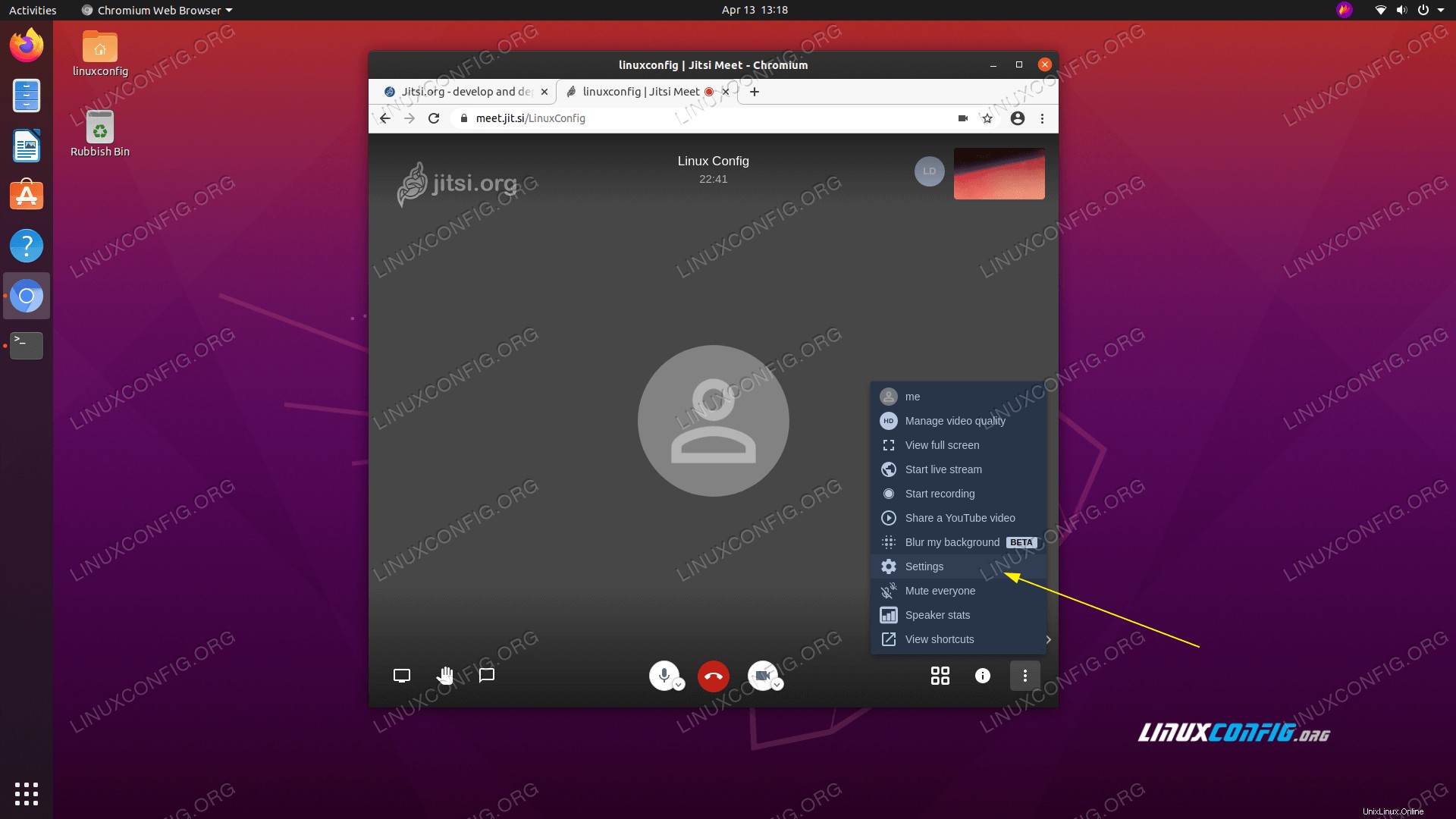 V případě, že máte k systému Ubuntu 20.04 připojeno více mikrofonů nebo kamer, klikněte na
V případě, že máte k systému Ubuntu 20.04 připojeno více mikrofonů nebo kamer, klikněte na Settingspro potvrzení správné konfigurace.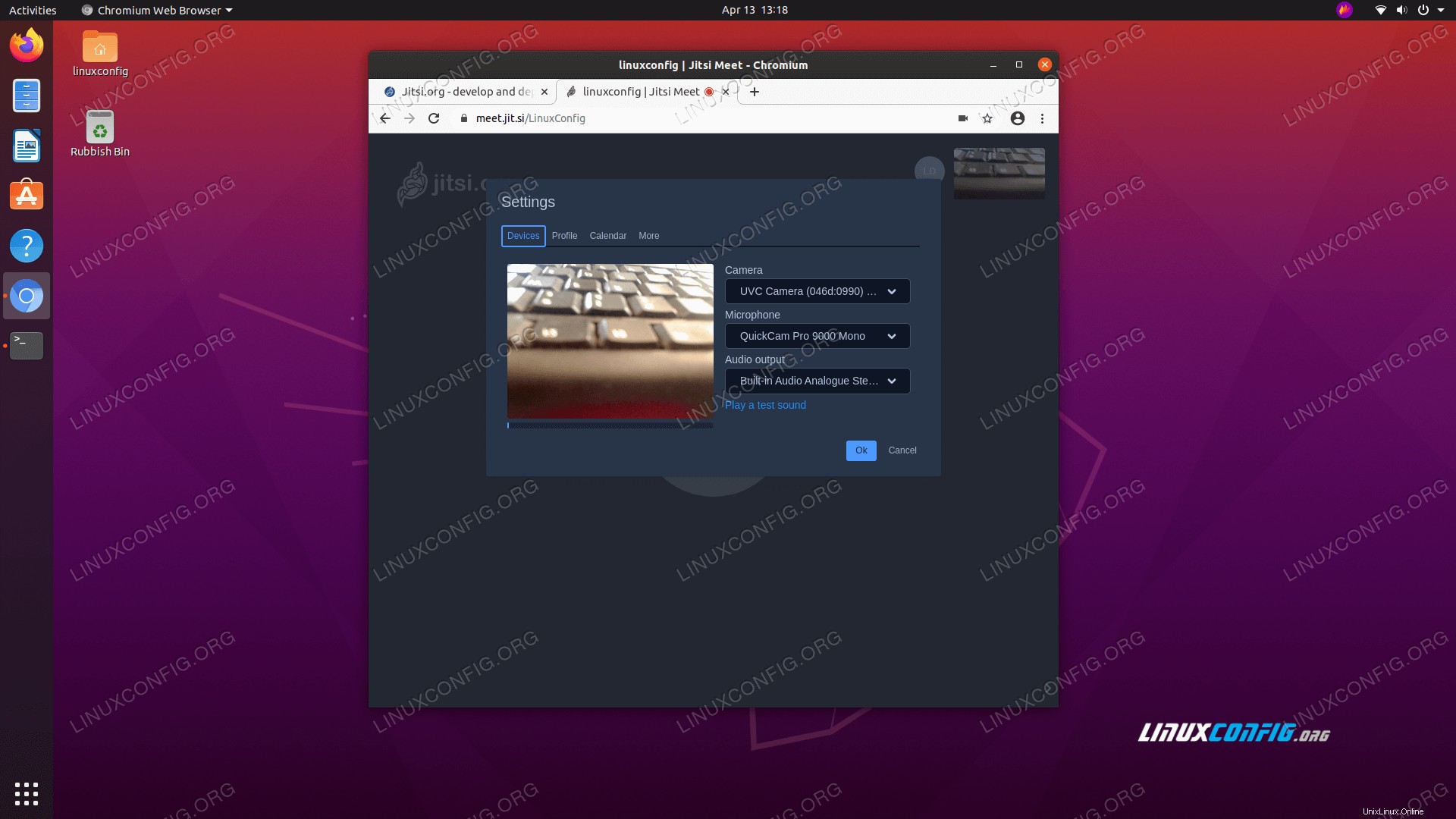 Vyberte Fotoaparát a mikrofon, který chcete použít.
Vyberte Fotoaparát a mikrofon, který chcete použít. - Vše by mělo být připraveno. Dále jednoduše sdílejte adresu URL své telekonference, např.
https://meet.jit.si/LinuxConfigs ostatními účastníky, abyste jim umožnili připojit se k relaci.