V tomto tutoriálu vám ukážeme, jak nainstalovat Ubuntu 20.04 Focal Fossa do virtuálního počítače VirtualBox. Budete moci postupovat podle tohoto průvodce, ať už používáte Windows, Ubuntu nebo nějakou jinou distribuci Linuxu. Konfigurace VirtualBoxu a samotná instalace Ubuntu 20.04 zůstává velmi konzistentní napříč různými platformami.
Instalace Ubuntu do virtuálního počítače je skvělý způsob, jak otestovat aplikace, aniž byste museli instalovat software do hostitelského systému. Je to také skvělý způsob, jak vyzkoušet samotné Ubuntu, pokud jej ještě nepoužíváte. Pokud jste uživatelem Windows 10, máte také možnost nainstalovat Ubuntu 20.04 vedle Windows 10 (duální spouštění), pokud tomu dáváte přednost před virtuálním počítačem.
V tomto tutoriálu se naučíte:
- Jak nakonfigurovat VirtualBox pro hostování Ubuntu 20.04
- Jak vytvořit virtuální počítač Ubuntu 20.04
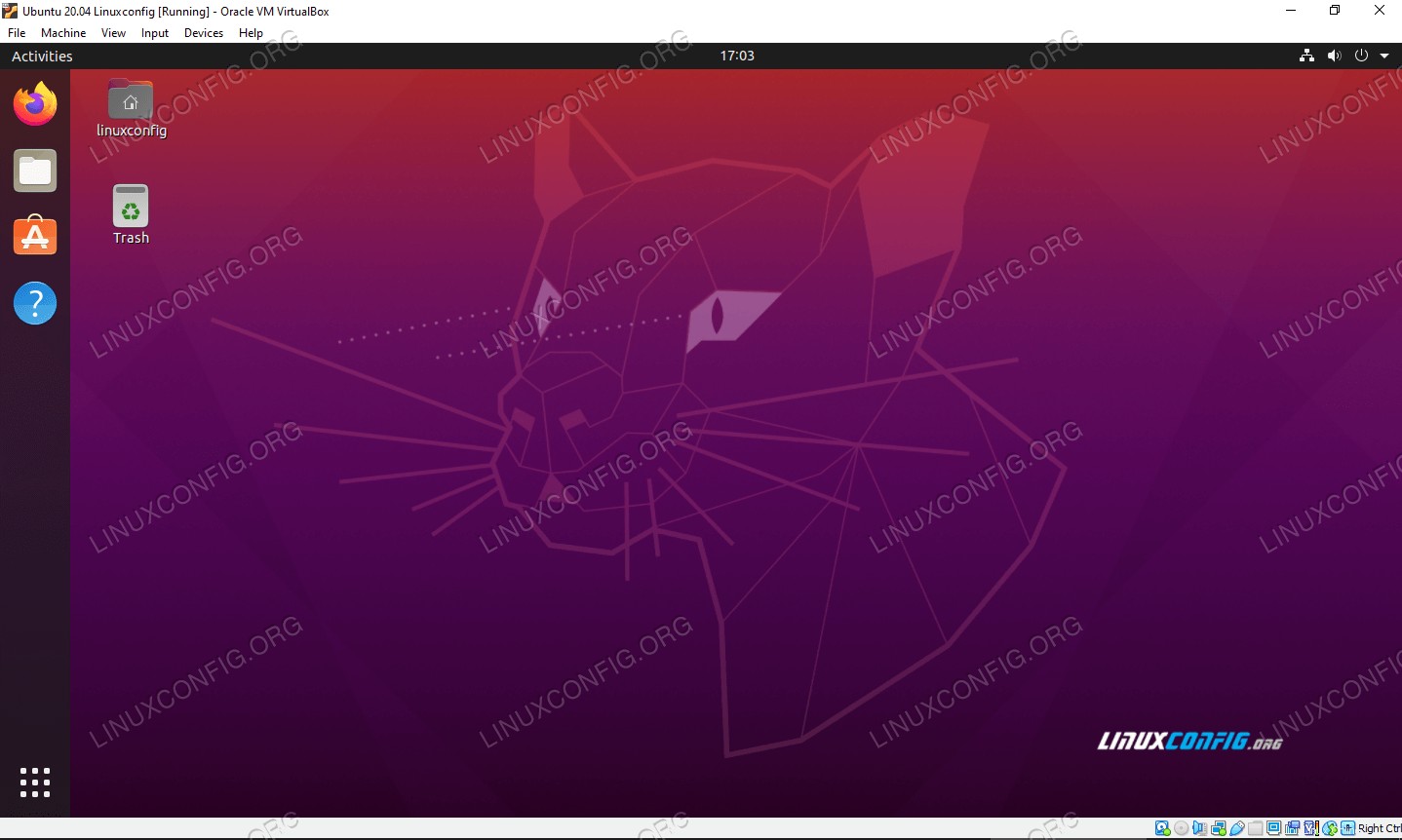 Ubuntu 20.04 Focal Fossa běžící na virtuálním počítači ve VirtualBox
Ubuntu 20.04 Focal Fossa běžící na virtuálním počítači ve VirtualBox | Kategorie | Požadavky, konvence nebo použitá verze softwaru |
|---|---|
| Systém | Nainstalováno Ubuntu 20.04 nebo upgradované Ubuntu 20.04 Focal Fossa, Windows 10 nebo většina jakékoli distribuce Linuxu |
| Software | VirtualBox |
| Jiné | Privilegovaný přístup k vašemu systému Linux jako root nebo prostřednictvím sudo příkaz. |
| Konvence | # – vyžaduje, aby dané linuxové příkazy byly spouštěny s právy root buď přímo jako uživatel root, nebo pomocí sudo příkaz$ – vyžaduje, aby dané linuxové příkazy byly spouštěny jako běžný neprivilegovaný uživatel |
Začínáme
Tento tutoriál předpokládá, že již máte nainstalovaný VirtualBox. Pokud ne, máme průvodce, jak nainstalovat VirtualBox na Ubuntu 20.04 Focal Fossa, který můžete sledovat, než se zde sejdete. Uživatelé Windows a další, kteří nepoužívají Ubuntu, můžete přejít na VirtualBox.org a stáhnout si nejnovější verzi VirtualBoxu pro váš systém.
Další věc, kterou musíte mít, abyste mohli začít, je instalační obraz Ubuntu 20.04. Dodává se ve formě souboru ISO. Podívejte se na našeho průvodce stahováním ISO obrazu Ubuntu 20.04 Focal Fossa, abyste získali kopii, kterou chcete. Má všechny oficiální odkazy ke stažení pro Ubuntu 20.04 a různá desktopová prostředí. Pokud máte pochybnosti, stáhněte si vanilkovou verzi „Ubuntu 20.04 LTS Desktop“.
Vytvoření virtuálního počítače na Ubuntu
Všimnete si, že snímky obrazovky v této části jsou pořízeny v systému Ubuntu. I když používáte nějakou jinou distribuci Linuxu nebo Windows 10, nabídky a výzvy jsou téměř totožné. Ať už je váš hostitelský operační systém jakýkoli, budete jej moci sledovat spolu s námi.
- Otevřete VirtualBox z nabídky Start systému nebo spouštěče aplikací.
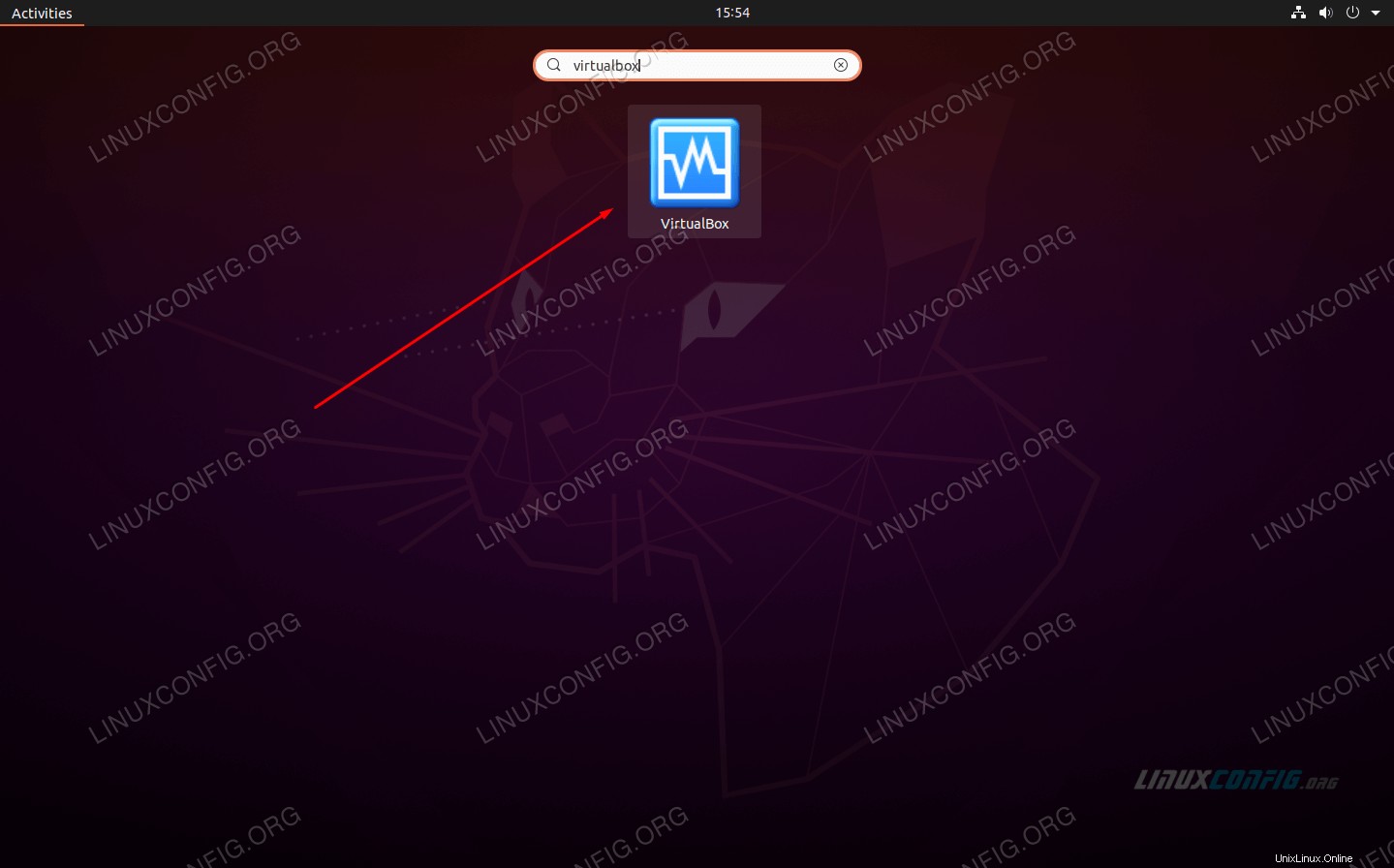 Otevřete VirtualBox
Otevřete VirtualBox - Nyní můžeme začít vytvářet nový virtuální stroj kliknutím na tlačítko „Nový“.
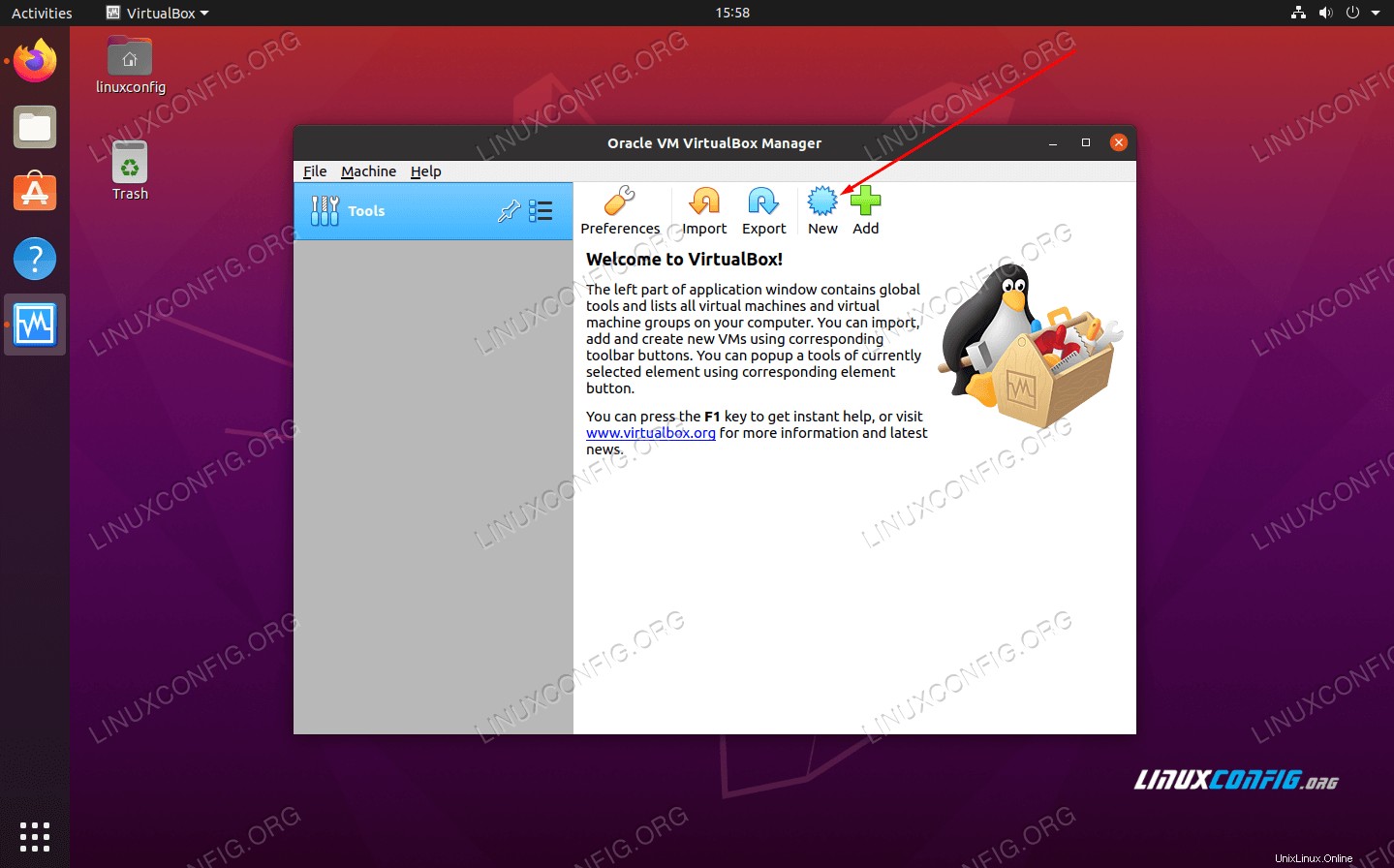 Kliknutím na Nový začněte vytvářet nový stroj
Kliknutím na Nový začněte vytvářet nový stroj - Nyní budete muset nový virtuální počítač pojmenovat, vybrat oblast pro jeho uložení a ujistit se, že „typ“ a „verze“ jsou správně vyplněny, jak je vidět na níže uvedeném snímku obrazovky. Poté pokračujte kliknutím na „Další“.
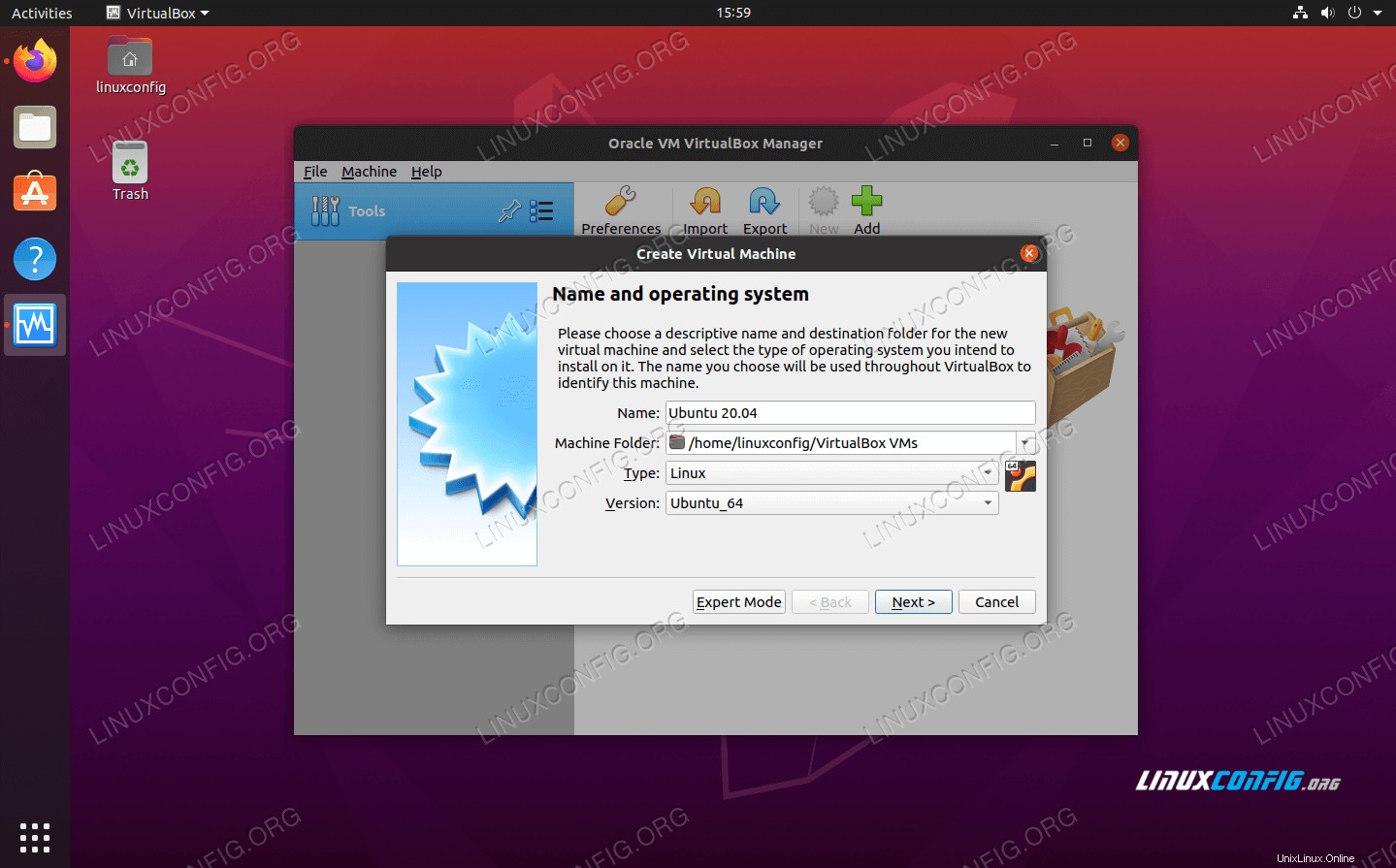 Pojmenujte svůj virtuální počítač a vyberte správný typ
Pojmenujte svůj virtuální počítač a vyberte správný typ - Na této obrazovce vyberete, k jak velké části paměti vašeho systému bude mít počítač hosta přístup. VirtualBox říká, že doporučená paměť k přidělení je 1024 MB (1 GB) pro Ubuntu. Ze zkušenosti mohu říci, že 2048 MB (2 GB) je mnohem lepší a zajistí větší stabilitu. Pokud můžete ušetřit další gigabajt, doporučujeme alokovat 2 GB místo pouhého 1. V každém případě proveďte výběr a klikněte na „Další“.
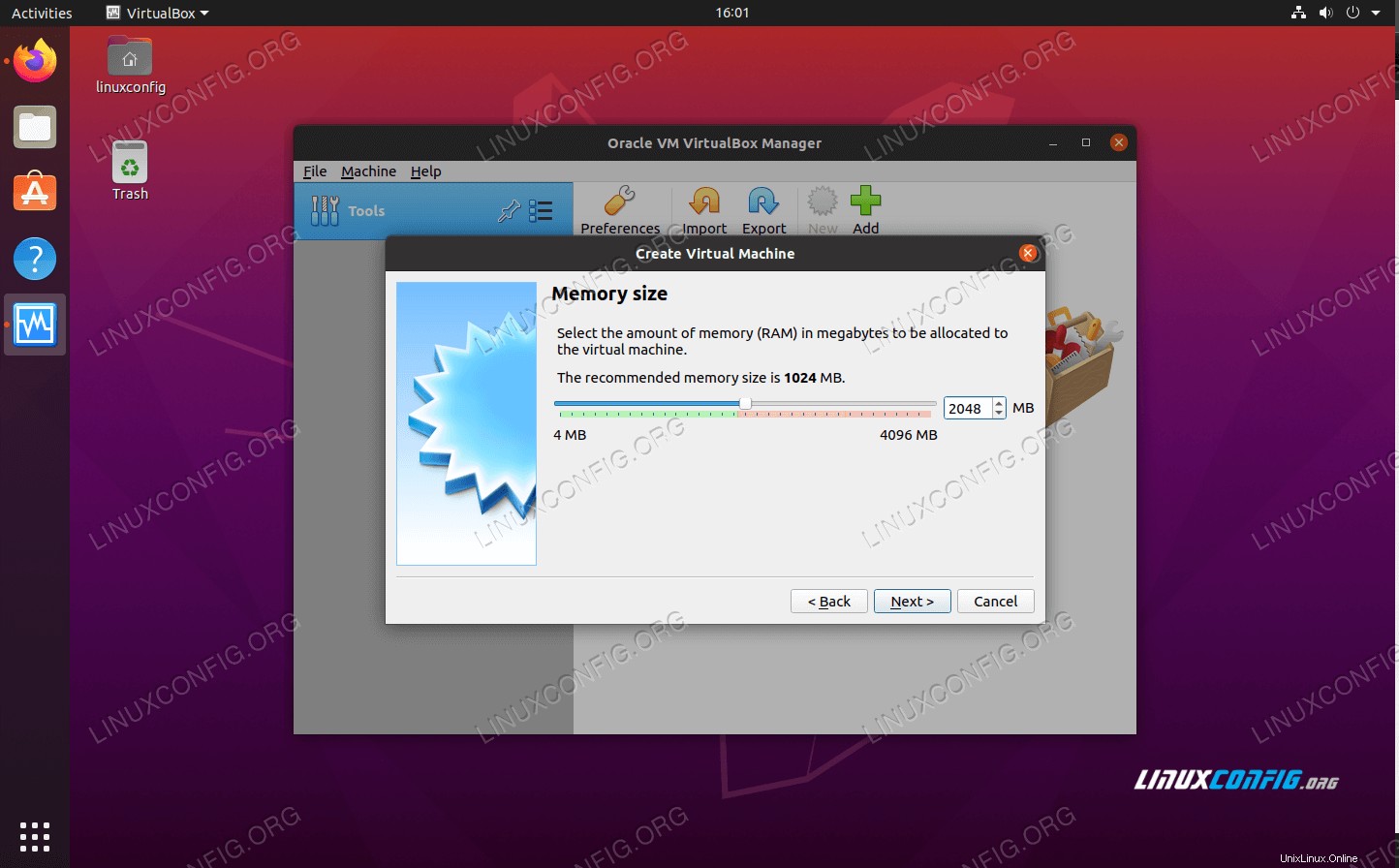 Vyberte množství paměti RAM, které chcete přidělit
Vyberte množství paměti RAM, které chcete přidělit - VirtualBox se nyní zeptá, zda chcete vytvořit virtuální pevný disk nyní a jakou by měl mít velikost. VirtualBox doporučuje 10 GB. To je v pořádku, pokud neplánujete instalovat velké množství softwaru nebo ukládat velké množství souborů. Vždy jej lze později změnit, pokud se rozhodnete, že potřebujete více úložného prostoru. Vyberte „Vytvořit virtuální pevný disk nyní“ a kliknutím na „Vytvořit“ dokončete veškerou konfiguraci.
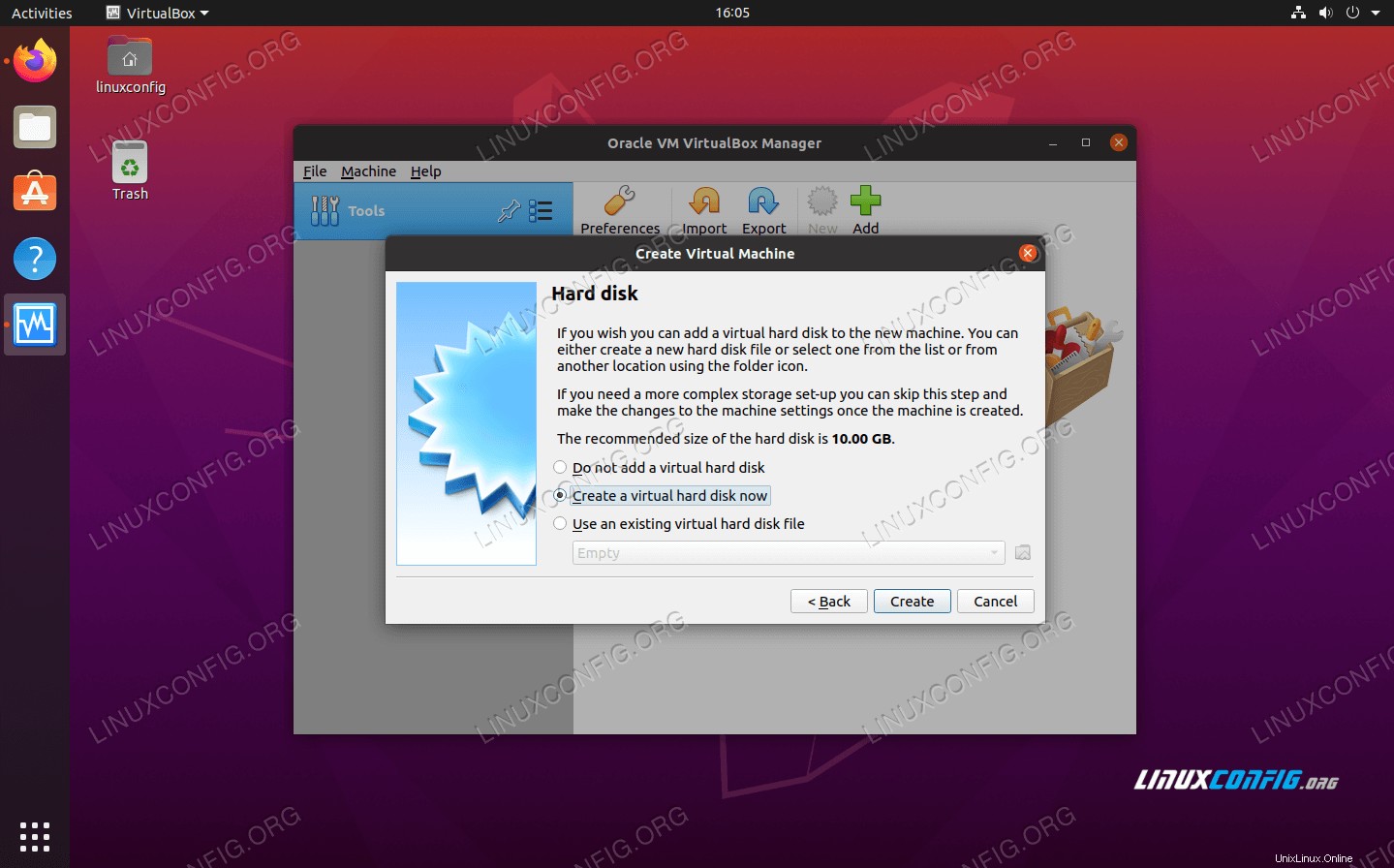 Zvolte vytvoření virtuálního pevného disku nyní
Zvolte vytvoření virtuálního pevného disku nyní - Pro typ souboru pevného disku je výchozí výběr VDI dobrý. Klikněte na „Další“.
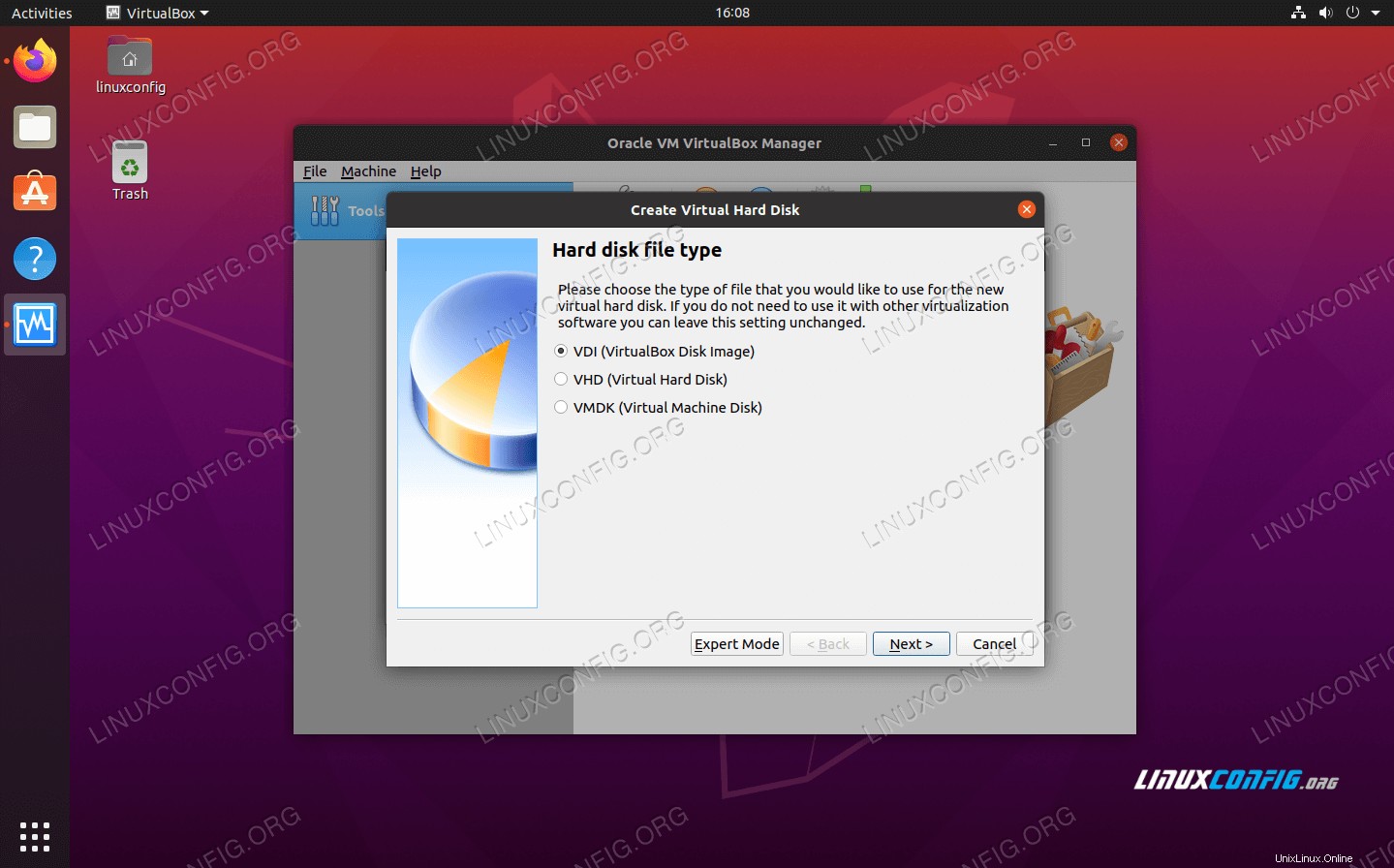 Vytvořte obraz virtuálního disku VDI
Vytvořte obraz virtuálního disku VDI - Vytvářet virtuální pevný disk pevné velikosti nemá velký smysl, protože zabere více místa na pevném disku, než nezbytně potřebuje. Pokud nemáte nějaké zvláštní okolnosti vyžadující pevný disk, ponechte vybranou výchozí možnost „Dynamicky přiděleno“ a klikněte na „Další“.
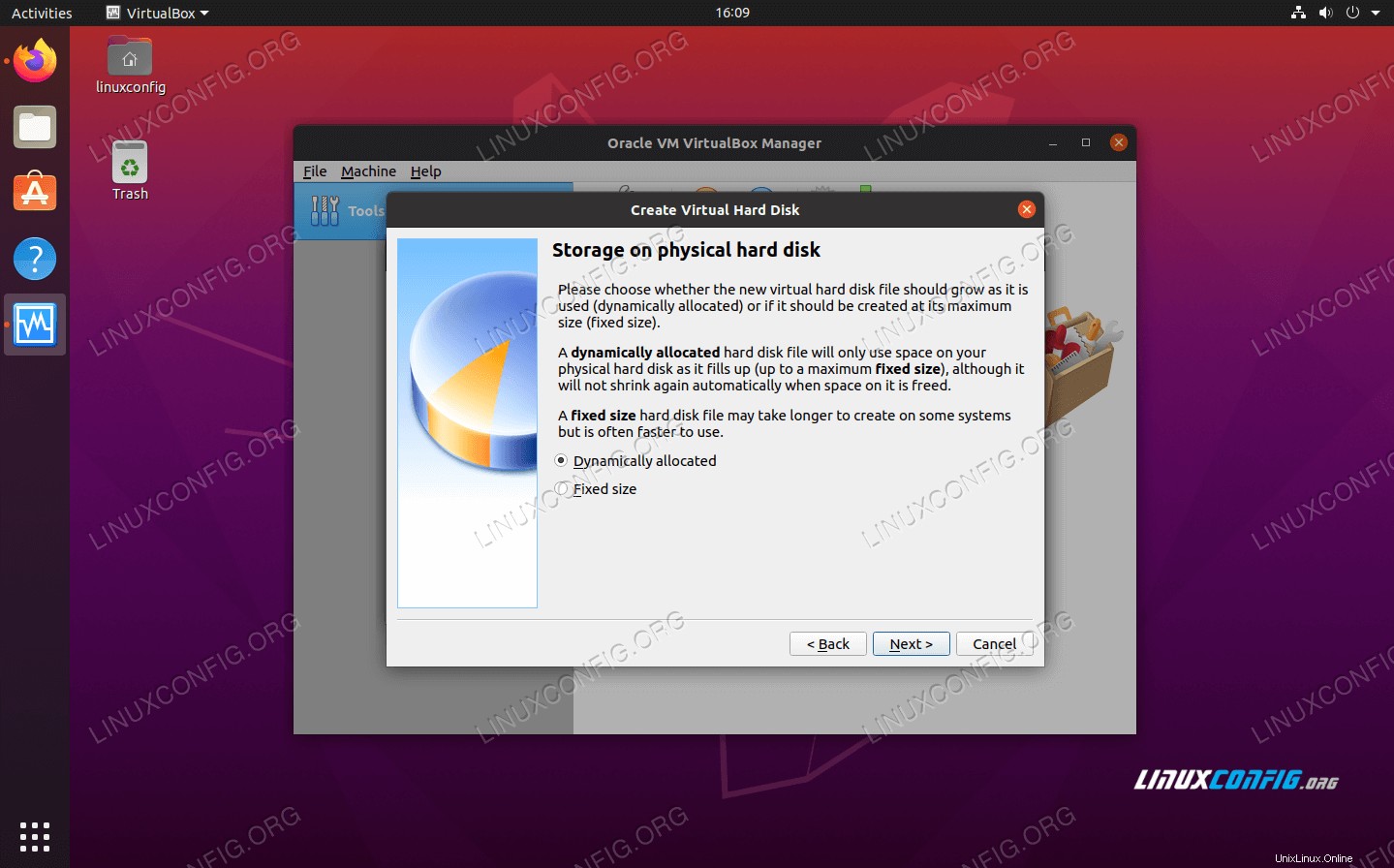 Vyberte dynamicky alokovaný virtuální disk
Vyberte dynamicky alokovaný virtuální disk - Vyberte velikost pevného disku. Jak jsme řekli dříve, 10 GB bude pravděpodobně pro většinu uživatelů v pořádku. Toto je také vaše příležitost vybrat cestu k pevnému disku. Naprostá většina uživatelů udělá dobře, když tato nastavení nechá na pokoji a klikne na „Vytvořit“.
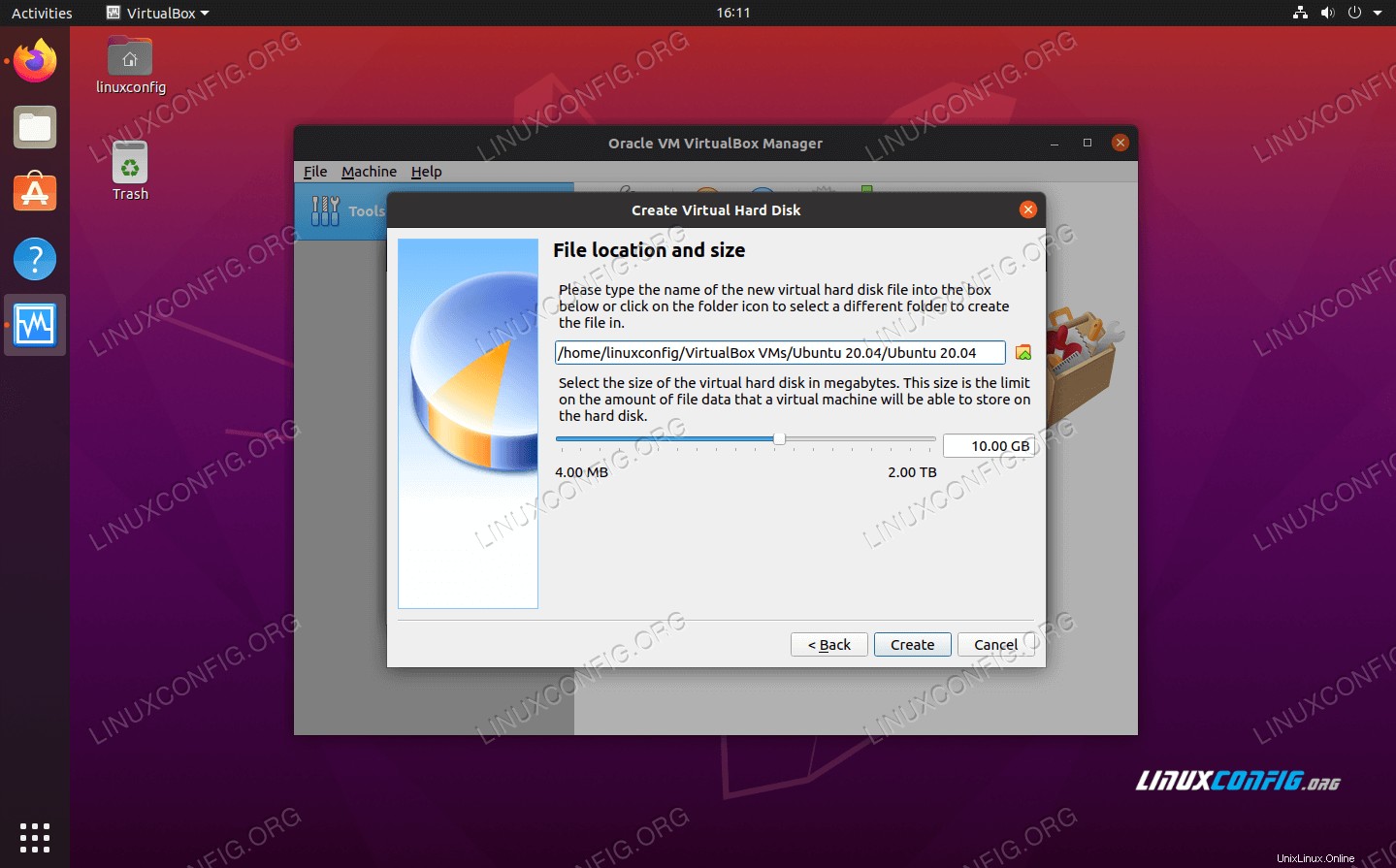 Vyberte velikost úložiště pro váš virtuální pevný disk
Vyberte velikost úložiště pro váš virtuální pevný disk - Nyní, když máme vytvořené prostředí, jsme připraveni nainstalovat Ubuntu 20.04 na virtuální počítač. Můžete zvýraznit svůj nově vytvořený počítač a kliknutím na „Start“ jej spustit.
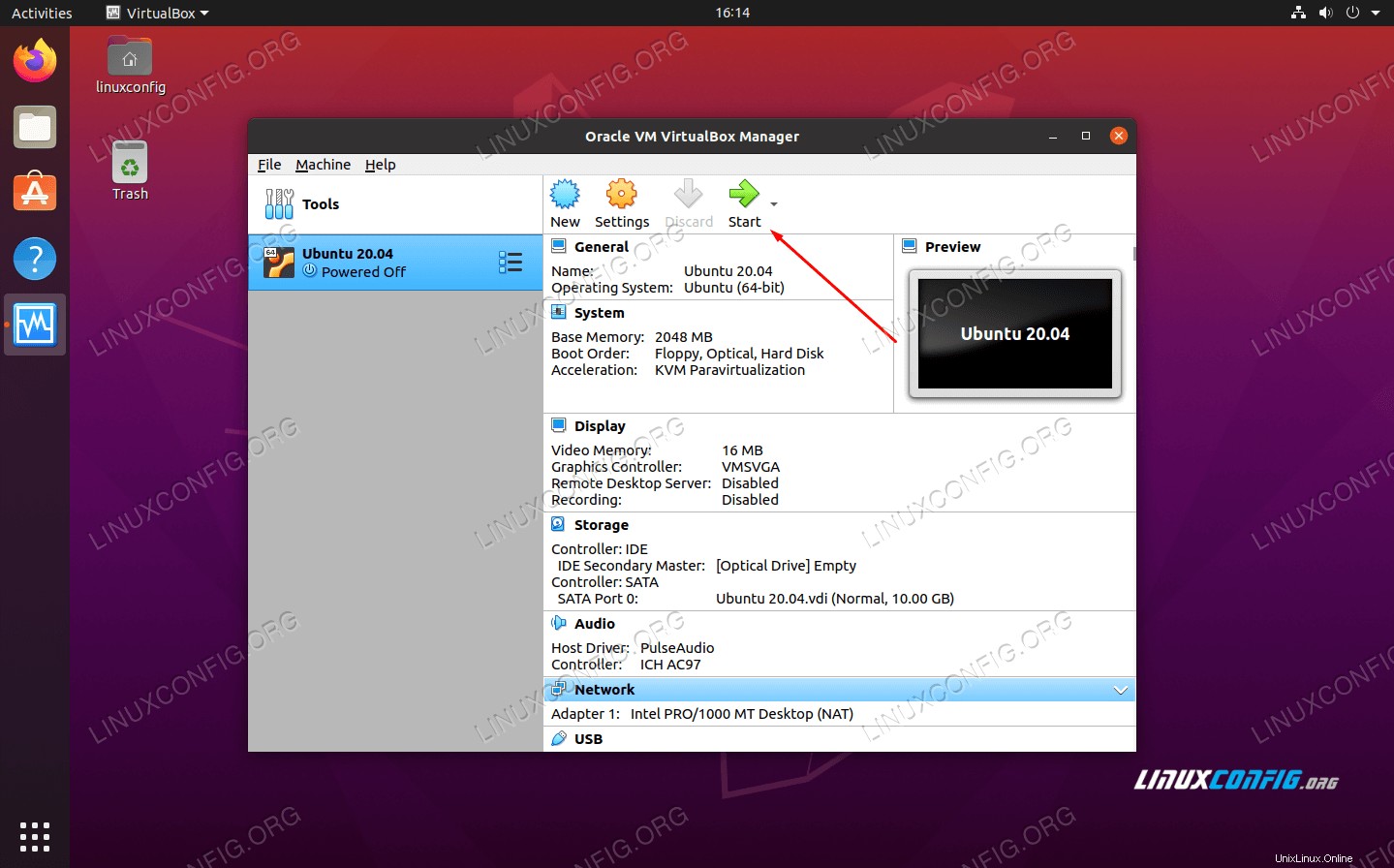 Spusťte virtuální počítač
Spusťte virtuální počítač - Vzhledem k tomu, že aktuálně není nainstalován žádný operační systém, VirtualBox nás vyzve k výběru souboru ISO, ze kterého se má zavést systém. Kliknutím na malou ikonu procházení (na obrázku níže) vyberte obraz Ubuntu 20.04 ISO, který jsme stáhli dříve.
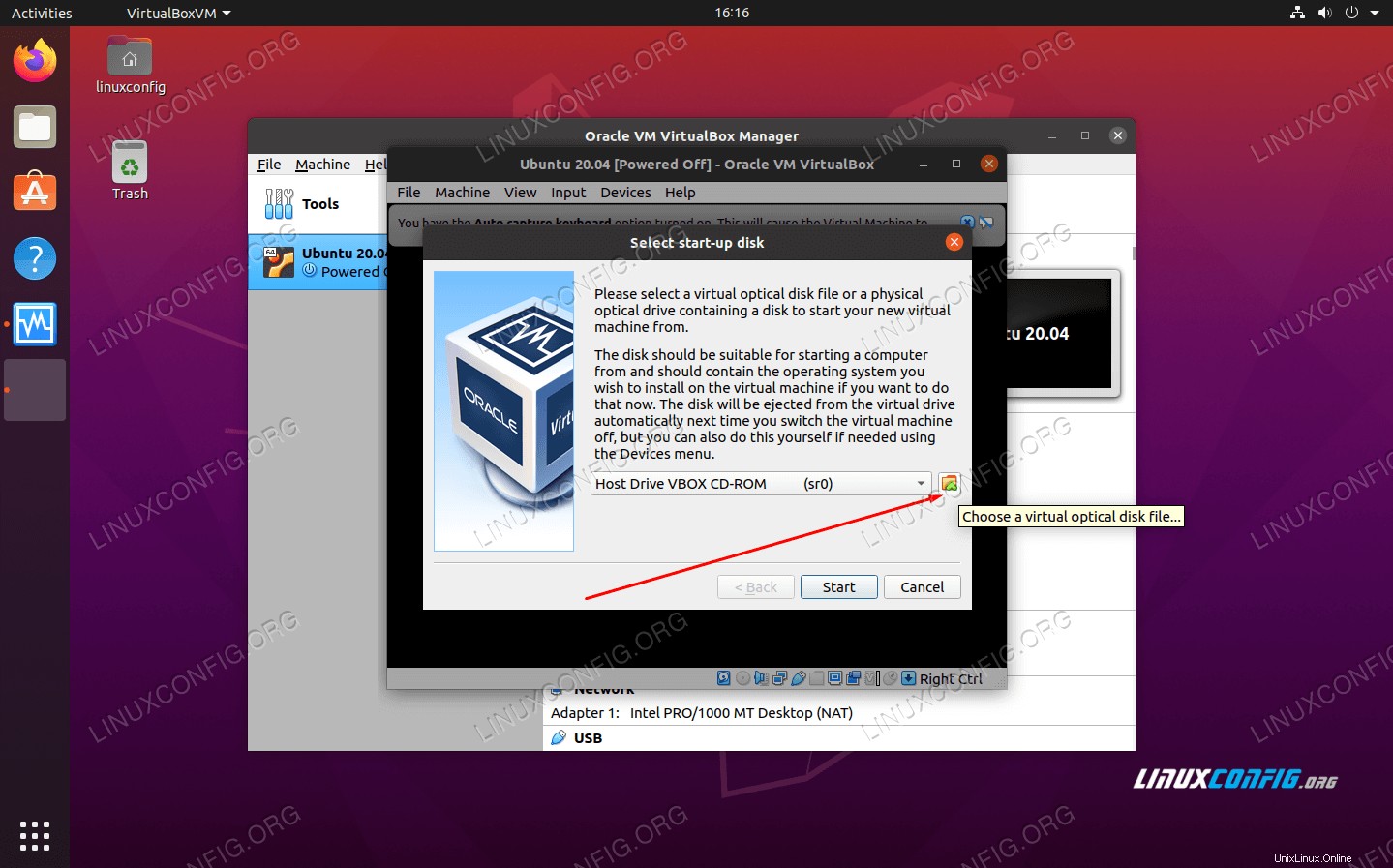 Vyberte soubor virtuálního optického disku
Vyberte soubor virtuálního optického disku - V nabídce Optical Disk Selector klikněte na „Add“.
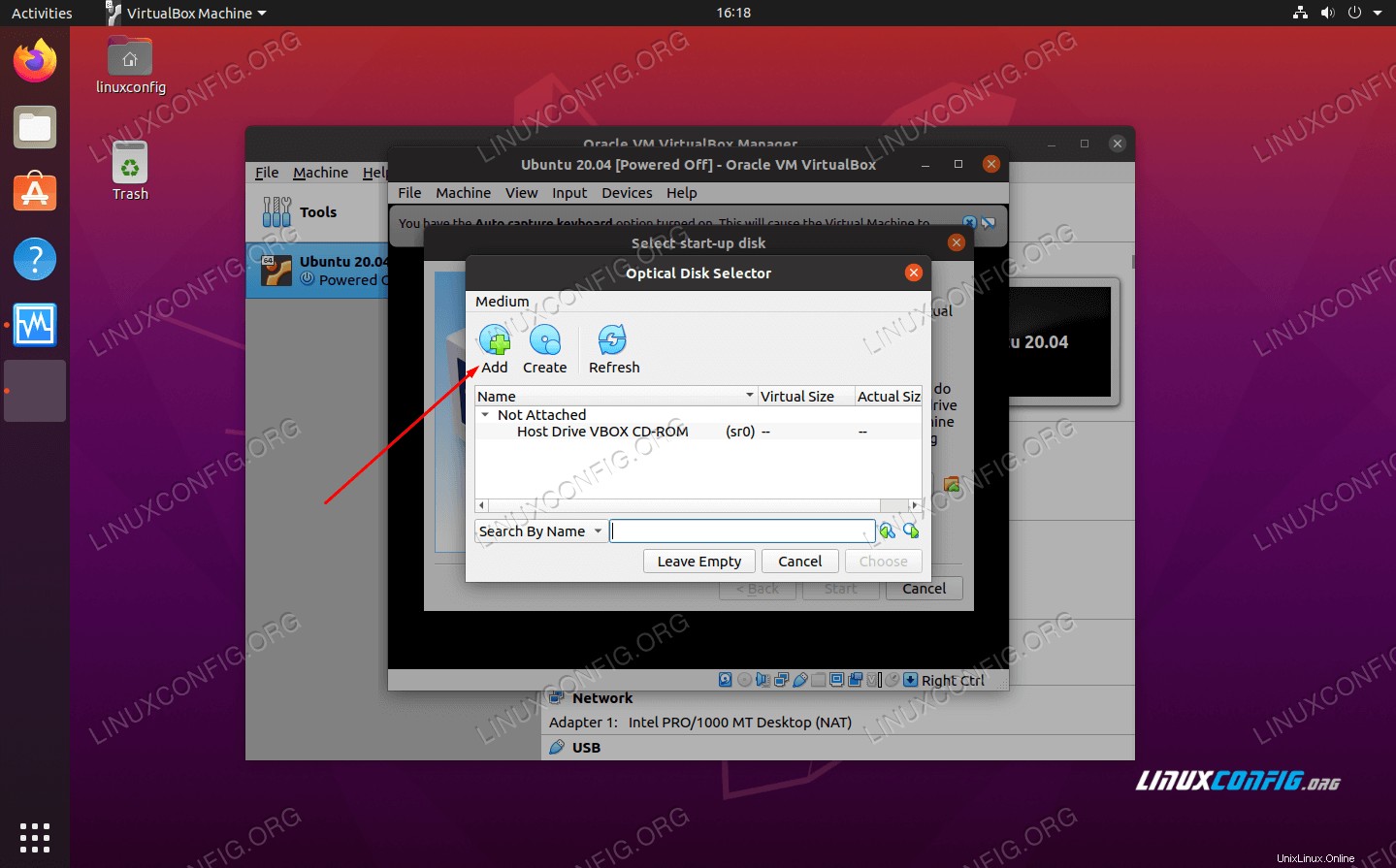 Přidejte instalační obraz Ubuntu 20.04 ISO
Přidejte instalační obraz Ubuntu 20.04 ISO - Přejděte na místo, kde jste stáhli obraz ISO Ubuntu 20.04, zvýrazněte jej a klikněte na „Otevřít“.
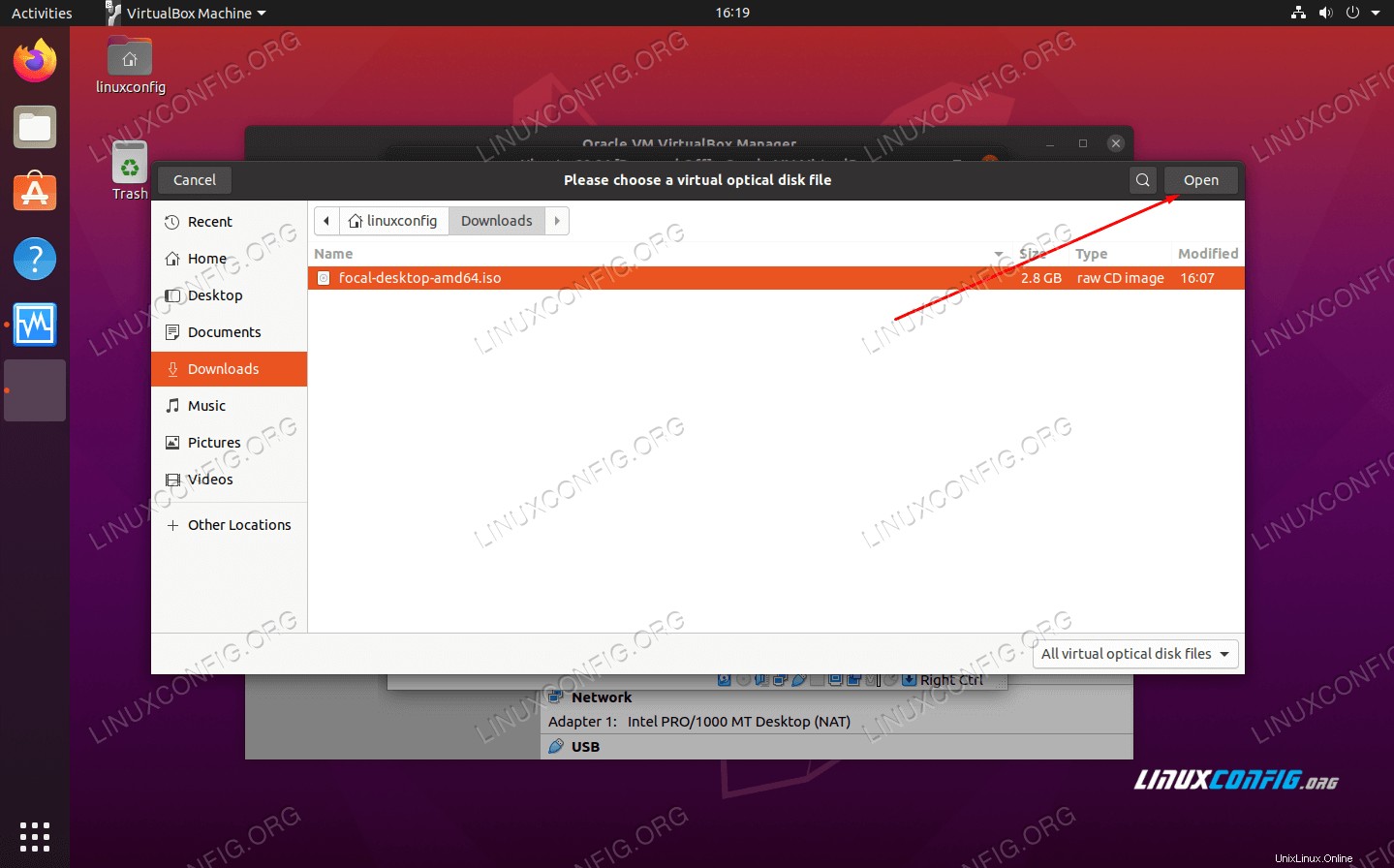 Přejděte k obrazu ISO, který jste stáhli
Přejděte k obrazu ISO, který jste stáhli - Nyní klikněte na „Vybrat“ ve výběru optického disku.
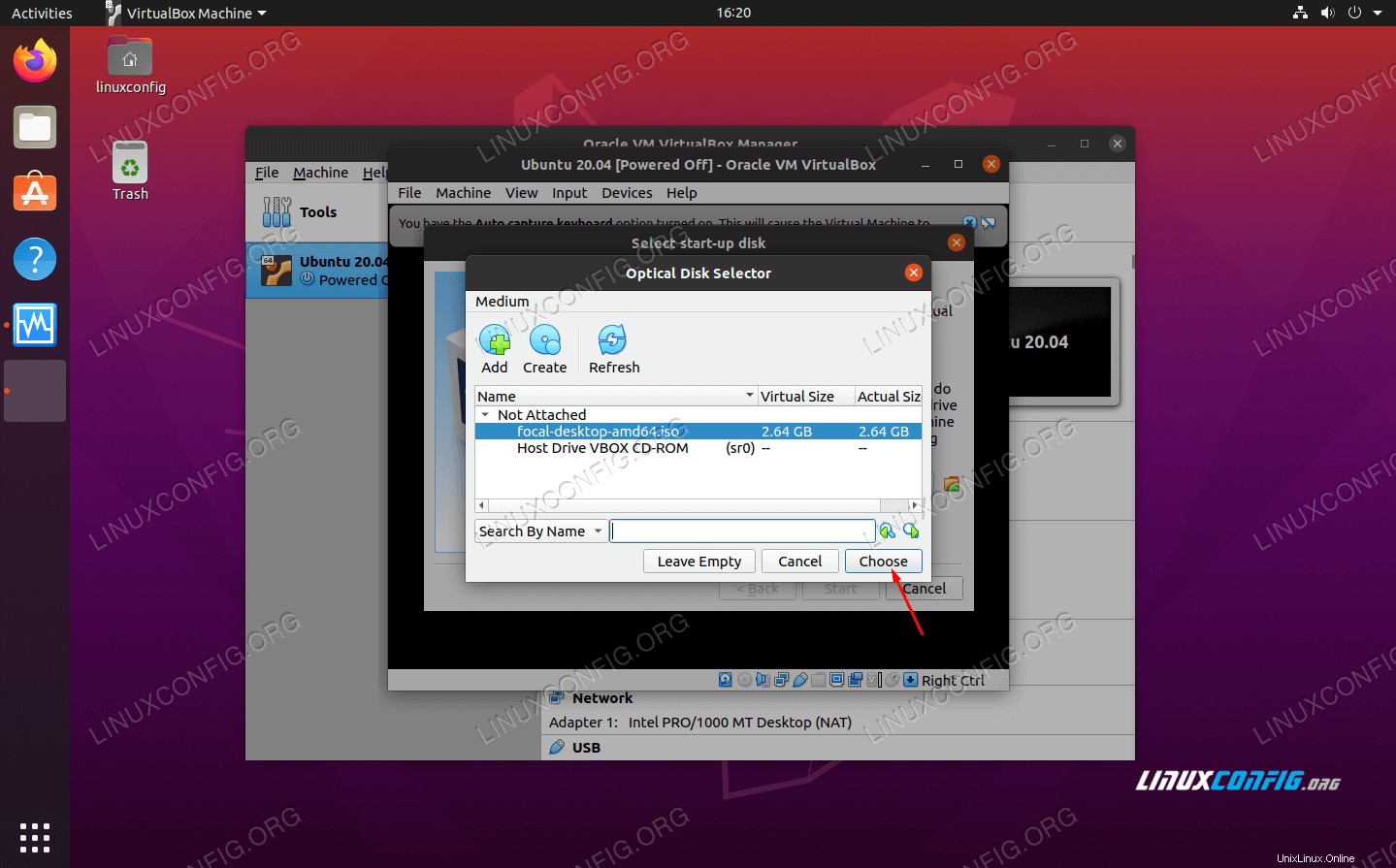 Vyberte obraz ISO, abyste z něj mohli zavést
Vyberte obraz ISO, abyste z něj mohli zavést - Nakonec klikněte na „Vytvořit“ pro spuštění instalace Ubuntu 20.04.
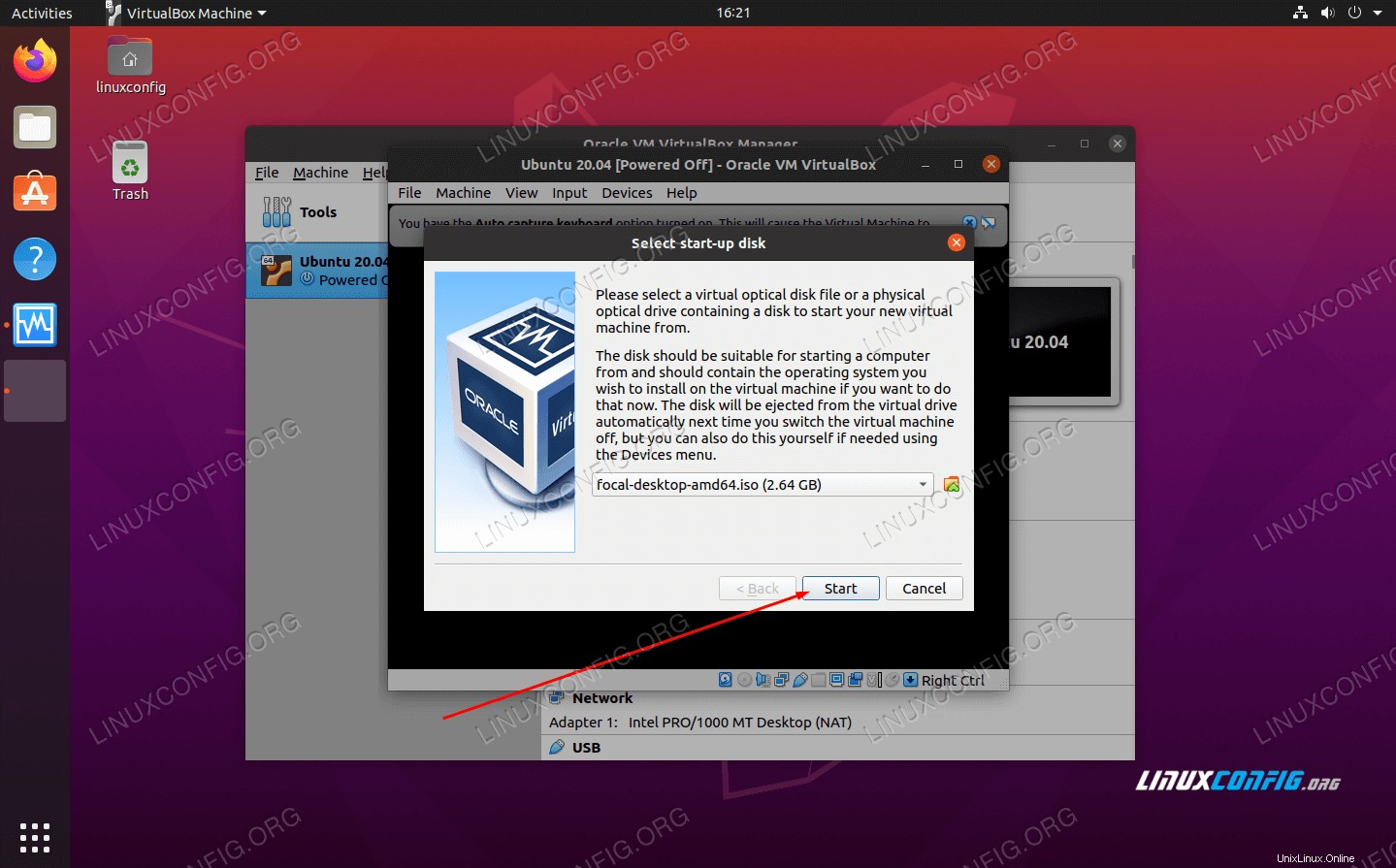 Konečně můžeme spustit virtuální stroj a spustit Ubuntu ISO
Konečně můžeme spustit virtuální stroj a spustit Ubuntu ISO
Od tohoto okamžiku budete Ubuntu 20.04 instalovat stejně jako na fyzický počítač. Máme další průvodce, jak nainstalovat Ubuntu 20.04 Focal Fossa desktop, pokud s tím potřebujete pomoc.
Závěr
Virtualizace je skvělý způsob, jak spustit druhý systém bez potřeby dalšího hardwaru. VirtualBox to usnadňuje díky svému elegantnímu rozhraní a rozsáhlým možnostem konfigurace. Virtualizovaná verze Ubuntu 20.04 vám poskytuje velkou flexibilitu při testování aplikací nebo údržbě prostředí odděleného od vašeho hostitelského systému.
Chcete-li si přečíst další informace, podívejte se na naši příručku, jak nainstalovat edice pro hosty na virtuální počítač Ubuntu, protože to je pravděpodobně první věc, kterou budete chtít udělat, až budete mít svůj virtuální počítač Ubuntu v provozu. Navíc bych mohl chtít nainstalovat VirtualBox Extension Pack, abych získal další funkce Virtualboxu.