Cíl
Cílem je nainstalovat ovladače NVIDIA na Ubuntu 18.10 Cosmic Cuttlefish Linux. Tento článek se bude zabývat třemi způsoby instalace ovladače Nvidia v následujícím pořadí:
- Automatická instalace pomocí standardního úložiště Ubuntu
- Automatická instalace pomocí úložiště PPA k instalaci ovladačů Nvidia Beta
- Ruční instalace pomocí oficiálního ovladače nvidia.com
Chcete-li nainstalovat ovladač Nvidia na jiné distribuce Linuxu, postupujte podle našeho průvodce ovladači Nvidia Linux.
Verze operačního systému a softwaru
- Operační systém: – Ubuntu 18.10 Cosmic Cuttlefish Linux
Požadavky
Bude vyžadován privilegovaný přístup k vaší instalaci Ubuntu 18.10 Cosmic Cuttlefish Linux.
Konvence
- # – vyžaduje, aby dané linuxové příkazy byly spouštěny s právy root buď přímo jako uživatel root, nebo pomocí
sudopříkaz - $ – vyžaduje, aby dané linuxové příkazy byly spouštěny jako běžný neprivilegovaný uživatel
Další verze tohoto kurzu
Ubuntu 20.04 (Focal Fossa)
Automatická instalace pomocí standardního úložiště Ubuntu
První metoda je nejjednodušší na provedení a ve většině případů je to doporučený přístup. Nejprve zjistěte model vaší grafické karty nvidia a doporučený ovladač. Chcete-li tak učinit, proveďte:
$ ubuntu-drivers devices
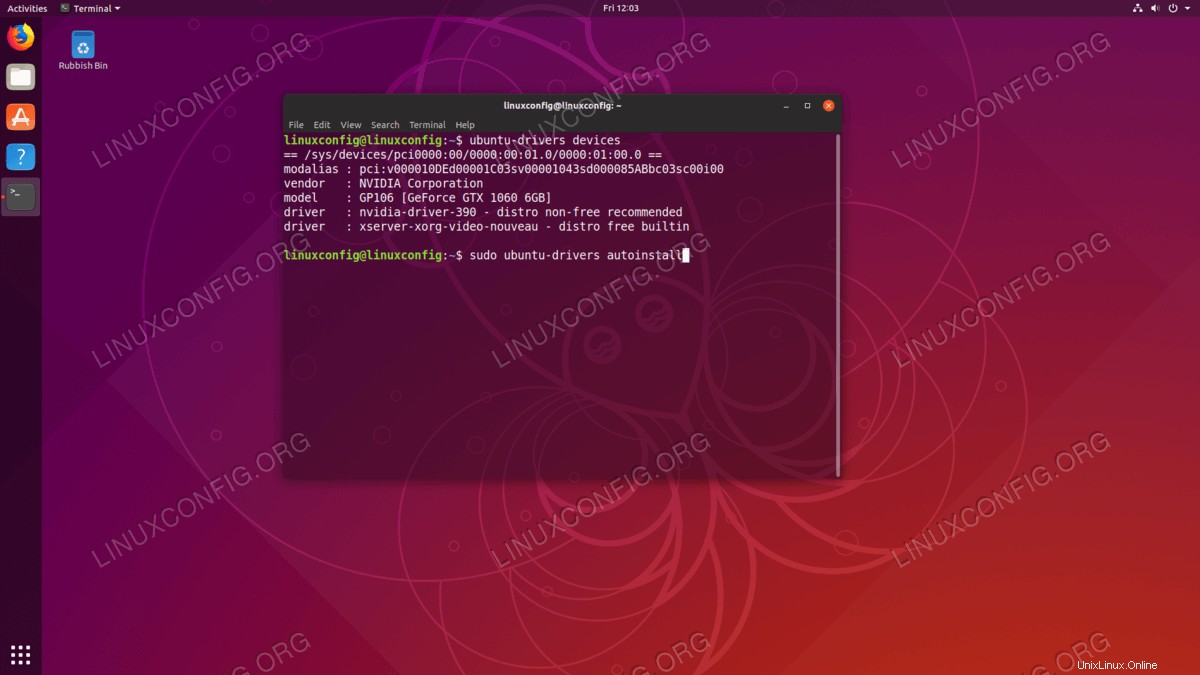 Automatická instalace ovladačů Nvidia na Ubuntu 18.10 Cosmic Cuttlefish Linux
Automatická instalace ovladačů Nvidia na Ubuntu 18.10 Cosmic Cuttlefish Linux
Z výše uvedeného výstupu můžeme usoudit, že současný systém má NVIDIA GeForce GTX 1060 6GB nainstalovaná grafická karta a doporučený ovladač k instalaci je nvidia-390 . Pokud s doporučením souhlasíte, klidně použijte ubuntu-drivers znovu nainstalujte všechny doporučené ovladače:
$ sudo ubuntu-drivers autoinstall
Případně nainstalujte požadovaný ovladač selektivně pomocí apt příkaz. Například:
$ sudo apt install nvidia-390
Po dokončení instalace restartujte systém a je hotovo.
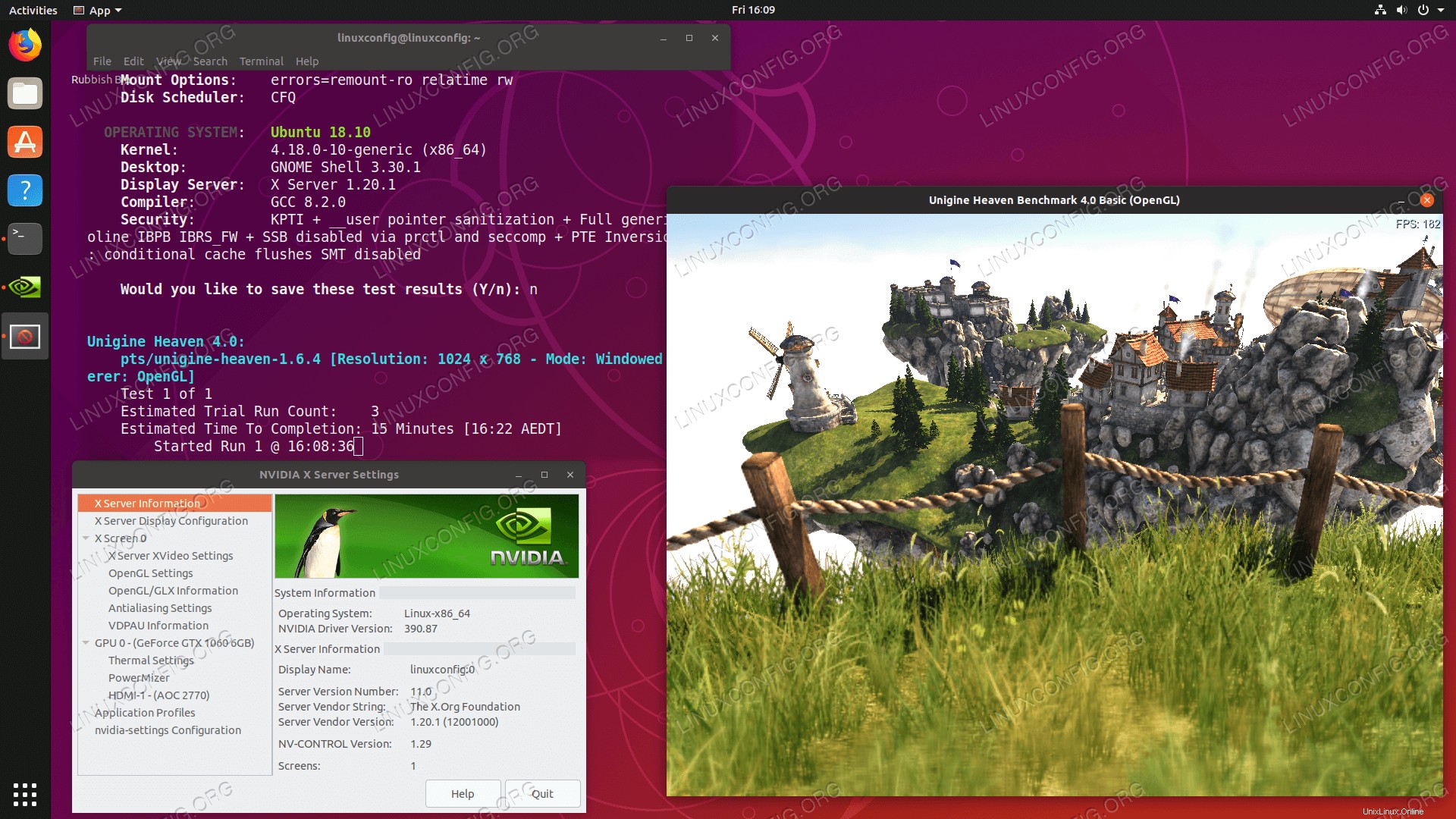 Nainstalované ovladače NVIDIA na Ubuntu 18.10 Cosmic Cuttlefish Linux. Nyní můžete volitelně spustit test grafické karty Nvidia podle našeho průvodce Benchmark Your Graphics Card On Linux.
Nainstalované ovladače NVIDIA na Ubuntu 18.10 Cosmic Cuttlefish Linux. Nyní můžete volitelně spustit test grafické karty Nvidia podle našeho průvodce Benchmark Your Graphics Card On Linux. Automatická instalace pomocí úložiště PPA k instalaci ovladačů Nvidia Beta
Pomocí graphics-drivers Úložiště PPA nám umožňuje instalovat nejnovější ovladače Nvidia beta s rizikem nestabilního systému. Chcete-li pokračovat, nejprve přidejte ppa:graphics-drivers/ppa úložiště do vašeho systému:
$ sudo add-apt-repository ppa:graphics-drivers/ppa
Dále identifikujte model své grafické karty a doporučený ovladač:
$ ubuntu-drivers devices == /sys/devices/pci0000:00/0000:00:01.0/0000:01:00.0 == modalias : pci:v000010DEd00001C03sv00001043sd000085ABbc03sc00i00 vendor : NVIDIA Corporation model : GP106 [GeForce GTX 1060 6GB] driver : nvidia-driver-390 - distro non-free driver : nvidia-driver-396 - third-party free recommended driver : xserver-xorg-video-nouveau - distro free builtin
Stejně jako ve výše uvedeném příkladu standardního úložiště Ubuntu buď automaticky nainstalujte všechny doporučené ovladače:
$ sudo ubuntu-drivers autoinstall
nebo selektivně pomocí apt příkaz. Příklad:
$ sudo apt install nvidia-396
Po dokončení restartujte systém.
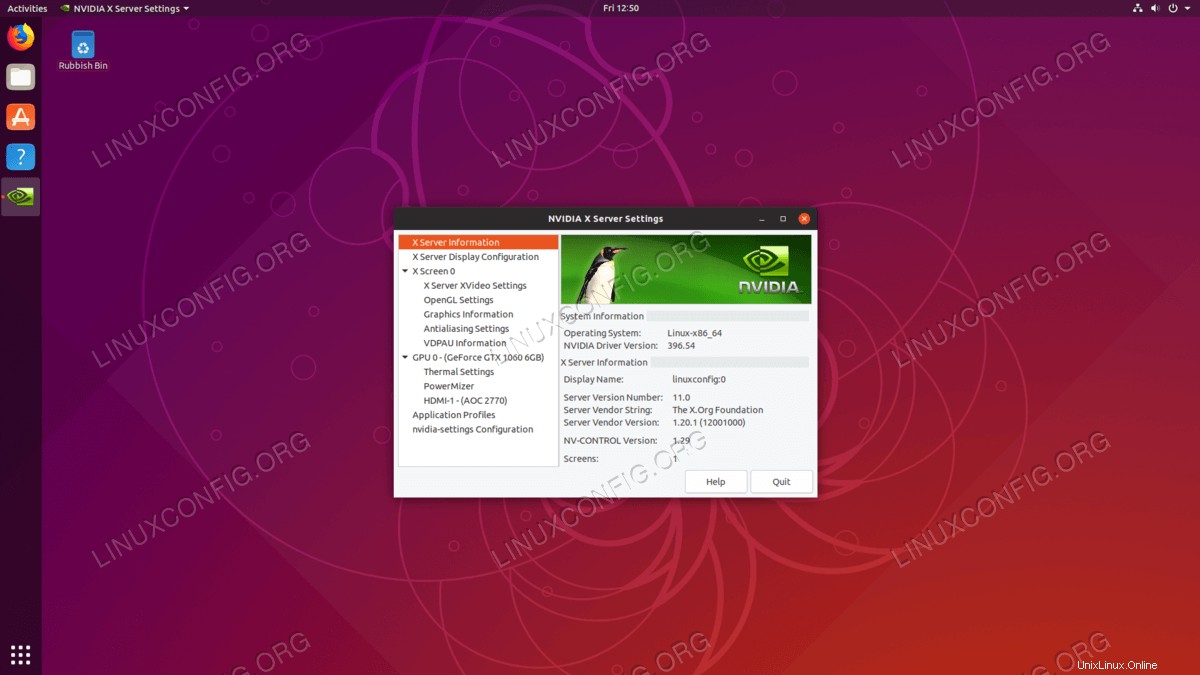 Nainstalované ovladače Nvidia přes úložiště PPA
Nainstalované ovladače Nvidia přes úložiště PPA Ruční instalace pomocí oficiálního ovladače Nvidia.com
Identifikujte svou kartu NVIDIA VGA
Níže uvedené příkazy vám umožní identifikovat model vaší karty Nvidia:
$ lshw -numeric -C display or $ lspci -vnn | grep VGA
Stáhněte si oficiální ovladač Nvidia
Pomocí webového prohlížeče přejděte na oficiální web Nvidia a stáhněte si vhodný ovladač pro grafickou kartu Nvidia. Uložte soubor do svého domovského adresáře. Příklad:
$ ls NVIDIA-Linux-x86_64-384.111.bin
Předpoklady instalace
Ke kompilaci a instalaci ovladače Nvidia jsou vyžadovány následující předpoklady:
$ sudo dpkg --add-architecture i386 $ sudo apt update $ sudo apt install build-essential libc6:i386
Zakázat ovladač Nouveau Nvidia
Dalším krokem je deaktivace výchozího ovladače nouveau Nvidia. Postupujte podle tohoto průvodce, jak deaktivovat výchozí ovladač Nouveau Nvidia. Než budete pokračovat k dalšímu kroku, nezapomeňte restartovat systém.
Zastavit Správce plochy
Abychom mohli nainstalovat nový ovladač Nvidia, musíme zastavit aktuální zobrazovací server. Nejjednodušší způsob, jak to udělat, je přejít na úroveň běhu 3 pomocí telinit příkaz. Po provedení následujícího linuxového příkazu se display server zastaví, proto se ujistěte, že jste uložili veškerou svou aktuální práci (pokud existuje), než budete pokračovat:
$ sudo telinit 3
Stiskněte CTRL+ALT+F1 a přihlaste se svým uživatelským jménem a heslem pro otevření nové relace TTY1 nebo se přihlaste přes SSH.
Nainstalujte ovladač Nvidia
Chcete-li zahájit instalaci ovladače Nvidia, spusťte následující příkaz pro linux a postupujte podle průvodce:
$ sudo bash NVIDIA-Linux-x86_64-390.87.run
- Přijmout licenci
- Předinstalační skript poskytovaný distribucí selhal! Jste si jistý, že chcete pokračovat? -> POKRAČOVAT V INSTALACI
- Přejete si spustit nástroj nvidia-xconfig? -> ANO
Ovladač Nvidia je nyní nainstalován. Restartujte systém:
$ sudo reboot
Konfigurace nastavení serveru NVIDIA X
Po restartu byste měli být schopni spustit aplikaci Nastavení serveru NVIDIA X z nabídky Aktivity.
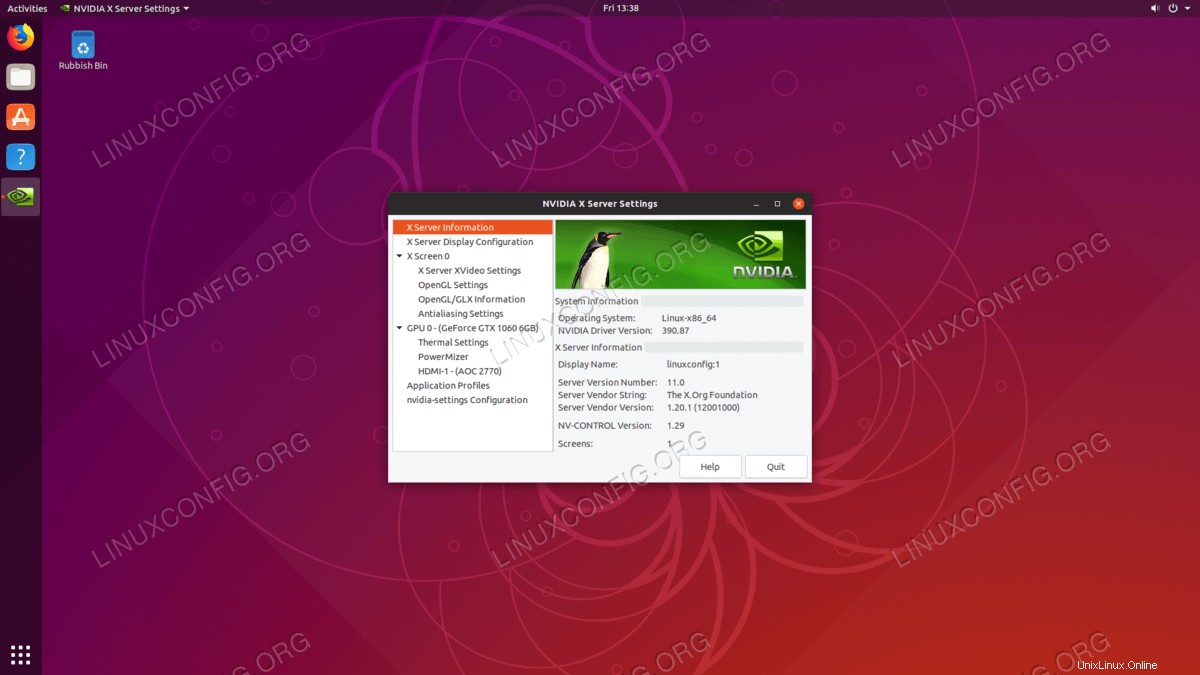 Oficiální ovladače Nvidia
Oficiální ovladače Nvidia Příloha
Chybová zpráva:
WARNING: Unable to find suitable destination to install 32-bit compatibility libraries
V závislosti na vašich potřebách to lze bezpečně ignorovat. Pokud však chcete nainstalovat herní platformu Steam, tento problém nelze ignorovat. Pro vyřešení spusťte:
$ sudo dpkg --add-architecture i386 $ sudo apt update $ sudo apt install libc6:i386
a znovu spusťte instalaci ovladače nvidia.