Nastavení VPN je skvělý způsob, jak server sdílet síťové zdroje s klientem. Konfigurace jednoho se však může zdát některým uživatelům trochu zastrašující. V této příručce vám ukážeme, jak nastavit VPN pomocí OpenVPN na Ubuntu 20.04 Focal Fossa a přitom se vyhnout pokročilé konfiguraci a technickému žargonu.
V tomto tutoriálu se naučíte:
- Jak nainstalovat OpenVPN
- Jak nakonfigurovat server OpenVPN
- Jak se připojit k serveru VPN z klientského počítače
- Jak ověřit úspěšné připojení VPN
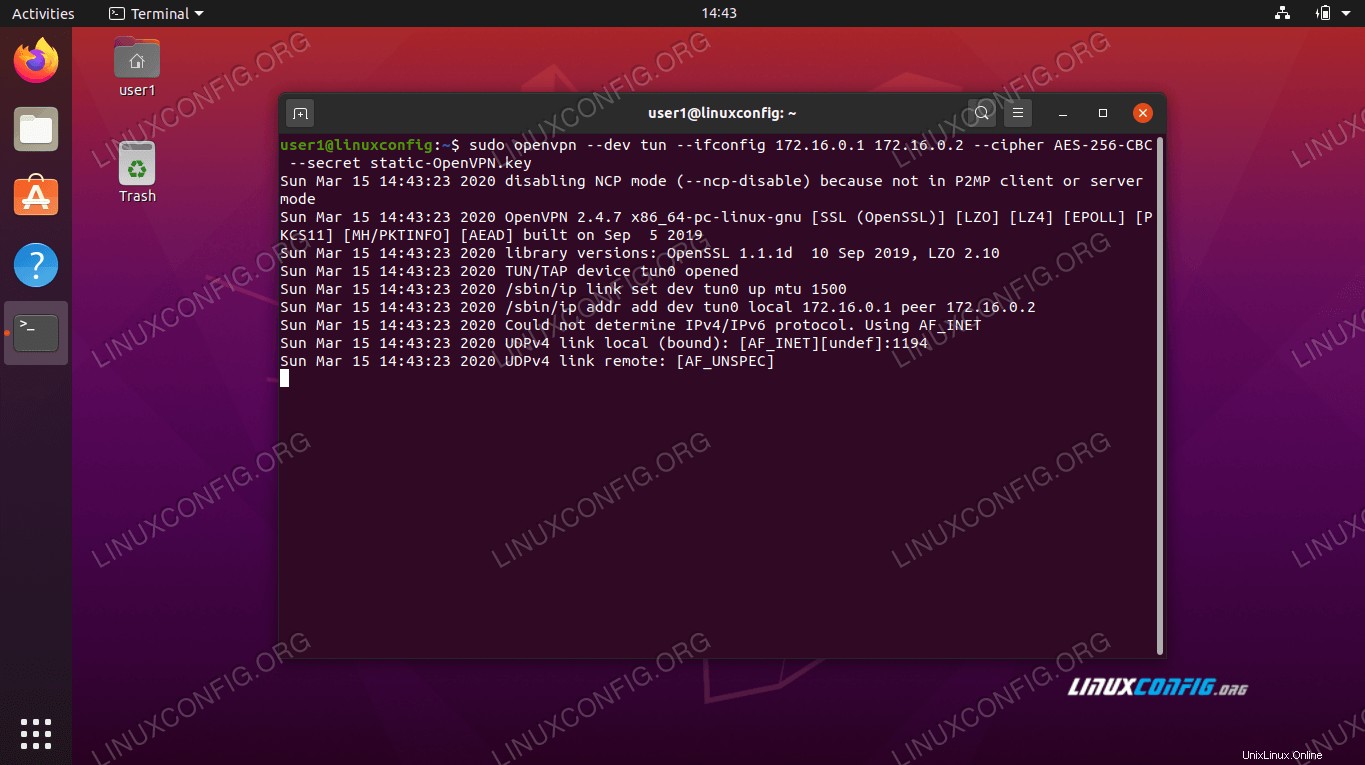 Spuštění serveru OpenVPN na Ubuntu 20.04
Spuštění serveru OpenVPN na Ubuntu 20.04 | Kategorie | Požadavky, konvence nebo použitá verze softwaru |
|---|---|
| Systém | Nainstalováno Ubuntu 20.04 nebo upgradované Ubuntu 20.04 Focal Fossa |
| Software | OpenVPN |
| Jiné | Privilegovaný přístup k vašemu systému Linux jako root nebo prostřednictvím sudo příkaz.Možná také budete muset nastavit přesměrování portů na UDP 1194 na vašem routeru na hostitele, který poběží jako OpenVPN server. |
| Konvence | # – vyžaduje, aby dané linuxové příkazy byly spouštěny s právy root buď přímo jako uživatel root, nebo pomocí sudo příkaz$ – vyžaduje, aby dané linuxové příkazy byly spouštěny jako běžný neprivilegovaný uživatel |
Nastavení serveru OpenVPN
V této části se budeme zabývat kroky k nastavení OpenVPN Serveru . Server naslouchá příchozím připojením od klientů a po úspěšném ověření jim udělí přístup k síti. Pokud potřebujete pouze nastavit OpenVPN Klient , což vám dává možnost připojit se ke vzdáleným serverům a poté přeskočit na další sekci.
- Začněte otevřením terminálu a zadáním následujícího příkazu k instalaci OpenVPN Server:
$ sudo apt install openvpn
- Jakmile je OpenVPN nainstalováno, musíme vygenerovat statický klíč, který bude použit pro šifrování tunelu VPN:
$ openvpn --genkey --secret static-OpenVPN.key
- Dále musíme spustit server OpenVPN, abychom mohli přijímat příchozí požadavky na připojení:
$ sudo openvpn --dev tun --ifconfig 172.16.0.1 172.16.0.2 --cipher AES-256-CBC --secret static-OpenVPN.key &
Všimněte si, že
&ersand ve výše uvedeném příkazu bude pozadí procesu OpenVPN, takže nebude nutné udržovat terminál otevřený, aby služba pokračovala v běhu.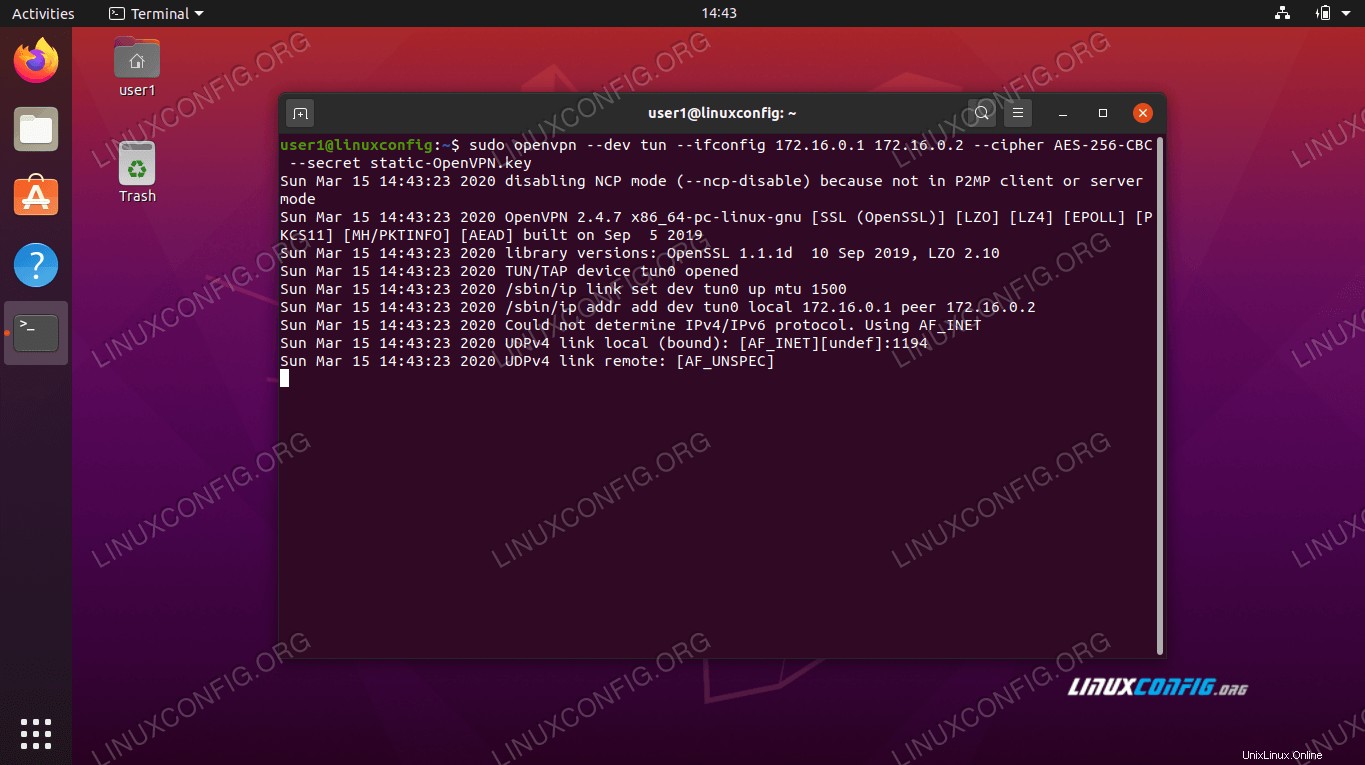 Spuštění procesu OpenVPN pro příjem připojení
Spuštění procesu OpenVPN pro příjem připojení - Pokud jste postupovali správně, váš systém by nyní měl mít nové síťové rozhraní s názvem
tun0s IP adresou172.16.0.1. Pro ověření zadejte tento příkaz:$ ip a show tun0
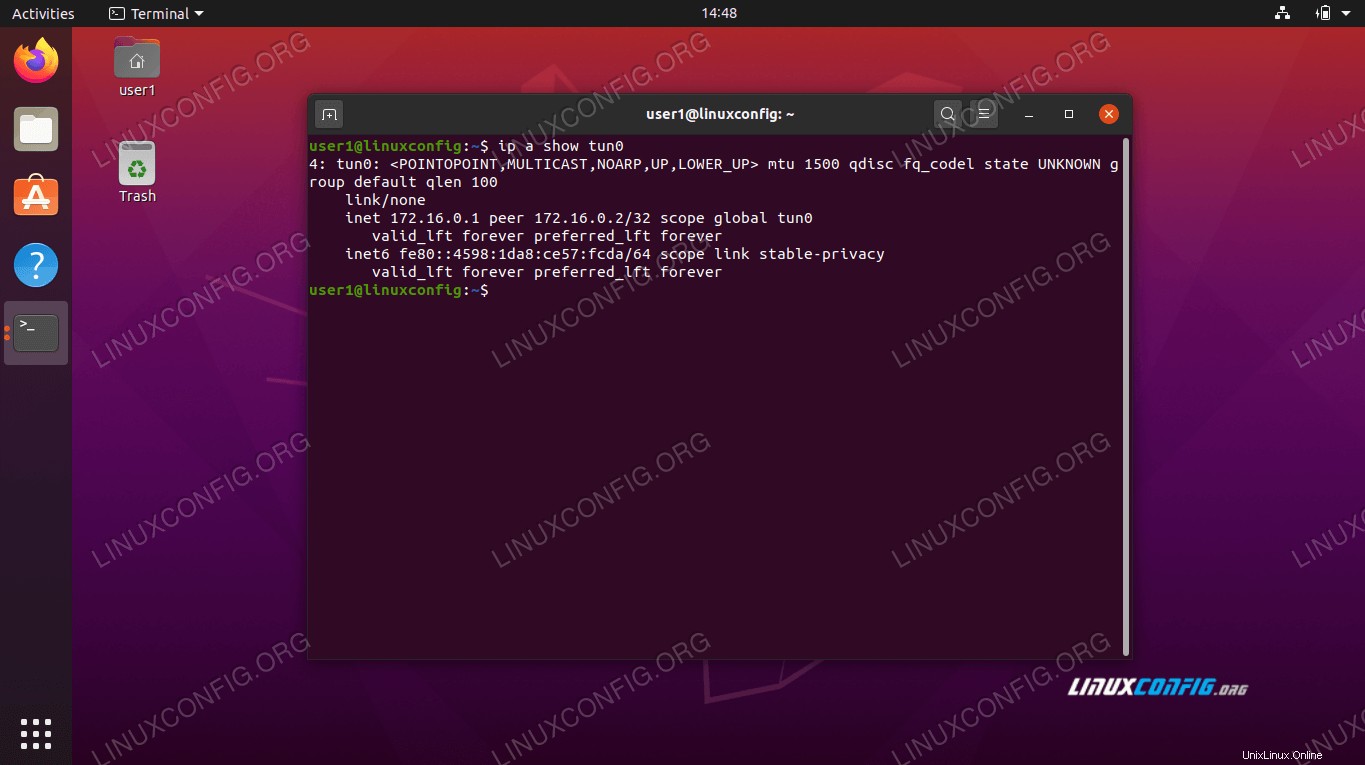 Rozhraní tunelu vytvořené na serveru OpenVPN
Rozhraní tunelu vytvořené na serveru OpenVPN - Pro další ověření, že server VPN funguje správně, zkontrolujte, zda je ve vašem systému otevřený port UDP 1194:
$ netstat -anu | grep 1194
- Nakonec zadejte tento příkaz, chcete-li nakonfigurovat UFW firewall Ubuntu tak, aby umožňoval příchozí připojení na portu UDP 1194:
$ sudo ufw allow from any to any port 1194 proto udp
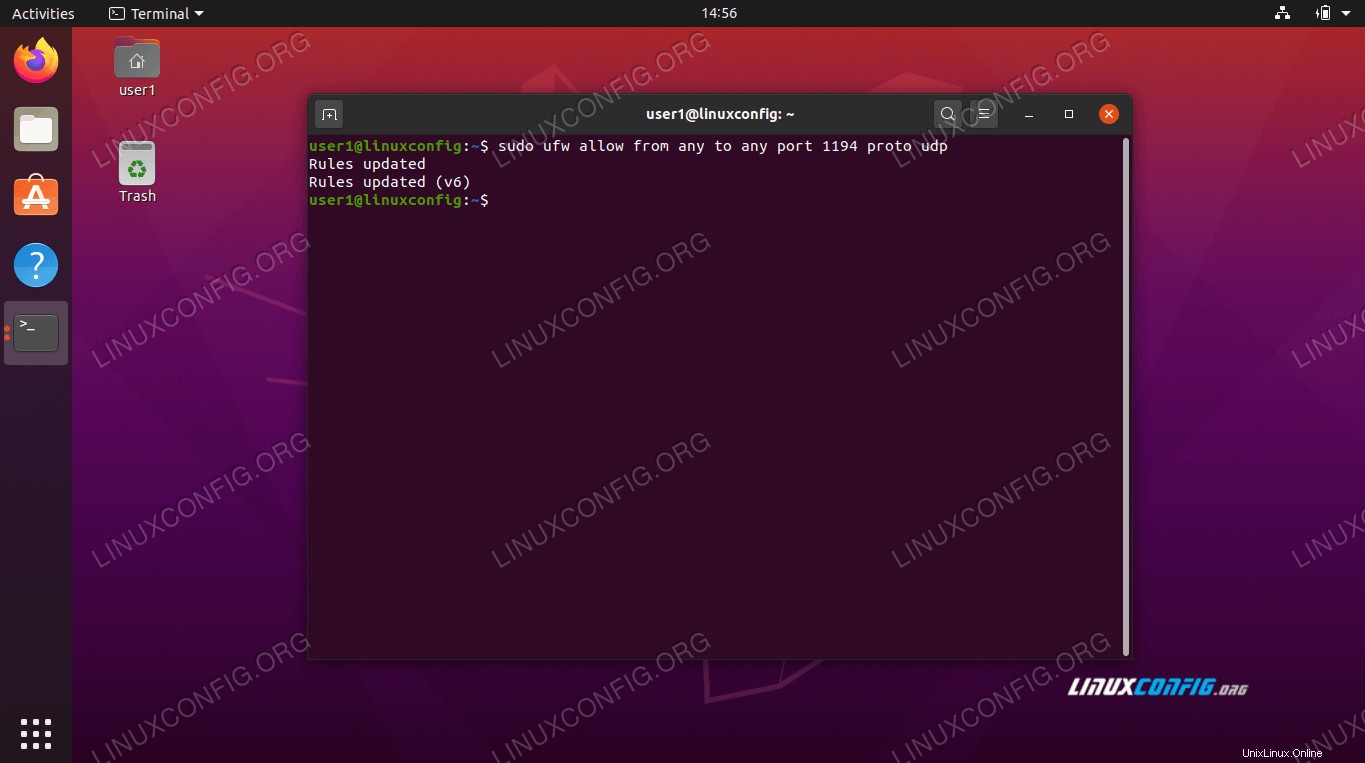 Povolit port UDP 1194 přes UFW
Povolit port UDP 1194 přes UFW
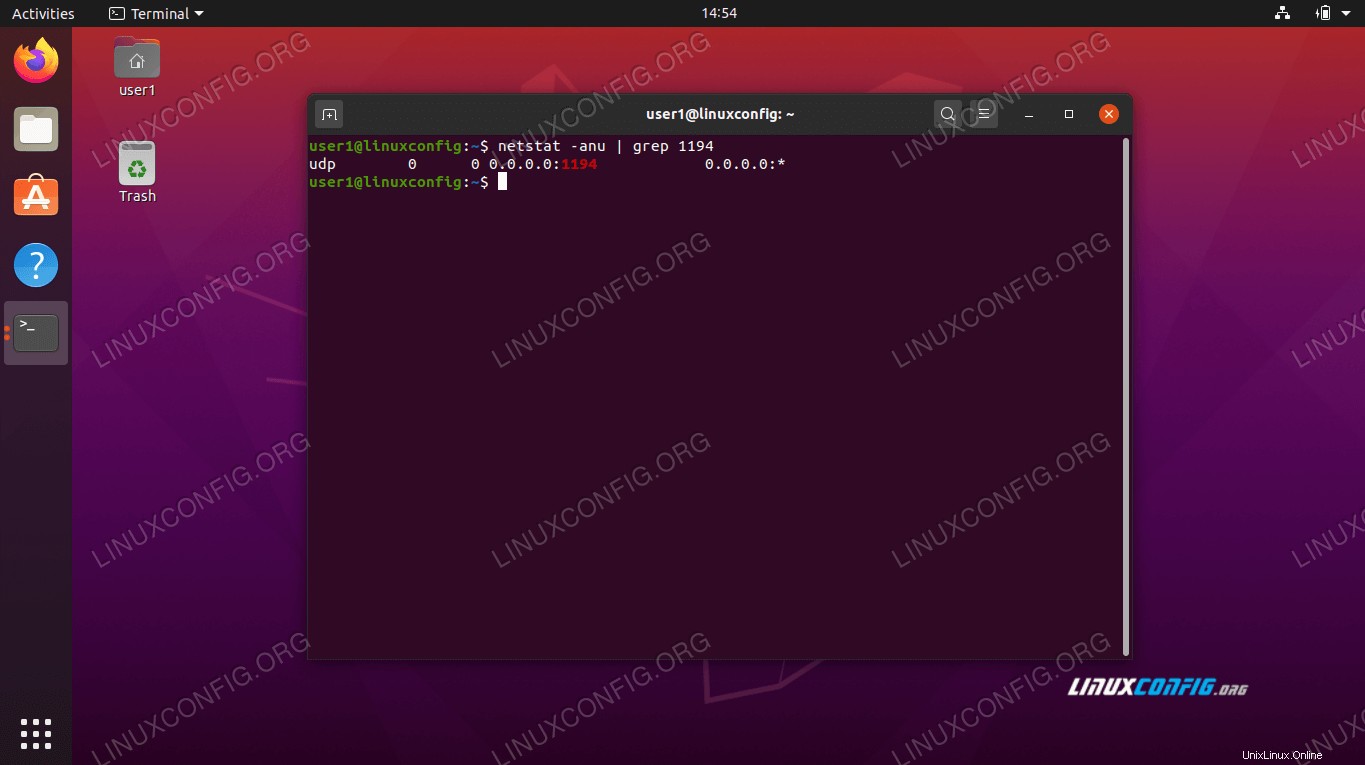 UDP port 1194 je otevřen pro připojení
UDP port 1194 je otevřen pro připojení Možná budete muset nainstalovat net-tools pro
netstat příkaz k práci. Použijte tento příkaz:sudo apt install net-tools To je veškerá konfigurace, kterou budete muset udělat pro server OpenVPN. Nyní by měl být schopen přijímat příchozí připojení.
Nastavení klienta OpenVPN
Nyní se budeme zabývat tím, jak používat klienta OpenVPN pro připojení k serveru OpenVPN. Pokud se chcete ke svému serveru připojit ze vzdáleného klienta, postupujte podle kroků v této části.
- Začněte otevřením terminálu a zadáním následujícího příkazu k instalaci OpenVPN Server:
$ sudo apt install openvpn
- Váš klientský počítač bude potřebovat
static-OpenVPN.keysoubor šifrovacího klíče ze serveru OpenVPN, abyste se mohli připojit. Přeneste soubor ze serveru na klienta bezpečným způsobem pomocíscp(zabezpečená kopie) například.Toto je příkaz, který bychom vydali z našeho klientského počítače. Použijte svůj vlastní
scppříkaz nebo jiný bezpečný způsob přenosu souboru:$ scp user1@linuxconfig:/home/user1/static-OpenVPN.key .
- Nyní jsme připraveni vytvořit VPN tunel k serveru. Použijte tento příkaz, ale nahraďte
YOUR-OPENVPN-SERVER-IP-OR-HOSTřetězec s IP adresou nebo názvem hostitele serveru VPN, ke kterému se připojujete:$ sudo openvpn --remote YOUR-OPENVPN-SERVER-IP-OR-HOST --dev tun --ifconfig 172.16.0.1 172.16.0.2 --cipher AES-256-CBC --secret static-OpenVPN.key &
- Vytvoření tunelu VPN může trvat několik sekund. Pokud bude úspěšný, měla by se zobrazit následující zpráva:
Initialization Sequence Completed
- Chcete-li potvrdit úspěšné připojení k serveru VPN, zkuste ping na hostitele ve vzdálené síti:
$ ping -c 1 172.16.0.1 PING 172.16.0.1 (172.16.0.1) 56(84) bytes of data. 64 bytes from 172.16.0.1: icmp_seq=1 ttl=64 time=0.061 ms --- 172.16.0.1 ping statistics --- 1 packets transmitted, 1 received, 0% packet loss, time 0ms rtt min/avg/max/mdev = 0.061/0.061/0.061/0.000 ms
Vaše připojení VPN je nyní navázáno.
Závěr
V této příručce jsme se naučili, jak nakonfigurovat server VPN pro příjem příchozích připojení pomocí OpenVPN. Také jsme viděli, jak se připojit k serveru VPN z klientského počítače.
Použití metod popsaných v této příručce by vám mělo umožnit vytvořit zabezpečené připojení VPN mezi serverem a klientským počítačem.