Smazání souboru v Linuxu je základní úkol, který každý uživatel často dělá. Pokud jste si nedávno nainstalovali Ubuntu Linux a přemýšlíte, jak smazat soubory, máme pro vás tuto příručku.
V tomto tutoriálu si ukážeme, jak odstranit soubory pomocí GUI a příkazového řádku na Ubuntu Linux. Uvidíte také, jakou roli hrají oprávnění v tom, jaké soubory můžete smazat nebo ne.
V tomto tutoriálu se naučíte:
- Jak smazat soubory pomocí GUI GNOME
- Jak odstranit soubory pomocí příkazového řádku
- Jak oprávnění určují, které soubory můžete smazat
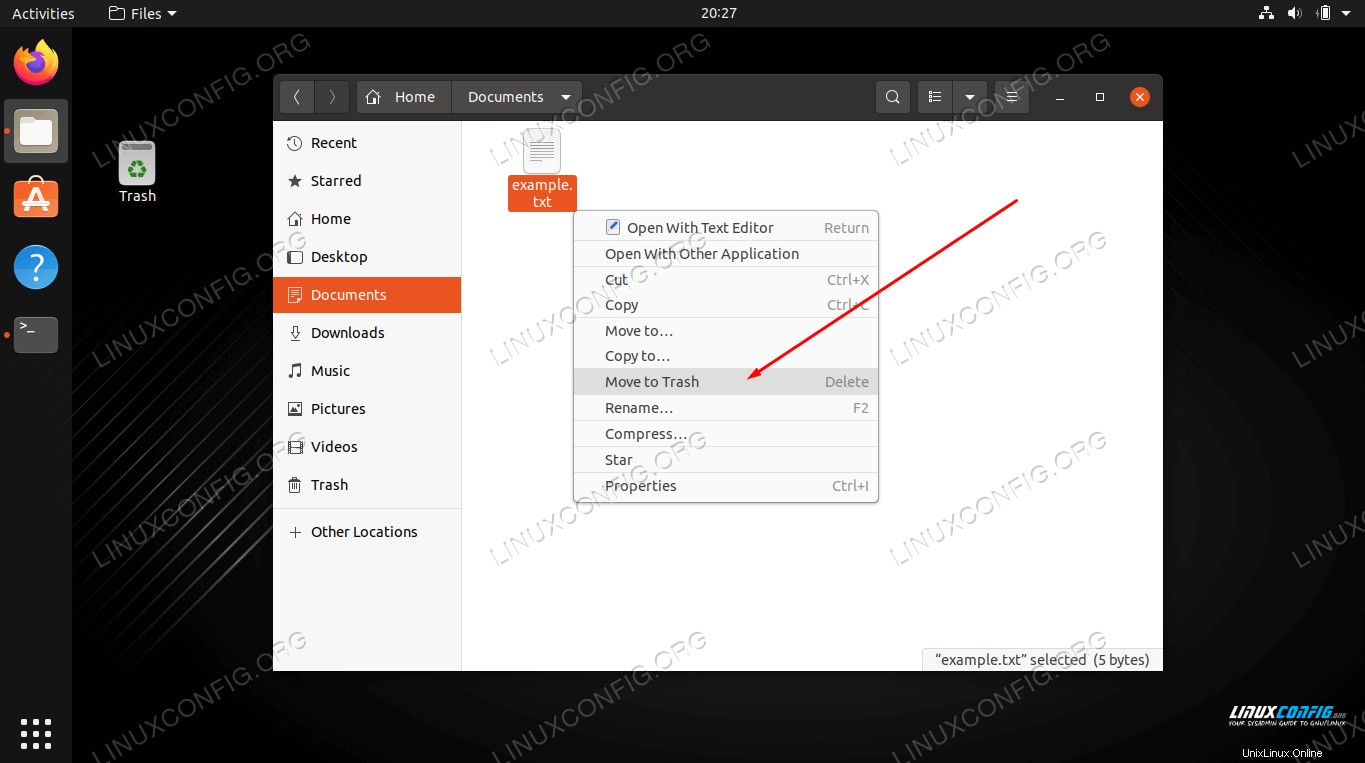 Jak odstranit soubor na Ubuntu Linux
Jak odstranit soubor na Ubuntu Linux
| Kategorie | Požadavky, konvence nebo použitá verze softwaru |
|---|---|
| Systém | Ubuntu Linux |
| Software | Není k dispozici |
| Jiné | Privilegovaný přístup k vašemu systému Linux jako root nebo prostřednictvím sudo příkaz. |
| Konvence | # – vyžaduje, aby dané linuxové příkazy byly spouštěny s právy root buď přímo jako uživatel root, nebo pomocí sudo příkaz$ – vyžaduje, aby dané linuxové příkazy byly spouštěny jako běžný neprivilegovaný uživatel |
Jak smazat soubor pomocí GUI
Proces smazání souboru v Linuxu prostřednictvím grafického rozhraní se bude trochu lišit v závislosti na desktopovém prostředí, které jste nainstalovali. Ale jediný skutečný rozdíl, který uvidíte, je ten, že některé nabídky vypadají trochu jinak.
Jakmile budete vědět, jak odstranit soubory na jednom GUI, budete je ovládat všechny. V níže uvedených krocích používáme desktopové prostředí GNOME, které je výchozím nastavením Ubuntu a pravděpodobně toho, co jste již nainstalovali.
- Klikněte pravým tlačítkem na soubor, který chcete odstranit, a klikněte na „přesunout do koše“. V některých desktopových prostředích může být tato možnost jednoduše nazývána „smazat“ nebo podobně. Případně můžete složku zvýraznit a kliknout na
Deletena klávesnici. - Soubor ještě nebyl trvale smazán, ale byl přesunut do koše. Pokud změníme názor na smazání souboru, můžeme jej obnovit z koše. Chcete-li trvale smazat soubor spolu s dalším obsahem, který jste přesunuli do koše, klikněte pravým tlačítkem na ikonu koše a stiskněte „vysypat koš“.
- Můžete narazit na některé soubory, které nemáte možnost smazat. To je případ systémových souborů nebo souborů, které jsou ve vlastnictví jiných uživatelů v systému. Pokud se pokusíte na tyto soubory kliknout pravým tlačítkem a odstranit je, všimnete si, že se tato možnost nezobrazí. Pokud jste stále rozhodnuti soubor smazat, měli byste použít kořenový účet z příkazového řádku. V další části vám ukážeme, jak na to.
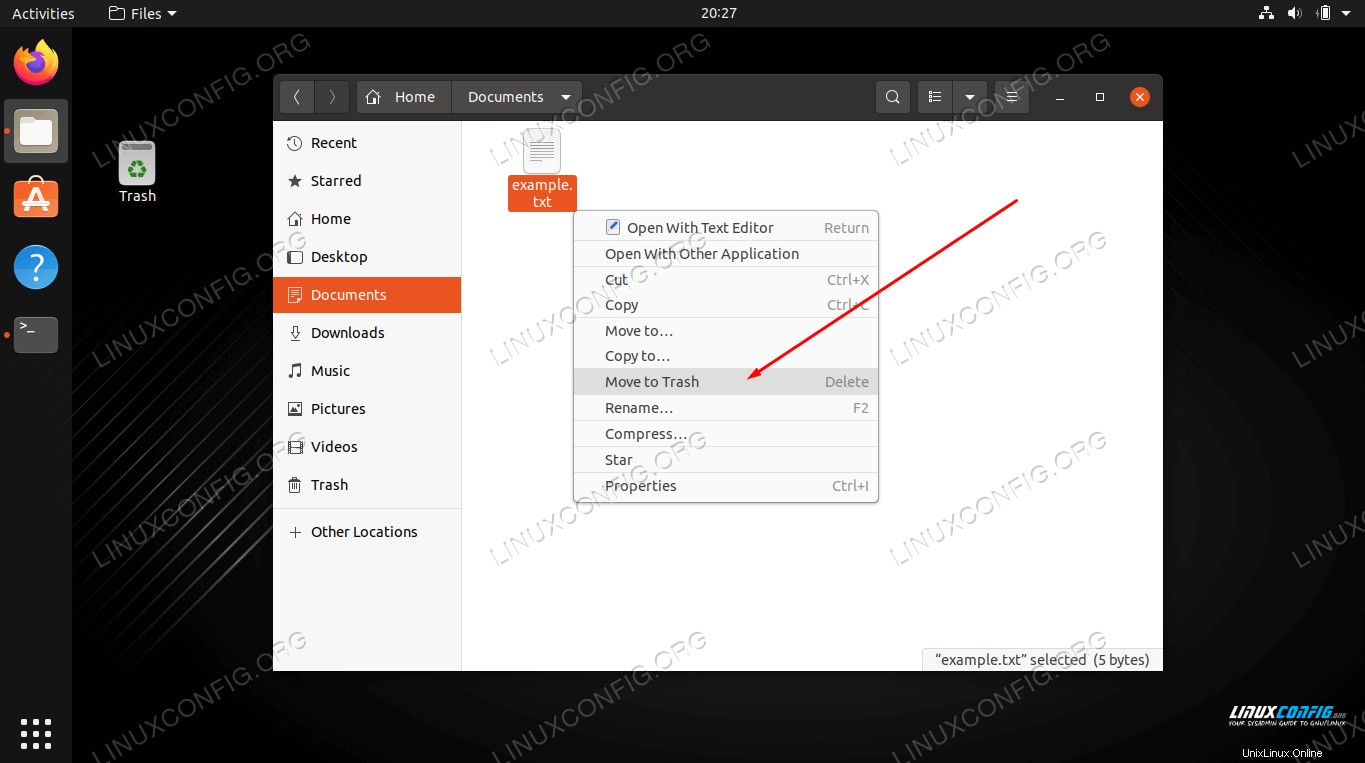 Odešlete soubor do koše
Odešlete soubor do koše 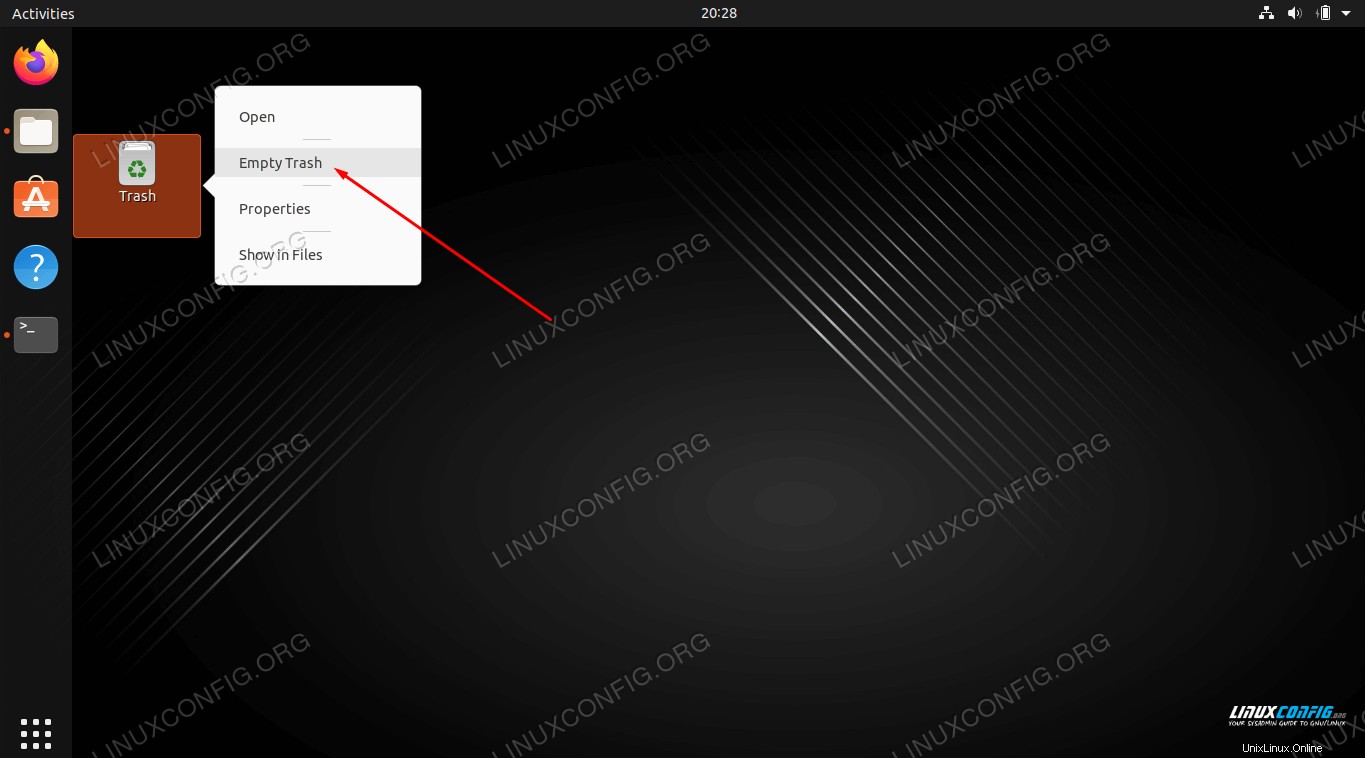 Vyprázdněním koše odstraníte veškerý jeho obsah
Vyprázdněním koše odstraníte veškerý jeho obsah 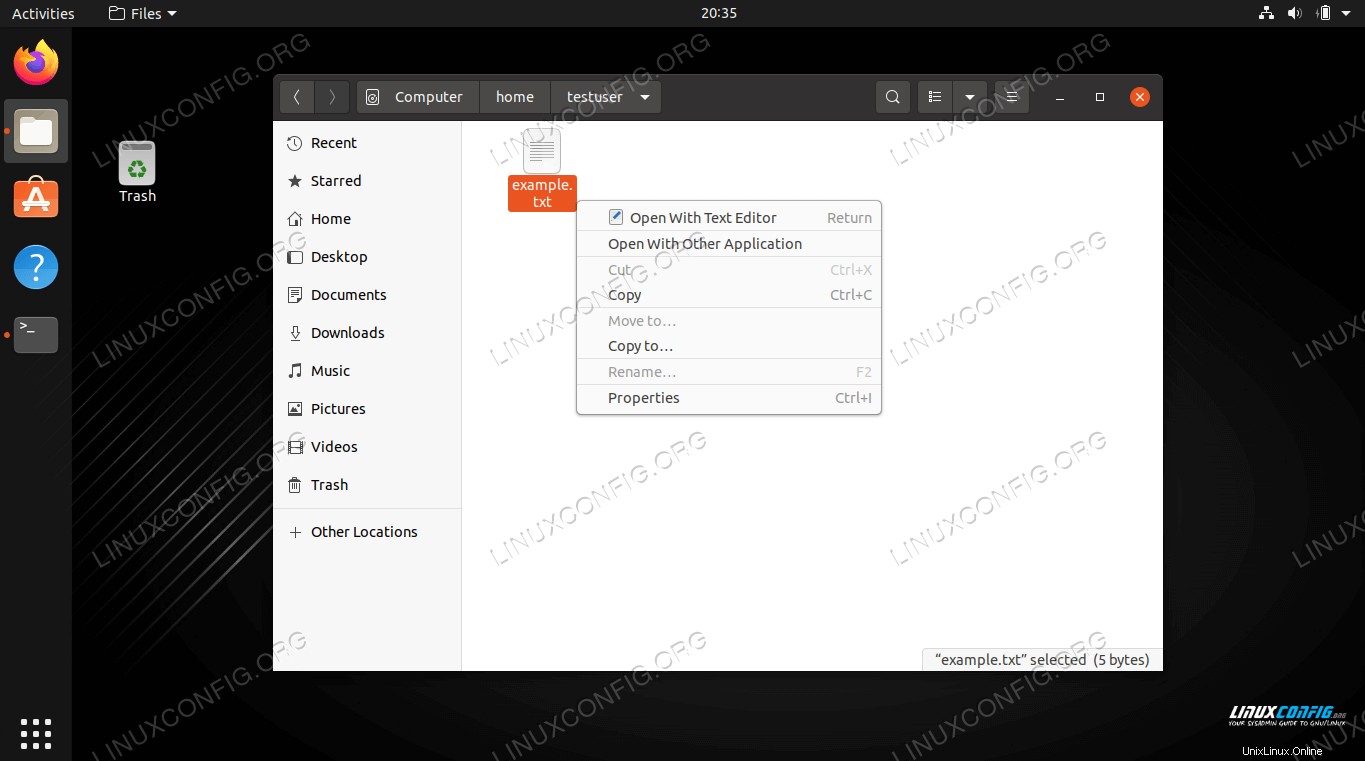 Možnost smazat soubor není k dispozici
Možnost smazat soubor není k dispozici Jak smazat soubor pomocí příkazového řádku
rm příkaz (zkratka pro „remove“) se používá k odstranění souborů na Ubuntu. Nejzákladnější formou příkazu je jednoduše zadat umístění souboru v příkazu. Můžete použít absolutní cestu nebo relativní cestu k souboru.
$ rm /path/to/example.txt
Výše uvedený příkaz trvale odstraní example.txt ze systému za předpokladu, že uživatel má k souboru správná oprávnění. Stejně jako u metody GUI normálně nemůžete smazat systémové soubory nebo ty, které patří jiným uživatelům, pokud nemáte oprávnění k zápisu do souboru nebo adresáře.
V závislosti na oprávněních k souboru a adresáři, ve kterém se nachází, se může zobrazit výzva k potvrzení s dotazem, zda chcete soubor odstranit. Chcete-li pokračovat v mazání, musíte odpovědět „ano“.
$ rm example.txt rm: remove write-protected regular file 'example.txt'? yes
Můžete si všimnout, že nezískáváme mnoho prostoru pro chyby, jako je tomu u metody GUI. Pro příkazový řádek neexistuje žádný odpadkový koš. Aby byly věci trochu méně riskantní, mohli bychom také použít volbu -i (interaktivní), která nás před smazáním požádá o ověření.
$ rm -i example.txt rm: remove regular file 'example.txt'? yes
Pokud máte soubor, který chcete smazat bez potvrzení, můžete použít -f (vynutit), chcete-li jej násilně odstranit. S tímto buďte opatrní, protože potlačuje varování a v podstatě smaže vše, co mu přikážete, i když by to bylo škodlivé pro systém.
$ rm -f example.txt
Pokud potřebujete smazat soubor, ale nemáte k tomu správná oprávnění, můžete k jeho odstranění vždy použít účet root. Stačí před příkazem uvést sudo .
$ sudo rm /path/to/example.txt
Můžete také odstranit více souborů najednou. V tomto příkladu odstraníme tři různé soubory jedním příkazem.
$ rm file1.txt file2.txt file3.txt
Nebo použijte zástupný znak.
$ rm file*.txt
Úvahy na závěr
V této příručce jsme viděli, jak odstranit soubory na Ubuntu Linux pomocí GUI a příkazového řádku. Dozvěděli jsme se také, jak mohou oprávnění k souborům ovlivnit naši schopnost mazat soubory a jak je obejít. Toto je běžný úkol, který by měli zvládnout všichni uživatelé. Jako obvykle nám metoda příkazového řádku nabízí o něco větší kontrolu nad procesem, ale obě metody jsou stejně životaschopné. Použijte ten, který je pro vás výhodnější.