Soubor ISO je obrazový soubor disku CD/DVD nebo jiného disku. Obsahuje všechny soubory z disku, úhledně zabalené do jediného .iso soubor. To uživatelům umožňuje vypálit nové kopie disku nebo mohou otevřít soubor ISO, procházet a kopírovat jeho obsah do svého systému.
Lze také připojit soubor ISO, což je virtuální ekvivalent vložení disku do počítače. Operační systém bude s ISO zacházet jako s fyzickým CD ROM. V této příručce uvidíme, jak otevřít a připojit soubor ISO na Ubuntu Linux. To lze provést jak z příkazového řádku, tak z GUI, takže se budeme zabývat kroky pro obě metody.
V tomto tutoriálu se naučíte:
- Jak otevřít a připojit soubor ISO prostřednictvím GUI GNOME
- Jak otevřít a připojit soubor ISO pomocí příkazového řádku
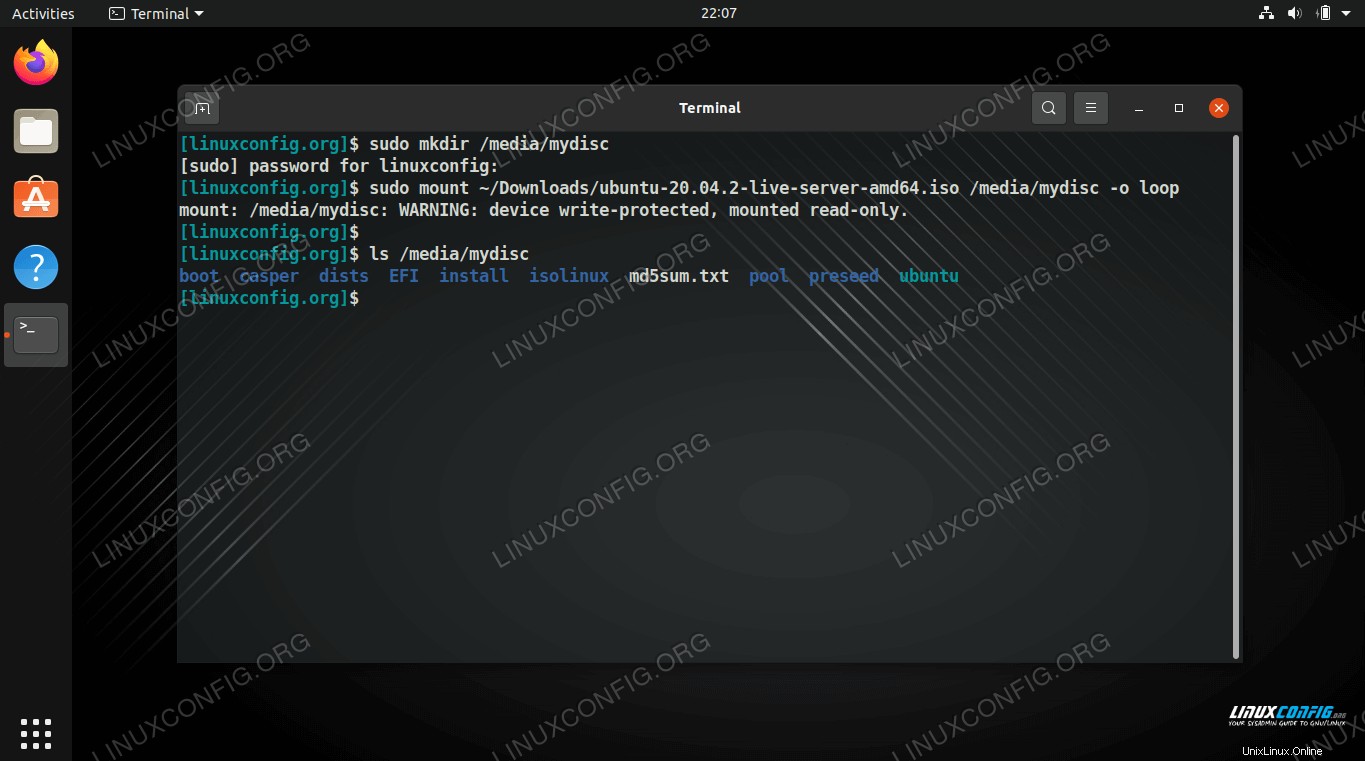 Připojení a přístup k souboru ISO v Ubuntu Linux
Připojení a přístup k souboru ISO v Ubuntu Linux
| Kategorie | Požadavky, konvence nebo použitá verze softwaru |
|---|---|
| Systém | Ubuntu Linux |
| Software | Není k dispozici |
| Jiné | Privilegovaný přístup k vašemu systému Linux jako root nebo prostřednictvím sudo příkaz. |
| Konvence | # – vyžaduje, aby dané linuxové příkazy byly spouštěny s právy root buď přímo jako uživatel root, nebo pomocí sudo příkaz$ – vyžaduje, aby dané linuxové příkazy byly spouštěny jako běžný neprivilegovaný uživatel |
Jak otevřít a připojit soubor ISO pomocí GUI GNOME
GNOME se standardně dodává s nainstalovanou aplikací „Disk Image Mounter“. Pokud na Ubuntu používáte výchozí GUI GNOME, můžete podle níže uvedených pokynů krok za krokem připojit a otevřít soubor ISO.
- Klikněte pravým tlačítkem na soubor ISO a poté klikněte na „Otevřít pomocí nástroje pro připojování obrazu disku.“
- Vidíme, že náš soubor ISO byl připojen a je přístupný v prohlížeči souborů GNOME.
- Pro přístup k jeho obsahu stačí kliknout na připojený disk.
- Chcete-li odpojit soubor ISO, klikněte na ikonu vysunutí v prohlížeči souborů.
- Upozorňujeme, že ISO můžete také odpojit nebo k němu získat přístup z panelu nástrojů rychlého spuštění GNOME.
- Pokud chcete pouze extrahovat obsah souboru ISO, aniž byste jej skutečně připojovali, můžete na soubor kliknout pravým tlačítkem a vybrat možnost „Extrahovat sem“.
- Vaše soubory budou nyní extrahovány do stejného adresáře, kde je umístěn soubor ISO.
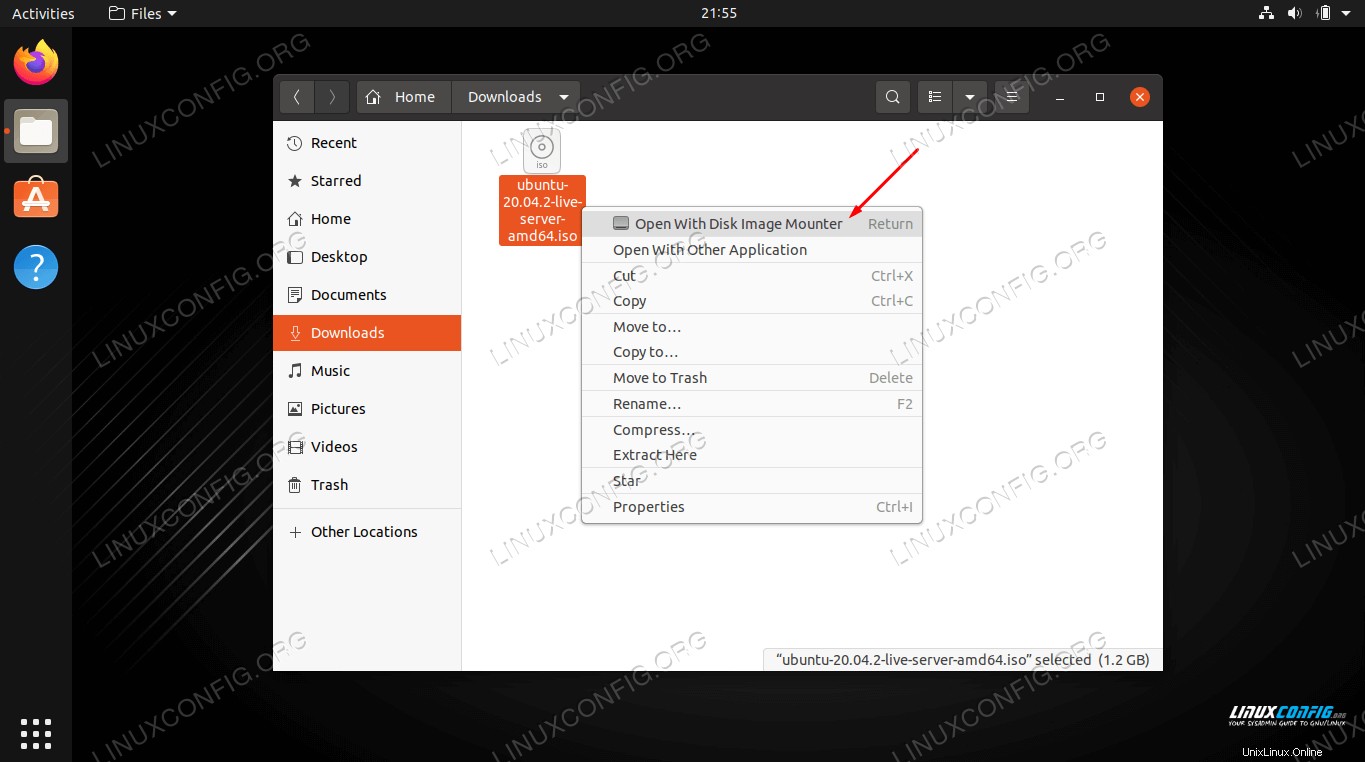 Otevřete soubor ISO pomocí nástroje Disk Image Mounter
Otevřete soubor ISO pomocí nástroje Disk Image Mounter 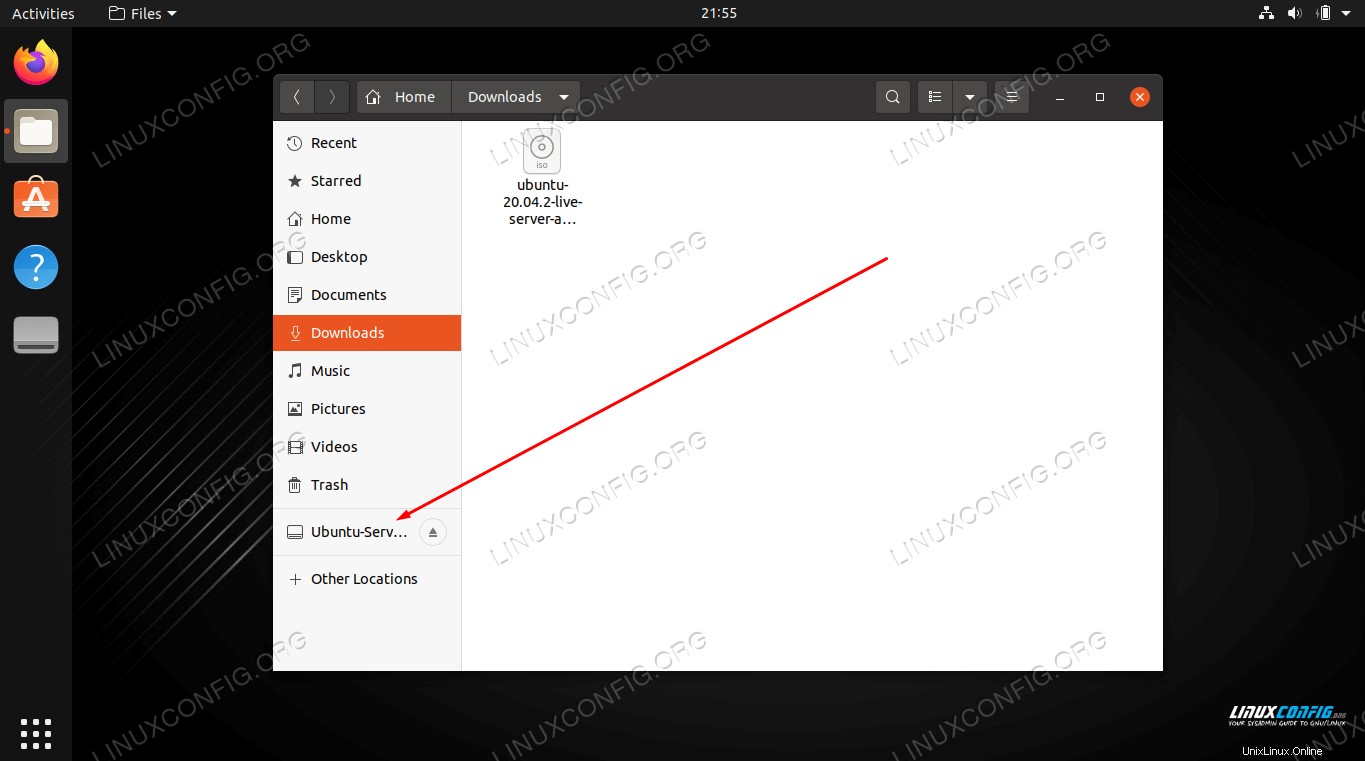 Přístup k obsahu souboru ISO otevřete otevřením připojení v prohlížeči souborů
Přístup k obsahu souboru ISO otevřete otevřením připojení v prohlížeči souborů 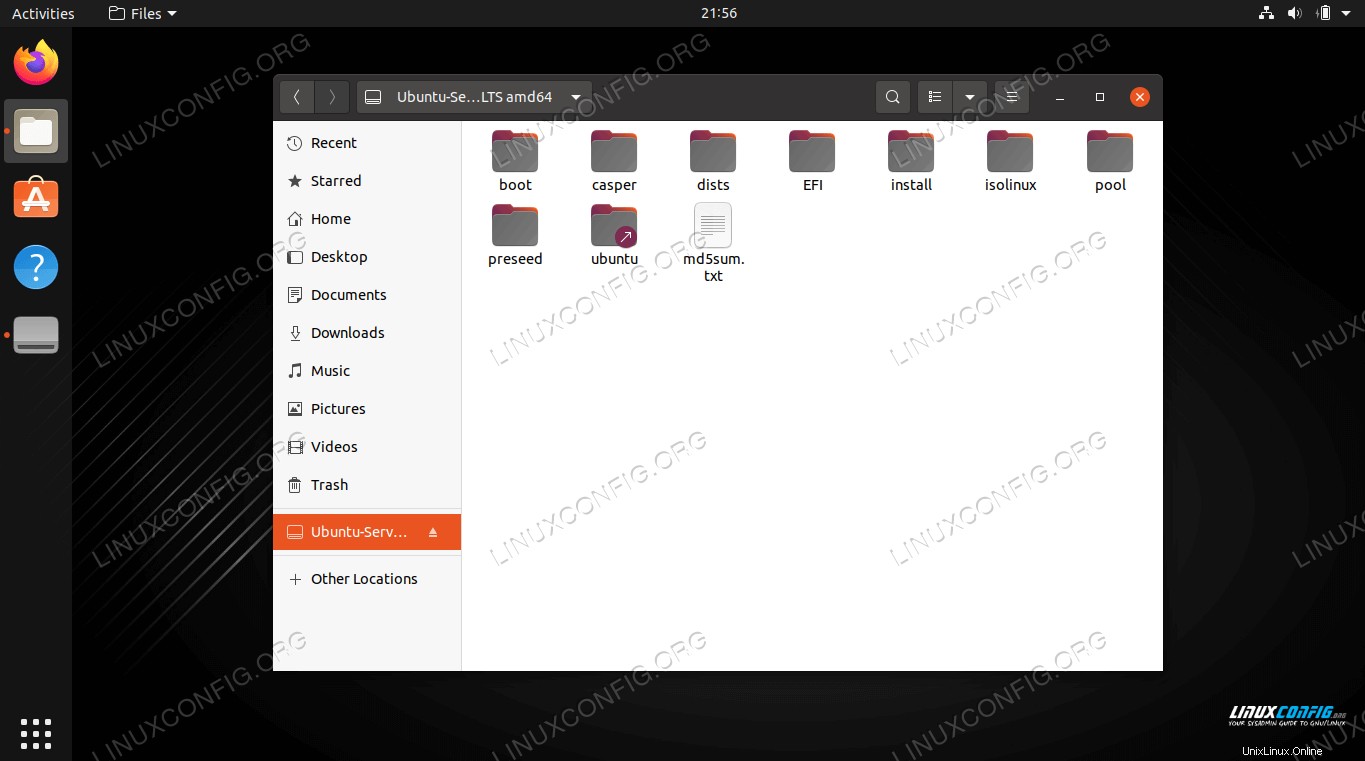 Obsah našeho souboru ISO můžete vidět zde
Obsah našeho souboru ISO můžete vidět zde 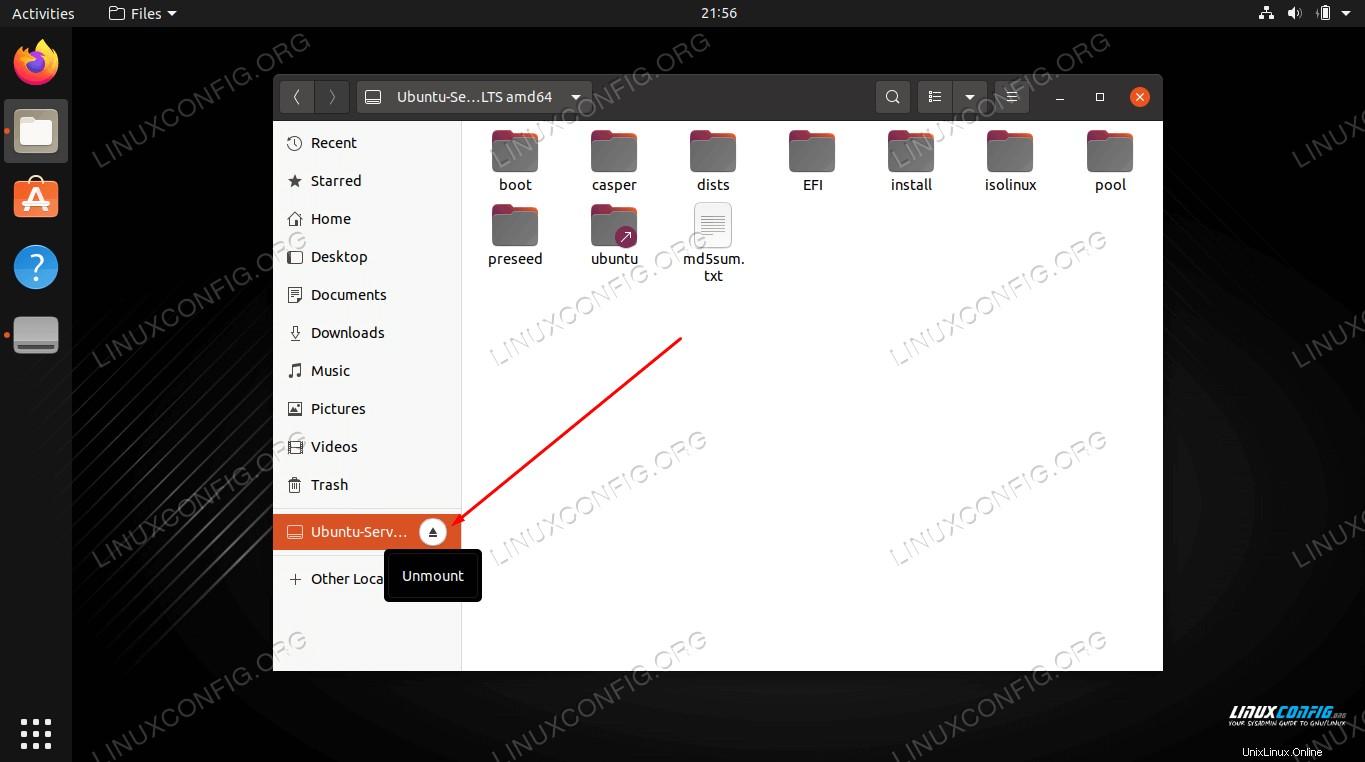 Odpojte soubor ISO kliknutím na tlačítko pro vysunutí
Odpojte soubor ISO kliknutím na tlačítko pro vysunutí 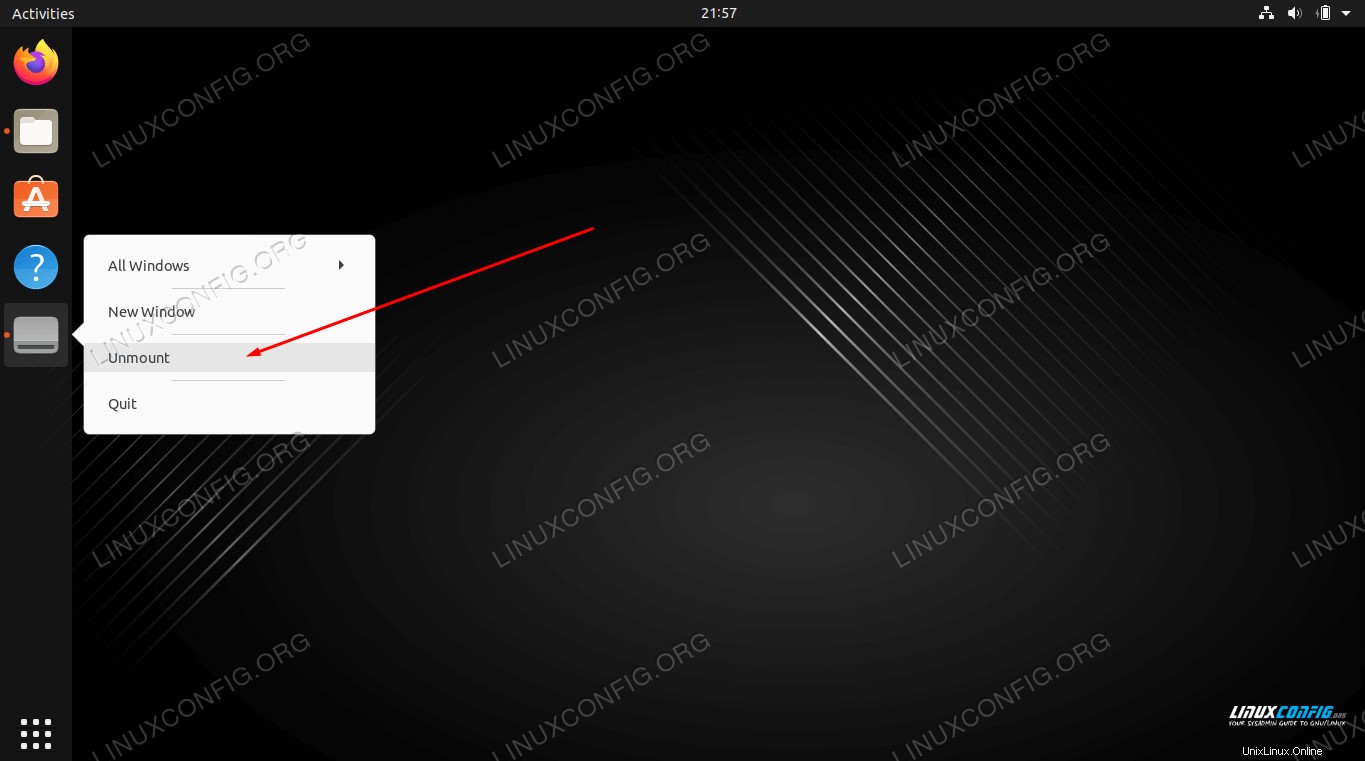 Můžete kliknout pravým tlačítkem na držák na panelu nástrojů rychlého spuštění GNOME a odpojit jej
Můžete kliknout pravým tlačítkem na držák na panelu nástrojů rychlého spuštění GNOME a odpojit jej 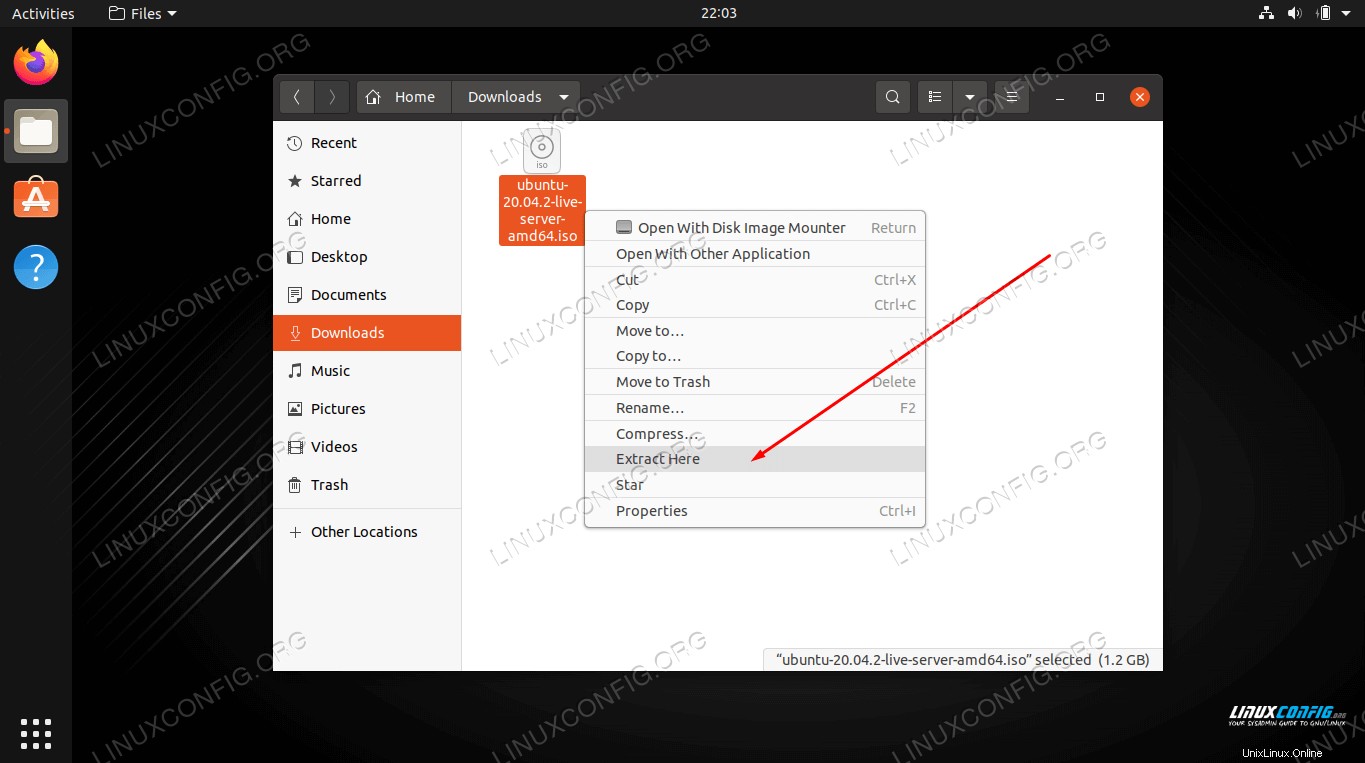 Extrahujte soubor ISO, abyste měli kopii všech souborů ve vašem systému
Extrahujte soubor ISO, abyste měli kopii všech souborů ve vašem systému 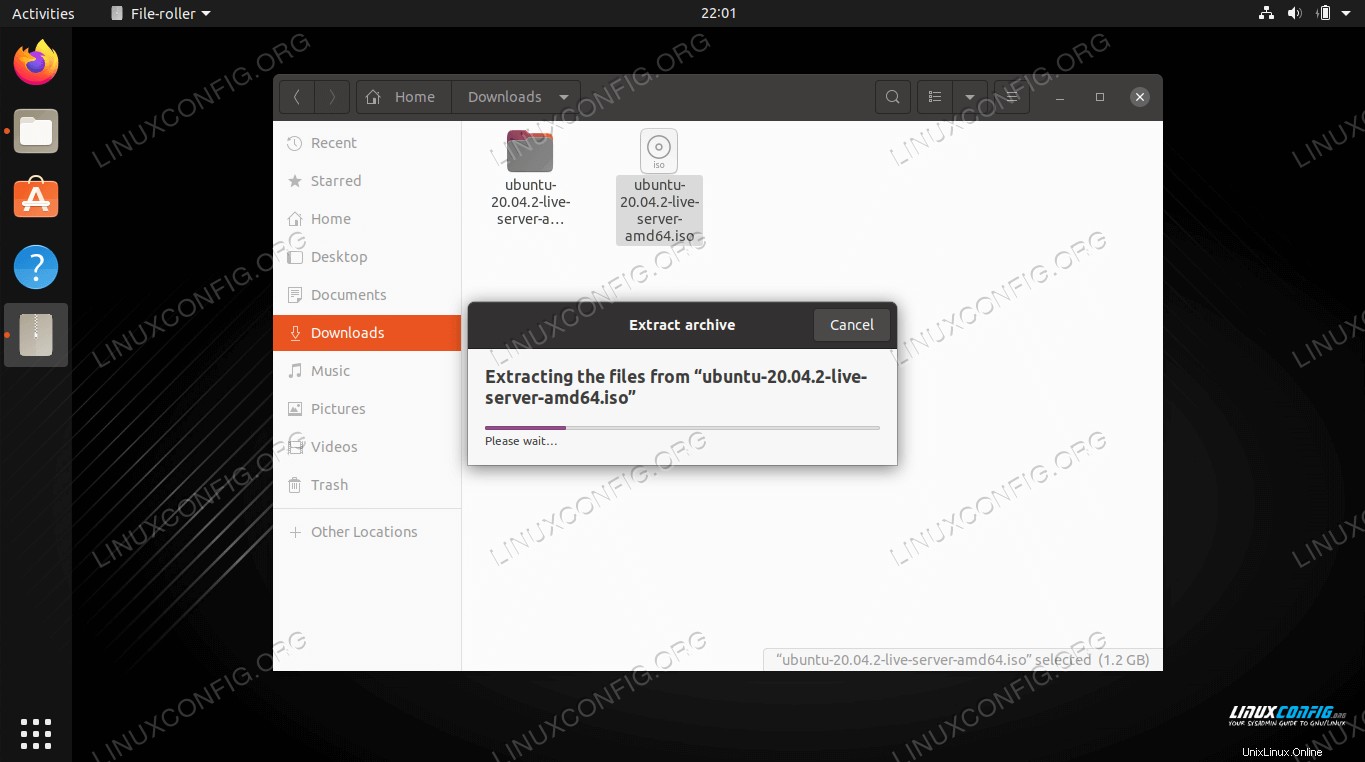 Soubory se extrahují
Soubory se extrahují Jak otevřít a připojit soubor ISO pomocí příkazového řádku
Připojení souborů ISO pomocí příkazového řádku bude fungovat nezávisle na jakémkoli grafickém uživatelském rozhraní, které používáte. Postupujte podle pokynů níže a připojte a otevřete soubor ISO pomocí příkazového řádku.
- Začněte vytvořením adresáře, kam chcete připojit soubor ISO.
$ sudo mkdir /media/mydisc
- Dále použijte
mountpříkaz k připojení souboru ISO do adresáře, který jsme vytvořili.$ sudo mount ~/Downloads/ubuntu-20.04.2-live-server-amd64.iso /media/mydisc -o loop
Cestu k souboru ISO samozřejmě nahraďte svou vlastní.
- Nyní můžete přistupovat k obsahu souboru ISO prostřednictvím připojeného adresáře.
$ ls -l /media/mydisctotal 74dr-xr-xr-x 1 root root 2048 1. února 12:57 bootdr-xr-xr -x 1 kořenový kořen 2048 1. února 12:57 casperdr-xr-xr-x 1 kořenový kořen 2048 1. února 12:57 distsdr-xr-xr-x 1 kořenový kořen 2048 1. února 12:57 EFIdr-xr-xr-x 1 kořenový kořenový adresář 2048 1. února 12:57 installdr-xr-xr-x 1 kořenový adresář 34816 1. února 12:57 isolinux-r--r--r-- 1 kořenový adresář 26452 1. února 12:57 md5sum.txtdr-xr -xr-x 1 kořenový kořen 2048 1. února 12:57 pooldr-xr-xr-x 1 kořenový kořen 2048 1. února 12:57 preseedlr-xr-xr-x 1 kořenový kořen 1. února 12:57 ubuntu -> .
- Až jste připraveni odpojit soubor ISO, použijte
umountpříkaz.$ sudo umount /media/mydisc
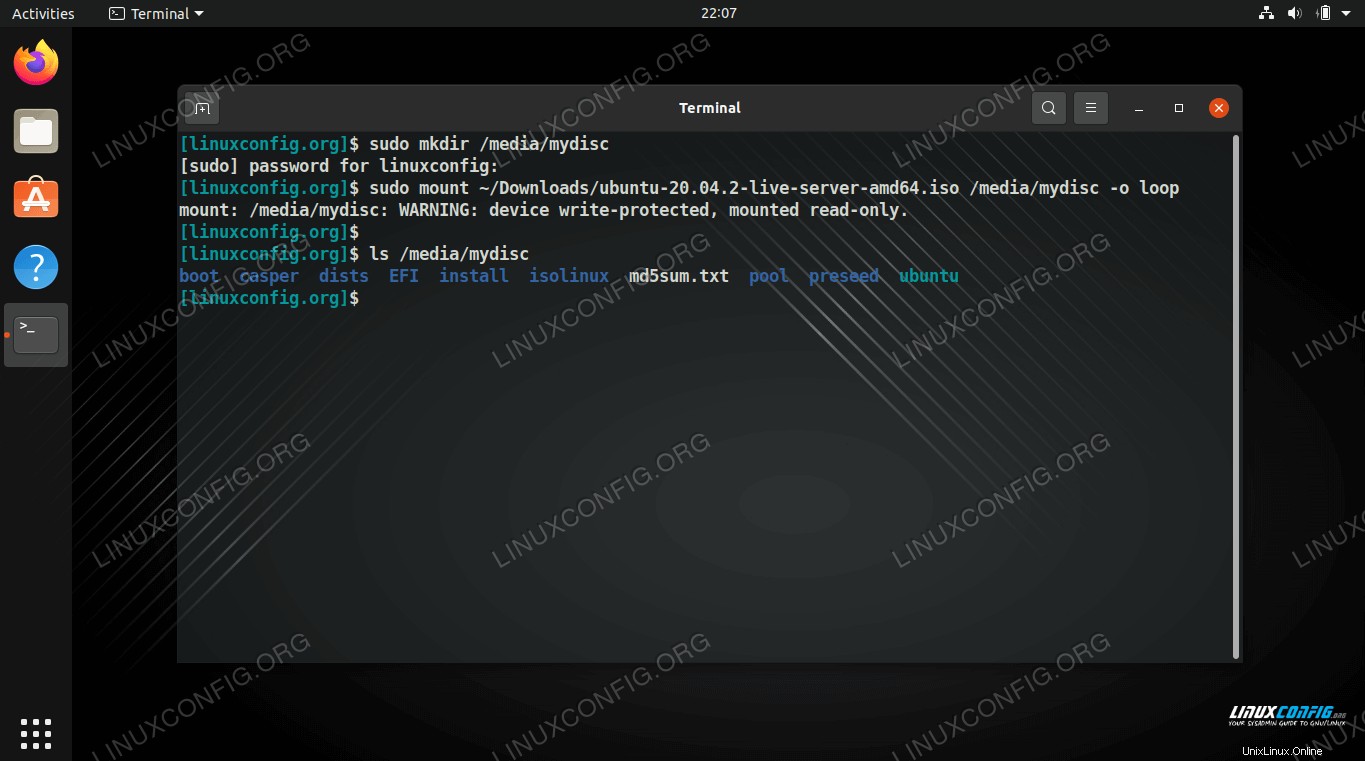 Připojení a přístup k souboru ISO pomocí příkazového řádku
Připojení a přístup k souboru ISO pomocí příkazového řádku Úvahy na závěr
V této příručce jsme viděli, jak připojit a otevřít soubor ISO na Ubuntu Linux prostřednictvím GUI GNOME a příkazového řádku. To nám umožňuje přistupovat k veškerému obsahu souboru obrazu disku a volitelně jej zkopírovat do našeho systému.