Google Chrome je jedním z nejpopulárnějších webových prohlížečů a je dostupný na mnoha různých zařízeních. Může také běžet na Ubuntu Linux, ačkoli Mozilla Firefox je výchozí webový prohlížeč a je dodáván s předinstalovaným distribucí.
Instalace Google Chrome na Ubuntu je docela snadná, ale není tak přímočará, jak si možná myslíte. Vzhledem k tomu, že Chrome je webový prohlížeč s uzavřeným zdrojovým kódem, nelze jej nainstalovat z výchozích úložišť balíčků. Nebojte se, v několika krátkých krocích uvidíte, jak jej nainstalovat.
V tomto tutoriálu se zabýváme pokyny krok za krokem k instalaci prohlížeče Google Chrome na Ubuntu, jeho aktualizaci a nastavení jako výchozího webového prohlížeče.
V tomto tutoriálu se naučíte:
- Jak stáhnout Google Chrome z oficiálního webu (GUI)
- Jak stáhnout Google Chrome z příkazového řádku pomocí
wget - Jak nainstalovat Google Chrome na Ubuntu
- Jak aktualizovat Google Chrome
- Jak odebrat Google Chrome
- Jak nastavit Google Chrome jako výchozí webový prohlížeč

| Kategorie | Požadavky, konvence nebo použitá verze softwaru |
|---|---|
| Systém | Ubuntu Linux |
| Software | Google Chrome |
| Jiné | Privilegovaný přístup k vašemu systému Linux jako root nebo prostřednictvím sudo příkaz. |
| Konvence | # – vyžaduje, aby dané linuxové příkazy byly spouštěny s právy root buď přímo jako uživatel root, nebo pomocí sudo příkaz$ – vyžaduje, aby dané linuxové příkazy byly spouštěny jako běžný neprivilegovaný uživatel |
Jak stáhnout Google Chrome z oficiálního webu (GUI)
Pokud dáváte přednost použití GUI místo příkazového řádku, je tato sekce určena pro vás. Chcete-li si stáhnout Google Chrome z oficiálních stránek a nainstalovat jej na Ubuntu, postupujte podle níže uvedených kroků.
- Začněte tím, že otevřete Firefox nebo jiný výchozí webový prohlížeč a přejděte na stránku stahování Google Chrome. Na této stránce klikněte na velké tlačítko „Stáhnout Chrome“.
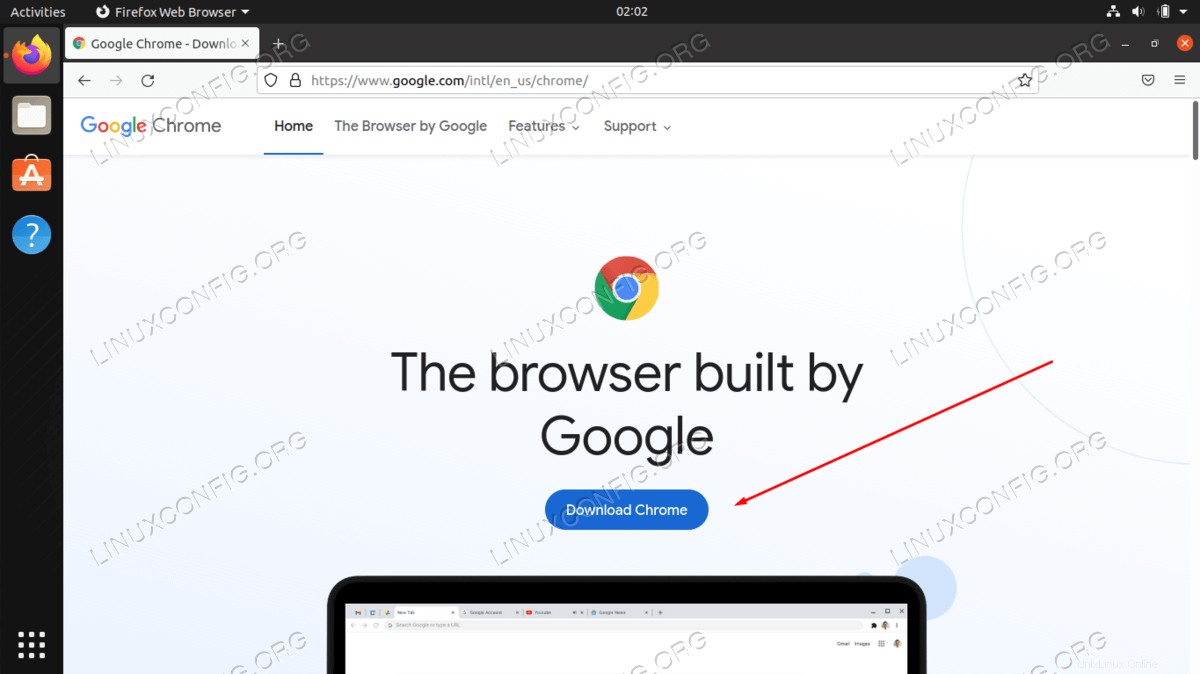
- Na další stránce, která se zobrazí, vyberte možnost „64bit .deb (pro Debian/Ubuntu)“ a poté kliknutím na Přijmout a nainstalovat zahajte stahování Google Chrome. Uložte soubor na nezapomenutelné místo v počítači.
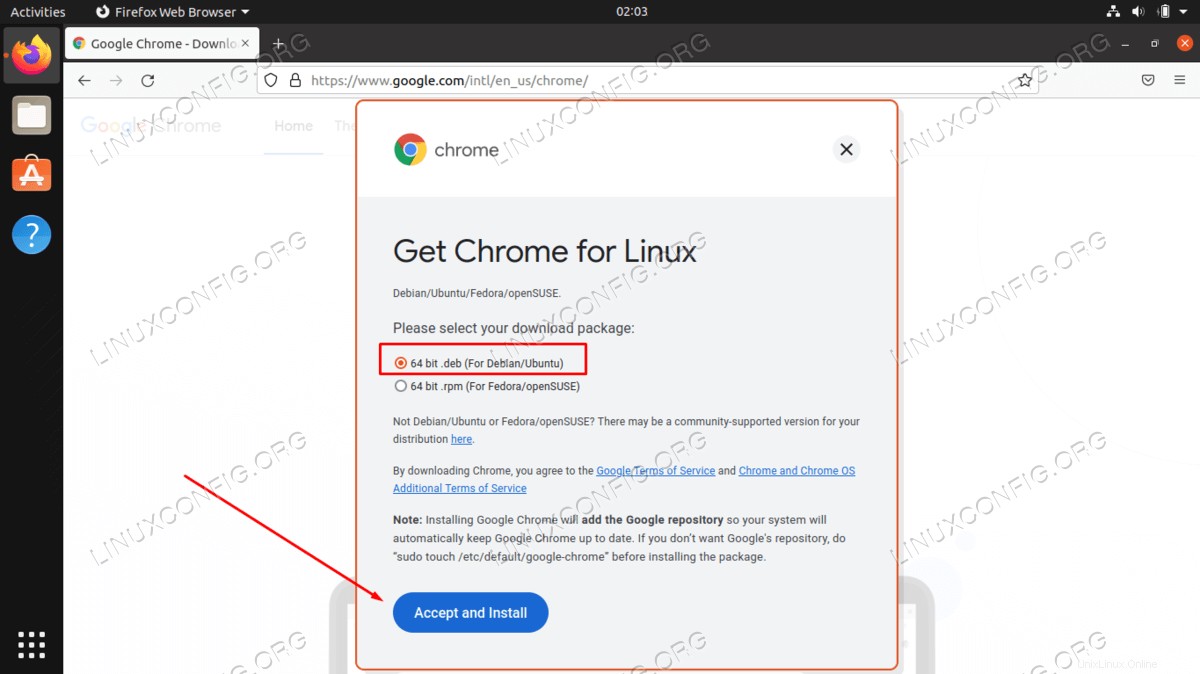
- Po dokončení stahování klikněte pravým tlačítkem na soubor .deb a otevřete pomocí Software Install.
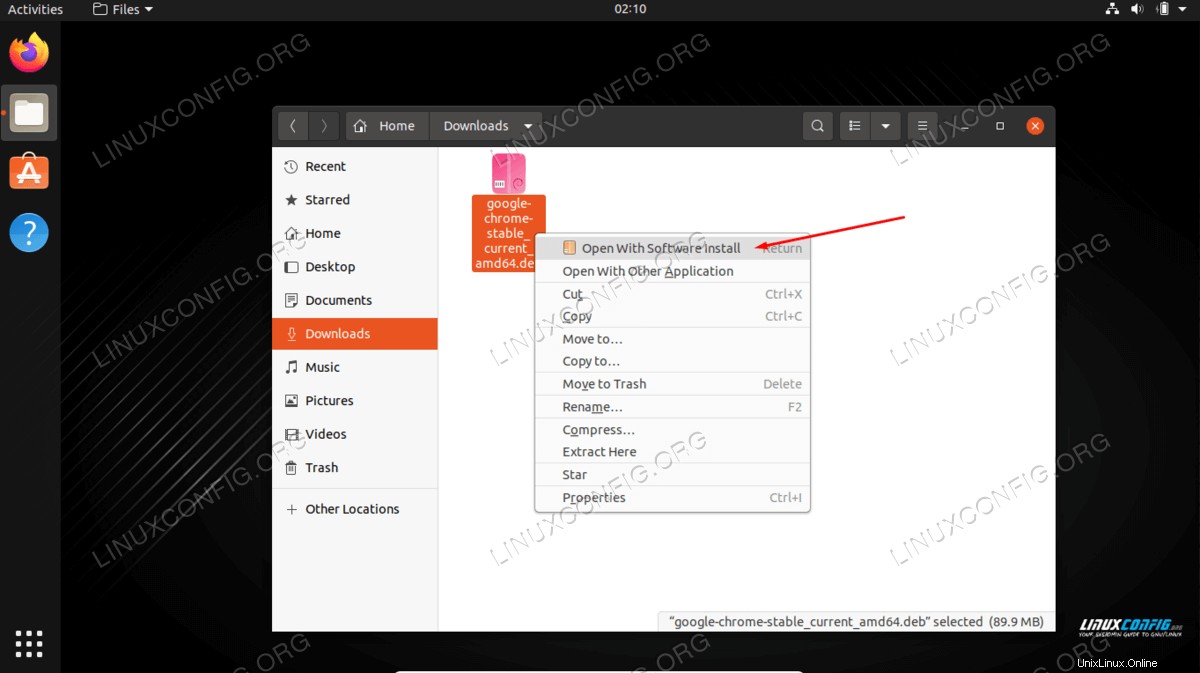
- Když Software Install otevře soubor, klikněte na tlačítko „Instalovat“.
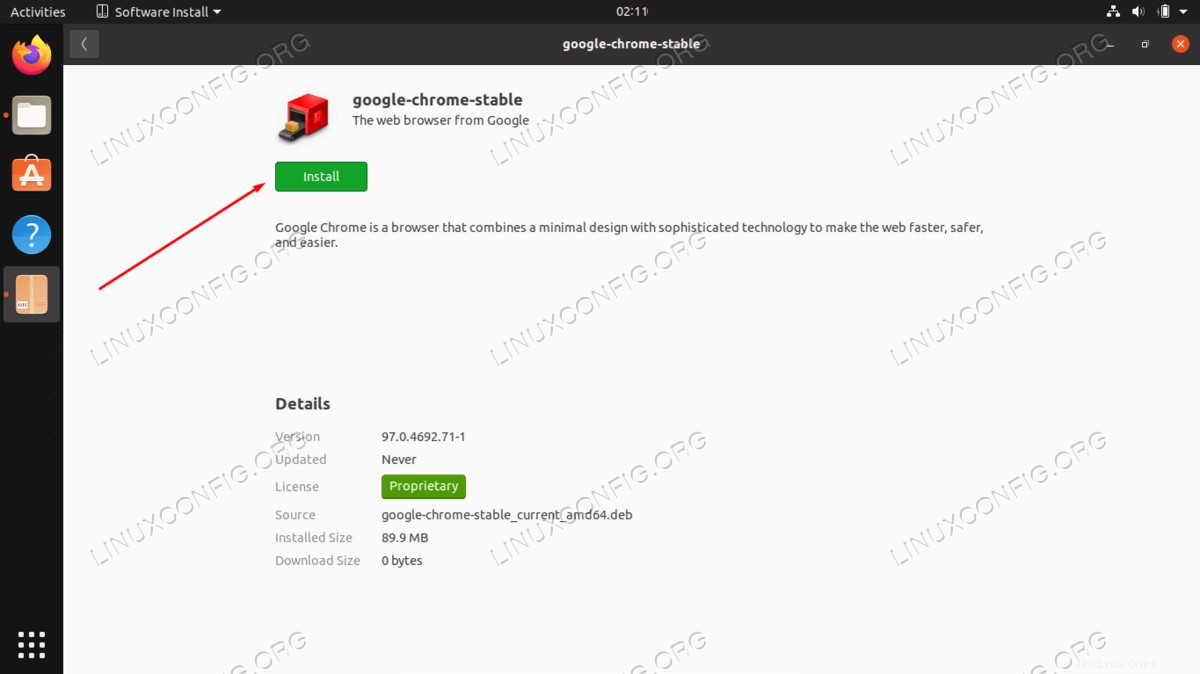
- Budete vyzváni k zadání hesla uživatele root a poté začne proces instalace. Po dokončení můžete zavřít aplikaci Instalace softwaru.
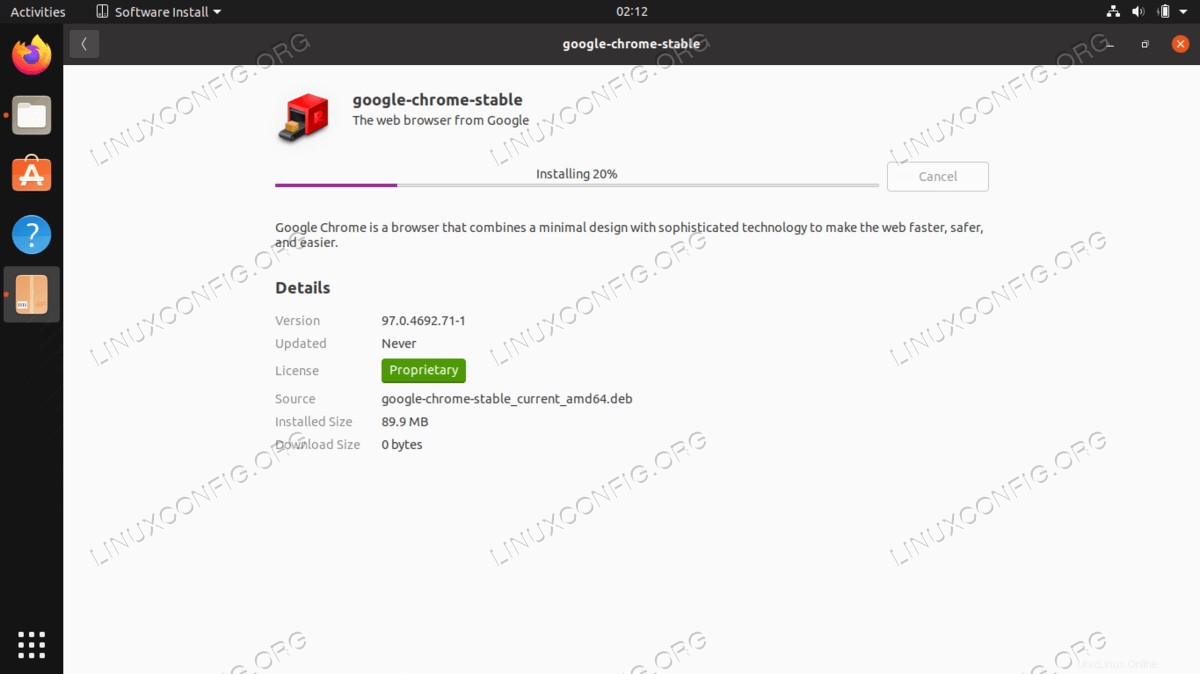
- Prohlížeč Google Chrome je nyní dostupný v nabídce Aktivity. Stačí jej vyhledat zadáním „chrome“. Pokud chcete, můžete na tuto ikonu kliknout pravým tlačítkem a přidat ji na panel rychlého spuštění.
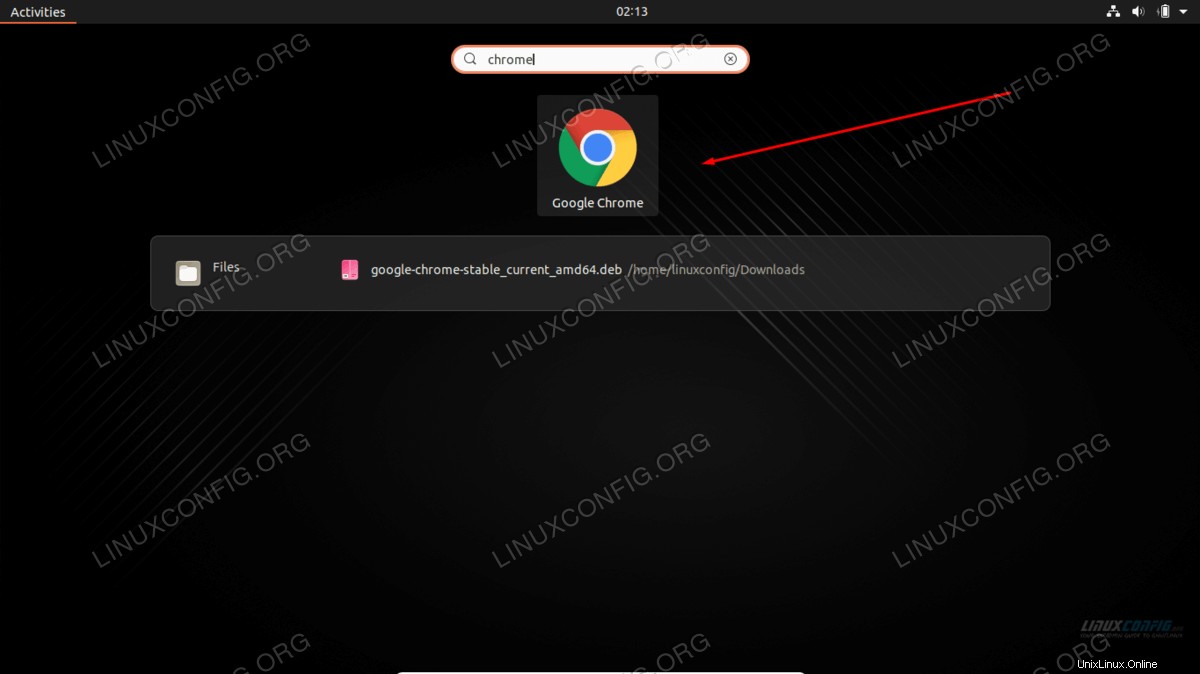
Jak stáhnout Google Chrome z příkazového řádku
Otevřete terminál a pomocí následujících příkazů nainstalujte Google Chrome na Ubuntu.
- Nejprve použijte
wgetpříkaz ke stažení instalačního programu Google Chrome.$ wget https://dl.google.com/linux/direct/google-chrome-stable_current_amd64.deb
- Potom můžeme použít
aptpříkaz a oprávnění root k instalaci Google Chrome.$ sudo apt install ./google-chrome-stable_current_amd64.deb
- Prohlížeč Google Chrome je nyní dostupný v nabídce Aktivity. Stačí jej vyhledat zadáním „chrome“. Pokud chcete, můžete na tuto ikonu kliknout pravým tlačítkem a přidat ji na panel rychlého spuštění.
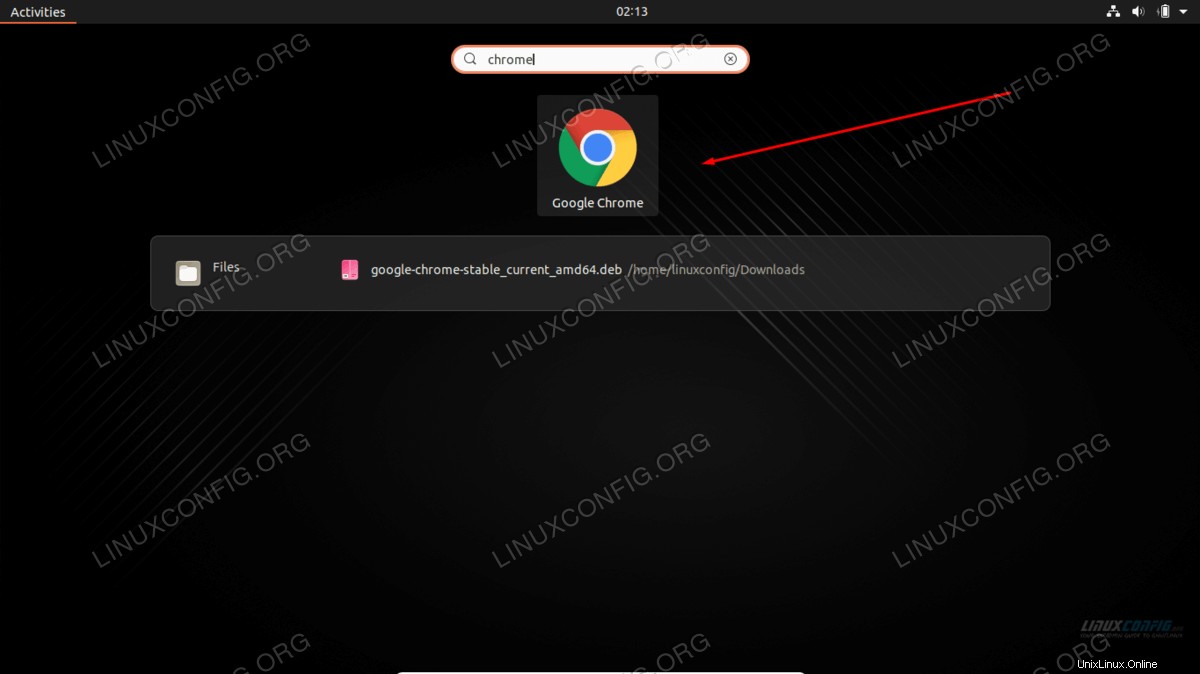
Jak aktualizovat Google Chrome na Ubuntu
Instalací Chrome také přidáte úložiště do vašeho správce balíčků. Pomocí následujícího příkazu udržujte Chrome ve svém systému aktuální.
$ sudo apt update $ sudo apt install google-chrome-stable
Je třeba také zmínit, že provedení následujících dvou příkazů upgraduje všechny balíčky ve vašem systému Ubuntu Linux a také aktualizuje balíček prohlížeče Google Chrome.
$ sudo apt update $ sudo apt upgrade
Jak odebrat Google Chrome z Ubuntu
Pokud se rozhodnete, že byste v budoucnu chtěli Chrome ze svého systému odebrat, odinstalujte webový prohlížeč pomocí následujícího příkazu.
$ sudo apt purge google-chrome-stable
Jak nastavit Google Chrome jako výchozí prohlížeč
Pokud jste se z nějakého důvodu rozhodli, že prohlížeč Google Chrome není vhodnou volbou pro výchozí prohlížeč, nebo chcete prohlížeč Google Chrome nastavit jako výchozí, otevřete terminál a pomocí následujícího příkazu vyberte :
$ sudo update-alternatives --config x-www-browser
Nabídka pro výběr by měla vypadat takto:
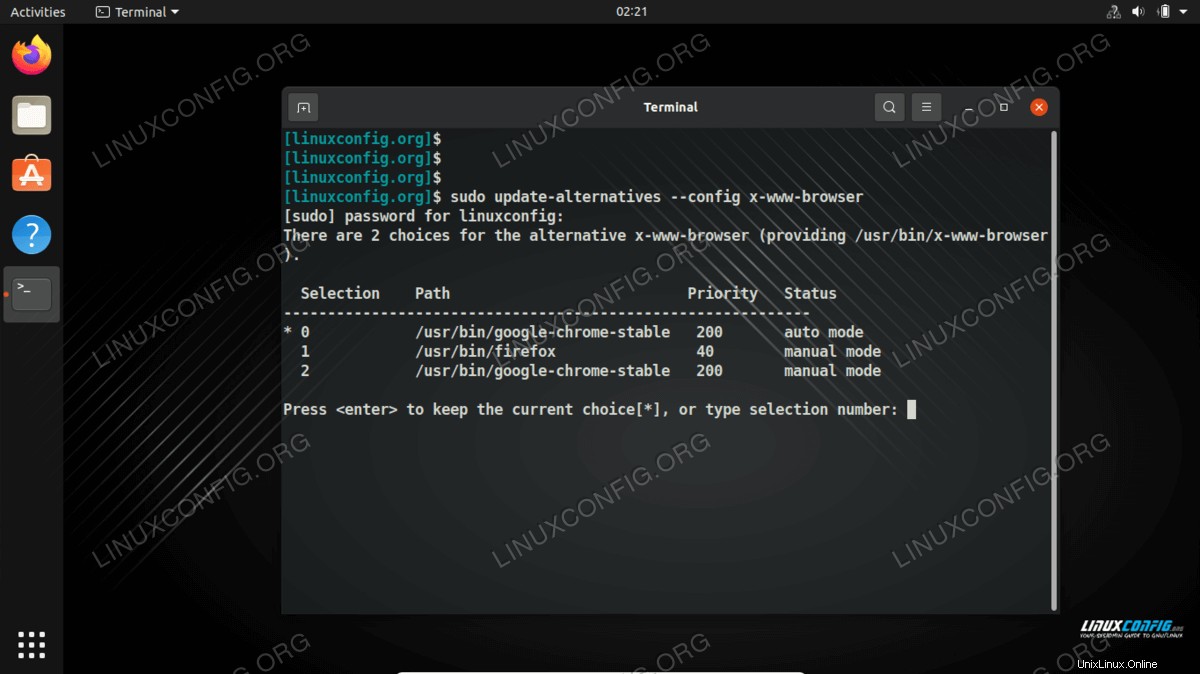
Úvahy na závěr
Google Chrome je jistě výkonný, uživatelsky velmi přívětivý a intuitivní prohlížeč. Google propaguje svůj prohlížeč prostřednictvím své vlastní reklamní sítě adwords, která umožnila prohlížeči Google Chrome snížit v krátké době slušný podíl na trhu s internetovými prohlížeči.
Přestože prohlížeč Google Chrome přináší určité problémy s ochranou osobních údajů, mnoho uživatelů internetu se rozhodlo tento prohlížeč používat, protože téměř všechny webové prohlížeče po celém internetu zdůrazňují obavy o soukromí. Instalace rozšíření Google Chrome posouvá prohlížení internetu pomocí tohoto prohlížeče na zcela novou úroveň, protože rychle vylepšuje funkce prohlížeče.