Pokud jste připraveni nainstalovat Ubuntu Linux na váš počítač, obvyklým způsobem je vložení souborů Ubuntu na USB flash disk a následná instalace operačního systému přes USB.
Ať už jste zkušený uživatel Linuxu , nebo zcela nový a chcete začít s Ubuntu, stačí jen několik jednoduchých kroků, abyste Ubuntu dostali na USB disk a poté jej začali instalovat do počítače.
V tomto tutoriálu vás provedeme pokyny krok za krokem ke stažení Ubuntu, jeho vložení na flash disk a zavedení z média ve vašem počítači, abyste mohli Ubuntu nainstalovat.
V tomto tutoriálu se naučíte:
- Jak stáhnout Ubuntu
- Jak vytvořit spouštěcí Ubuntu USB
- Jak získat přístup k nabídce spouštění a systému BIOS/UEFI
- Jak spustit Ubuntu z USB
- Jak vyzkoušet Ubuntu před instalací
- Jak nainstalovat Ubuntu z USB

| Kategorie | Požadavky, konvence nebo použitá verze softwaru |
|---|---|
| Systém | Ubuntu Linux |
| Software | Není k dispozici |
| Jiné | Privilegovaný přístup k vašemu systému Linux jako root nebo prostřednictvím sudo příkaz. |
| Konvence | # – vyžaduje, aby dané linuxové příkazy byly spouštěny s právy root buď přímo jako uživatel root, nebo pomocí sudo příkaz$ – vyžaduje, aby dané linuxové příkazy byly spouštěny jako běžný neprivilegovaný uživatel |
Jak nainstalovat Ubuntu z USB krok za krokem
- Prvním krokem je stažení obrazu ISO Ubuntu. Další informace o stahování Ubuntu, stejně jako oficiální odkazy ke stažení, najdete na naší vyhrazené stránce pro stahování Ubuntu Linux.
- Jakmile je stahování ISO dokončeno, je k dispozici řada programů s grafickým rozhraním, které dokážou vložit obsah souboru ISO na váš USB disk a zajistit jeho zavádění. Pokud již víte o dobrém programu, který tuto práci zvládne, klidně jej použijte. Pokud ne, můžete nás sledovat, jak procházíme procesem používání
ddrescueNástroj příkazového řádku systému Linux pro vytvoření spouštěcí jednotky USB. Nejprve nainstalujeme program do našeho systému:Debian and Ubuntu based distros: $ sudo apt install gddrescue Red Hat and Fedora based distros: $ sudo dnf install ddrescue
- Vyhledejte název blokovacího zařízení USB:
$ sudo fdisk -l Disk /dev/sdX: 7.22 GiB, 7747397632 bytes, 15131636 sectors Disk model: DataTraveler 2.0 Units: sectors of 1 * 512 = 512 bytes Sector size (logical/physical): 512 bytes / 512 bytes I/O size (minimum/optimal): 512 bytes / 512 bytes Disklabel type: dos Disk identifier: 0x00000000
- Použijte
ddrescuevytvořte spouštěcí spouštěcí disk Ubuntu USB. Pokud se například název vašeho blokového zařízení USB nazývá/dev/sdXa stažený obraz ISO Ubuntu se jmenujeubuntu-desktop-amd64.isopak příkaz k vytvoření spouštěcího spouštěcího disku Ubuntu USB bude:$ sudo ddrescue ubuntu-desktop-amd64.iso /dev/sdX --force -D
- Můžete vysunout jednotku flash a vložit ji do počítače, na který plánujete nainstalovat Ubuntu. Nebo jednoduše ponechte flash disk v USB slotu, pokud plánujete nainstalovat Ubuntu na váš aktuální systém. V každém případě je čas vypnout systém a nabootovat na USB disk.
Ujistěte se, že výběr USB (může se nazývat:Vyměnitelná zařízení, USB-HDD) je v horní části seznamu v Nabídce spouštění . To vždy způsobí, že se váš počítač spustí nejprve z USB flash disku. Pokud USB není k dispozici, počítač se spustí z pevného disku. Níže jsme nastínili, jak získat přístup k Boot Menu na různých počítačích.
Pokud spouštěcí nabídka není k dispozici, budete muset vstoupit do BIOS/UEFI . To vám umožní zavést systém z vyměnitelného média. Vyberte USB flash disk v systému BIOS/UEFI v Nabídce spouštěcích zařízení . Níže jsme nastínili, jak získat přístup k systému BIOS/UEFI na různých počítačích.
Přístup k nabídce spouštění
Pro přístup do Boot Menu na vašem počítači budete muset stisknout různé klávesy (nebo kombinace kláves) v závislosti na typu vašeho počítače. Zde je seznam možných kláves, které možná budete muset stisknout v závislosti na vašem PC:
Kombinace kláves pro přístup k nabídce spouštění Zařízení Kombinace kláves Komentář Acer Esc,F12neboF9F12klíč s největší pravděpodobnostíAsus F8neboEscCompaq EscneboF9Dell F12eMachines F12Fujitsu F12HP EscneboF9Lenovo F8,F10neboF12Další možnosti: NovoneboFn + F11Samsung EscneboF2neboF12U ultrabooků od společnosti Samsung deaktivujte možnost rychlého spouštění v BIOSu/UEFI. Viz další část. VAIO Esc,F10neboF11Další možnosti: AssisttlačítkoToshiba F12
Přístup k systému BIOS/UEFIPro přístup k BIOSu/UEFI na vašem počítači budete také muset stisknout různé klávesy (nebo kombinace kláves) v závislosti na typu vašeho počítače. Zde je seznam možných kláves, které možná budete muset stisknout v závislosti na vašem PC:
Kombinace klíčů pro přístup k systému BIOS/UEFI Zařízení Kombinace kláves Komentář Acer DelneboF2F2klíč s největší pravděpodobnostíAsus DeleteneboDelCompaq F10Dell F2eMachines TabneboDelFujitsu F2HP Esc,F10,F11Další možnosti:na pavilonu – F1Lenovo F1neboF2Další možnosti:malé tlačítko vedle tlačítka napájení (u notebooku) Samsung F2U ultrabooků od společnosti Samsung to může být F10VAIO F1,F2,F3Další možnosti: AssisttlačítkoToshiba F1,F2,F12neboEsc - Proces spouštění Ubuntu z USB zahrnuje čtyři jednoduché kroky:Nejprve vypněte počítač. Zadruhé vložte spouštěcí jednotku USB flash do počítače, aby se spustilo spouštění USB. Poté se ujistěte, že jsou všechna ostatní zařízení USB odstraněna (např. paměťové karty, tiskárny) jako zvláštní opatření. Nakonec zapněte počítač. Váš počítač nyní spustí zaváděcí sekvenci z externího média USB.
POZNÁMKA
Některé počítače (např. ultrabooky) mají možnost rychlého spouštění. Před spuštěním Ubuntu USB je důležité tuto možnost deaktivovat. Přejděte do nastavení BIOS/UEFI a vyhledejte Nabídka výběru spouštěcího zařízení . Navíc na některých počítačích s UEFI/EFI budete muset zakázat zabezpečené spouštění (nebo povolte starší režim ). - Vzhledem k tomu, že jste úspěšně zavedli systém z dříve vytvořeného zaváděcího USB Ubuntu, krátce se zobrazí černá obrazovka. Pokud budete jednat dostatečně rychle, stiskněte
TABvyvoláte spouštěcí nabídku, kde si můžete vybrat, zda chcete Ubuntu jednoduše vyzkoušet bez instalace. Případně můžete jednoduše počkat a provést stejný výběr, jakmile se Ubuntu zavede do průvodce instalací.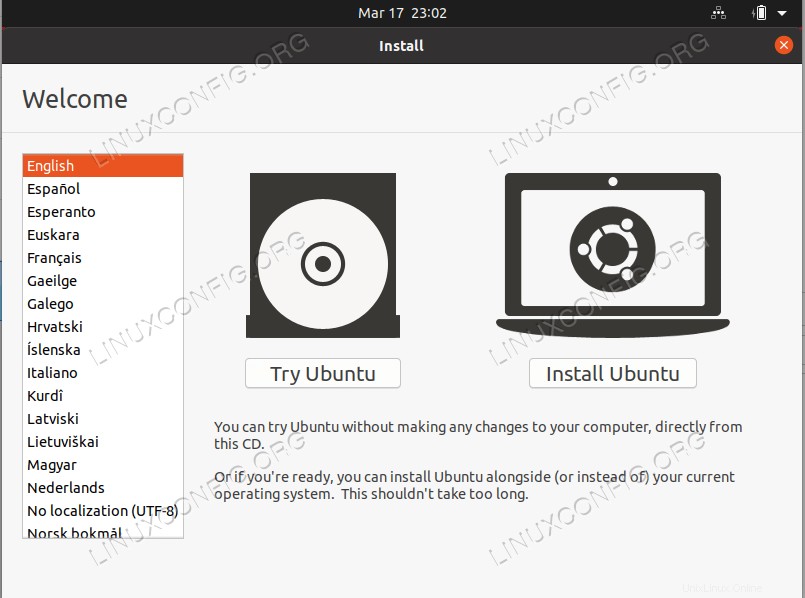
- Odtud vše, co musíte udělat, je postupovat podle pokynů k instalaci. Ubuntu se označuje jako uživatelsky přívětivý operační systém, proto je proces instalace zcela srozumitelný.
Úvahy na závěr
V tomto tutoriálu jsme viděli, jak nainstalovat Ubuntu Linux z USB disku. Instalace z jednotky USB je velmi pohodlná, ale proces nastavení je pro některé uživatele matoucí, protože existuje mnoho různých způsobů, jak vytvořit spouštěcí disk USB, a mnoho různých počítačů, které mají různé způsoby spouštění z jednotky USB. Udělali jsme, co bylo v našich silách, abychom v tomto tutoriálu pokryli všechny možné scénáře, aby byl co nejuniverzálnější. Užijte si svou novou instalaci Ubuntu!