Každý uživatel Ubuntu, který používá grafické rozhraní, bude muset do určité míry interagovat s Mozilla Firefox, protože je to výchozí internetový prohlížeč na Ubuntu 22.04 Jammy Jellyfish. I když jej chcete pouze odinstalovat a používat jiný prohlížeč, budete se s tím alespoň na krátkou dobu potýkat. V této příručce vám ukážeme, jak můžete nainstalovat, aktualizovat a odinstalovat Firefox na Ubuntu 22.04.
V tomto tutoriálu se naučíte:
- Jak nainstalovat, aktualizovat a odinstalovat Firefox pomocí výchozího úložiště balíčků Ubuntu
- Jak nainstalovat, aktualizovat a odinstalovat Firefox s úložištěm Mozilla PPA
- Jak nainstalovat, aktualizovat a odinstalovat Firefox pomocí přímého stažení
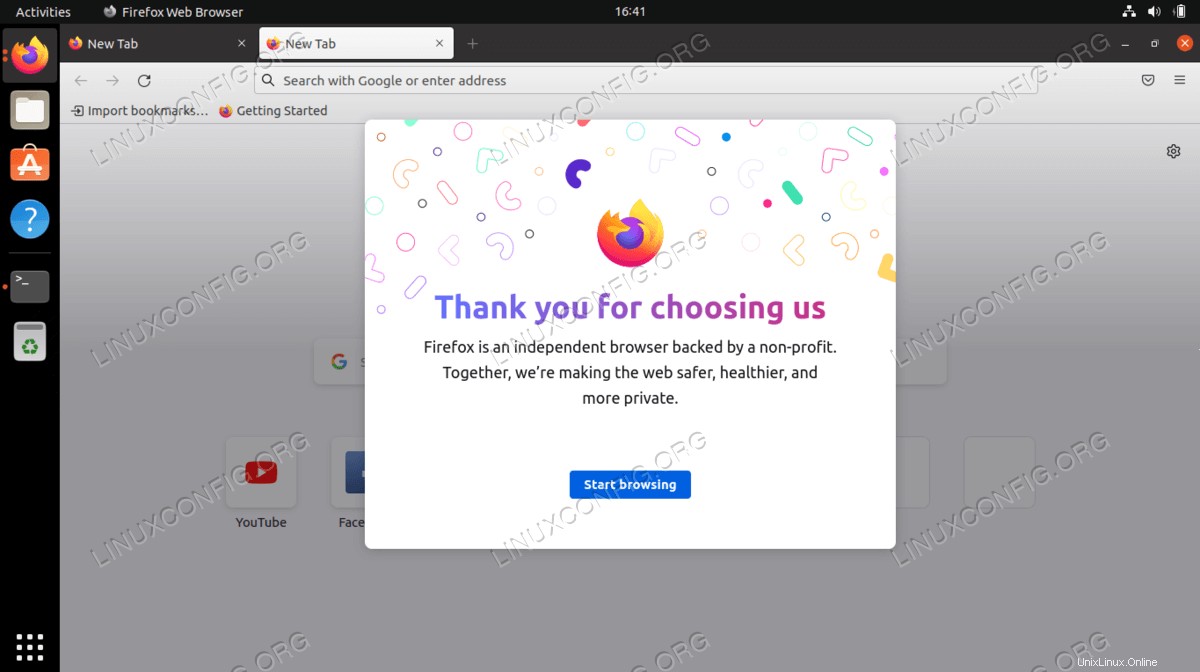
| Kategorie | Požadavky, konvence nebo použitá verze softwaru |
|---|---|
| Systém | Ubuntu 22.04 Jammy Jellyfish |
| Software | Mozilla Firefox |
| Jiné | Privilegovaný přístup k vašemu systému Linux jako root nebo prostřednictvím sudo příkaz. |
| Konvence | # – vyžaduje, aby dané linuxové příkazy byly spouštěny s právy root buď přímo jako uživatel root, nebo pomocí sudo příkaz$ – vyžaduje, aby dané linuxové příkazy byly spouštěny jako běžný neprivilegovaný uživatel |
Jak nainstalovat Firefox
Jak jsme již zmínili, Firefox je výchozí internetový prohlížeč na Ubuntu 22.04. Je tedy logické, že je již ve vašem systému a není potřeba žádných pokynů k instalaci, že? Ano, pravděpodobně. Ale vy nebo někdo jiný se můžete rozhodnout jej odinstalovat a vrátit se k němu později, nebo vám to možná dělá problémy a budete chtít software úplně přeinstalovat. V této části vám ukážeme několik metod, jak nainstalovat, aktualizovat a odinstalovat Firefox z vašeho systému.
Firefox můžeme nainstalovat třemi způsoby. Všechny dosahují stejné věci, ale měli byste si vybrat tu, která vám nejlépe vyhovuje:
- Instalace ze standardního úložiště Ubuntu – to zahrnuje použití
aptpříkaz k instalaci stabilní verze Firefoxu. Tuto metodu použijte, pokud spěcháte nebo si nejste jisti, kterou metodu použít. - Instalace z úložiště Mozilla PPA. Toto je další metoda příkazového řádku, ale umožňuje vám nainstalovat aktualizovanější (a možná méně stabilní) verze Firefoxu přímo z úložiště Mozilly. Tuto metodu použijte, pokud máte rádi krvácení.
- Instalace z oficiálního webu Firefoxu, Mozilla.org. Ukážeme si, jak to udělat z příkazového řádku pomocí wget, ale tuto metodu můžete také použít, pokud se chcete vyhnout příkazovému řádku a již máte prohlížeč, který lze použít k navigaci na webovou stránku Firefoxu.
Ukážeme vám krok za krokem pro každou z těchto metod a bez ohledu na to, kterou si vyberete, budete moci postupovat podle našich pokynů a aktualizovat a odinstalovat také Firefox.
Pěkně popořádku. Měli byste otevřít terminál příkazového řádku a spustit několik rychlých linuxových příkazů, abyste aktualizovali systémový index apt a zjistili, zda je ve vašem systému již nainstalována aktuální verze Firefoxu:
$ sudo apt update$ firefox --version
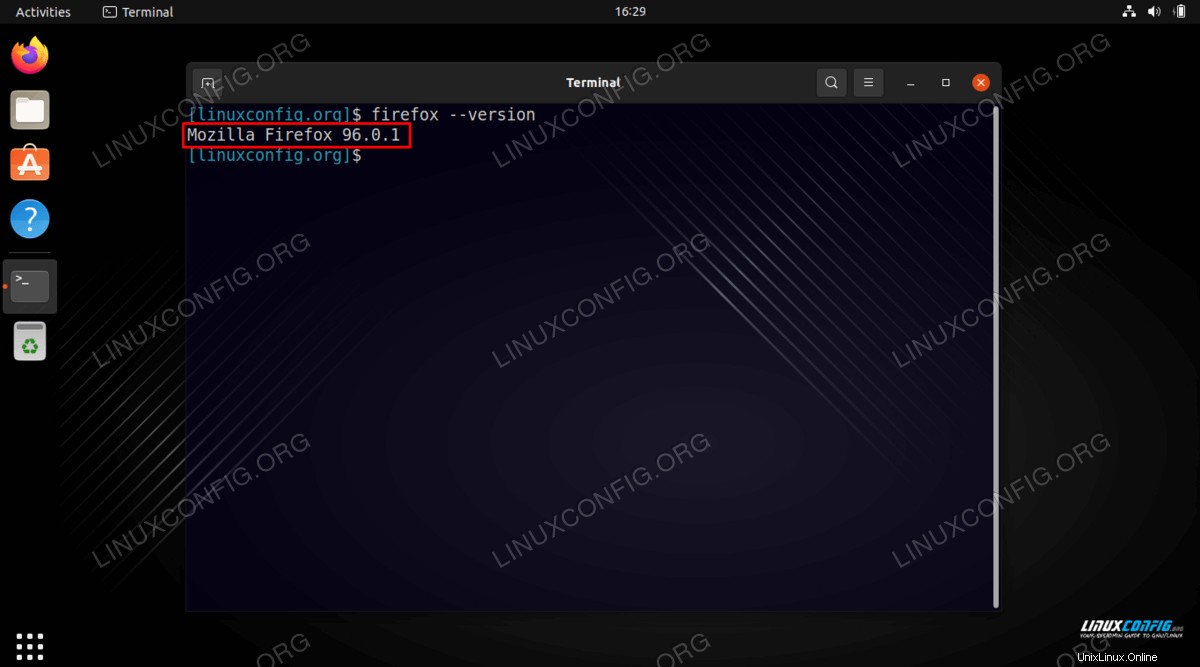
Vzhledem k tomu, že to není z cesty, je čas vybrat metodu a podle jedné z níže uvedených sekcí si Firefox nainstalovat nebo aktualizovat.
Instalujte, aktualizujte a odinstalujte Firefox z úložiště Ubuntu
Následující část vysvětlí, jak nainstalovat, aktualizovat a odinstalovat Mozilla Firefox z příkazového řádku pomocí výchozího úložiště balíčků Ubuntu.
Nainstalujte si Firefox
Pokud prohlížeč Firefox z nějakého důvodu ve vašem systému Ubuntu 22.04 ještě není, zadáním následujícího příkazu do terminálu jej stáhnete a nainstalujete:
$ sudo apt nainstalovat firefox
Aktualizujte Firefox
Stejný příkaz také aktualizuje Firefox, pokud je již nainstalován:
$ sudo apt update$ sudo apt install firefox
Pokud však chcete prohlížeč aktualizovat, doporučujeme vám, abyste celý svůj operační systém Ubuntu upgradovali. Tím se aktualizují všechny vaše nainstalované balíčky, nikoli pouze jeden balíček Firefoxu.
Upgrade $ sudo apt
Odinstalujte Firefox
K odinstalaci Firefoxu z vašeho systému použijeme jiný apt příkaz. Tento příkaz odstraní Firefox z vašeho systému:
$ sudo apt odstranit firefox
Instalujte, aktualizujte a odinstalujte Firefox z úložiště Mozilla PPA
Následující část vysvětlí, jak nainstalovat, aktualizovat a odinstalovat Mozilla Firefox z příkazového řádku pomocí úložiště PPA pro vývojáře Mozilla. Pamatujte, že tato metoda nainstaluje nejnovější verzi Firefoxu, i když je ve verzi beta a je považována za méně než stabilní.
Nainstalujte si Firefox
- Nejprve musíme do našeho systému přidat podpisový klíč Mozilly:
$ sudo apt-key adv --keyserver keyserver.ubuntu.com --recv-keys A6DCF7707EBC211F
- Dále přidejte úložiště PPA od Mozilly a aktualizujte seznam dostupných balíčků v
apt:$ sudo apt-add-repository "deb http://ppa.launchpad.net/ubuntu-mozilla-security/ppa/ubuntu jammy main"$ aktualizace sudo apt
- Nakonec, pokud až dosud vše šlo dobře, nainstalujte nejnovější verzi Firefoxu pomocí tohoto příkazu:
$ sudo apt install firefox
Odinstalujte Firefox
Stále můžete Firefox odinstalovat tradičním způsobem pomocí apt na příkazovém řádku:
$ sudo apt odstranit firefox
Nainstalujte, aktualizujte a odinstalujte Firefox pomocí přímého stažení
Následující část vysvětlí, jak nainstalovat, aktualizovat a odinstalovat Mozilla Firefox z příkazového řádku pomocí oficiálních webových stránek Mozilly. Pokud již máte na svém systému nainstalovaný alternativní prohlížeč a nejste typ, který si rád pohrává s příkazovým řádkem, nezapomeňte, že stačí přejít na Mozilla.org a stáhnout si instalační soubor.
- Použijte
wgetke stažení nejnovější verze Firefoxu přímo z webu Mozilly do domovského adresáře vašeho uživatele:$ wget -O ~/FirefoxSetup.tar.bz2 "https://download.mozilla.org/?product=firefox-latest&os=linux64 "
." - Dále rozbalte balíček Firefoxu do
/opt/vašeho systému adresář:$ sudo tar xjf ~/FirefoxSetup.tar.bz2 -C /opt/
- Je dobré vytvořit zálohu původního binárního spustitelného souboru Firefoxu pro případ, že bychom potřebovali přepnout zpět na výchozí verzi Ubuntu Firefox:
$ sudo mv /snap/bin/firefox /snap/bin/firefox_backup
- Nakonec vytvořte
/usr/lib/firefox/firefoxspustitelný vytvořením nového symbolického odkazu z/opt/firefoxadresář:$ sudo ln -s /opt/firefox/firefox /snap/bin/firefox
Firefox by nyní měl být nainstalován a použitelný.
Aktualizujte Firefox
Chcete-li aktualizovat svůj Firefox na nejnovější verzi, stačí si stáhnout nejnovější instalační balíček a extrahovat obsah balíčku:
$ wget -O ~/FirefoxSetup.tar.bz2 "https://download.mozilla.org/?product=firefox-latest&os=linux64"$ sudo tar xjf ~/FirefoxSetup.tar.bz2 -C /opt/
Odinstalujte Firefox
Chcete-li Firefox odinstalovat, stačí odstranit /opt/firefox adresář, který jsme vytvořili, a vraťte svůj systém zpět k používání výchozí verze Firefoxu, která byla nainstalována z úložiště Ubuntu:
$ sudo rm -fr /opt/firefox$ sudo mv /snap/bin/firefox_backup /snap/bin/firefox
Úvahy na závěr
V tomto článku jsme se naučili několik metod instalace, aktualizace a odinstalace Mozilla Firefox na Ubuntu 22.04 Jammy Jellyfish. Ať už chcete použít výchozí úložiště balíčků Ubuntu, PPA pro vývojáře Mozilly nebo oficiální web Firefoxu, správa Firefoxu na vašem systému Ubuntu je snadná, pokud budete postupovat podle našich podrobných pokynů.