Cílem tohoto tutoriálu je nainstalovat VirtualBox na Ubuntu 22.04 Jammy Jellyfish. VirtualBox je bezplatný a open source hostovaný hypervizor pro virtualizaci x86 vyvinutý a spravovaný společností Oracle Corporation.
VirtualBox je skvělý způsob, jak nainstalovat hostující operační systém na váš počítač, pokud chcete vyzkoušet jiný operační systém nebo pouze udržovat prostředí oddělené od hostitelského systému. V tomto tutoriálu se dozvíte, jak nainstalovat VirtualBox pomocí příkazového řádku a GUI GNOME.
V tomto tutoriálu se naučíte:
- Jak nainstalovat VirtualBox z příkazového řádku
- Jak nainstalovat VirtualBox z plochy GNOME
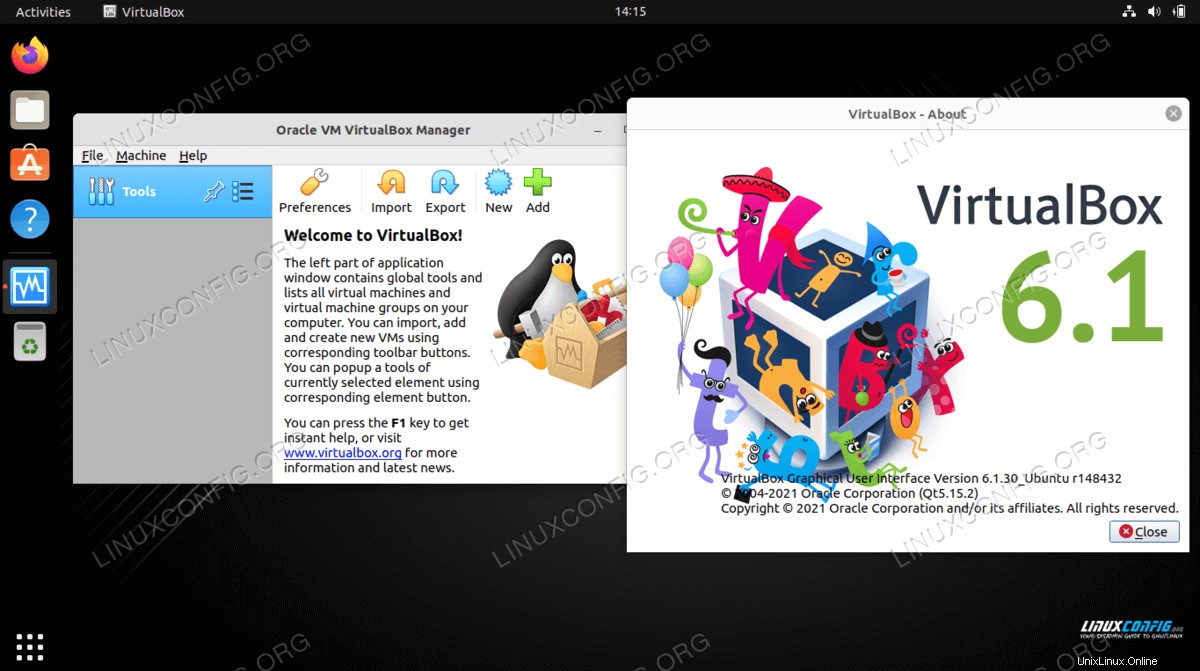
| Kategorie | Požadavky, konvence nebo použitá verze softwaru |
|---|---|
| Systém | Ubuntu 22.04 Jammy Jellyfish |
| Software | Oracle VirtualBox |
| Jiné | Privilegovaný přístup k vašemu systému Linux jako root nebo prostřednictvím sudo příkaz. |
| Konvence | # – vyžaduje, aby dané linuxové příkazy byly spouštěny s právy root buď přímo jako uživatel root, nebo pomocí sudo příkaz$ – vyžaduje, aby dané linuxové příkazy byly spouštěny jako běžný neprivilegovaný uživatel |
Instalace VirtualBox na Ubuntu 22.04 krok za krokem
VirtualBox lze nainstalovat pomocí příkazového řádku pomocí apt správce balíčků nebo prostřednictvím GUI se softwarovou aplikací. Vyberte preferovanou metodu a postupujte podle odpovídající části níže.
Nainstalujte VirtualBox z příkazového řádku
- Začněte otevřením terminálu příkazového řádku a použitím následujících dvou příkazů s oprávněním root, abyste aktualizovali mezipaměť balíčků Ubuntu a nainstalovali
virtualboxbalíček.$ sudo apt update $ sudo apt install virtualbox
- To je vše. Nyní můžete otevřít VirtualBox z nabídky spuštění aplikace nebo jednoduše spustit následující příkaz v terminálu.
$ virtualbox
Nyní můžete například otestovat instalaci VirtualBoxu vytvořením nového 64bitového virtuálního počítače Ubuntu a spuštěním staženého obrazu ISO Ubuntu 22.04.
Volitelně si nyní můžete nainstalovat VirtualBox Extension Pack a přidat do instalace VirtualBoxu některé další funkce.
Nainstalujte VirtualBox z plochy GNOME
- Nejprve použijte
Activitiesvlevo nahoře otevřete nabídkuSoftwareaplikace.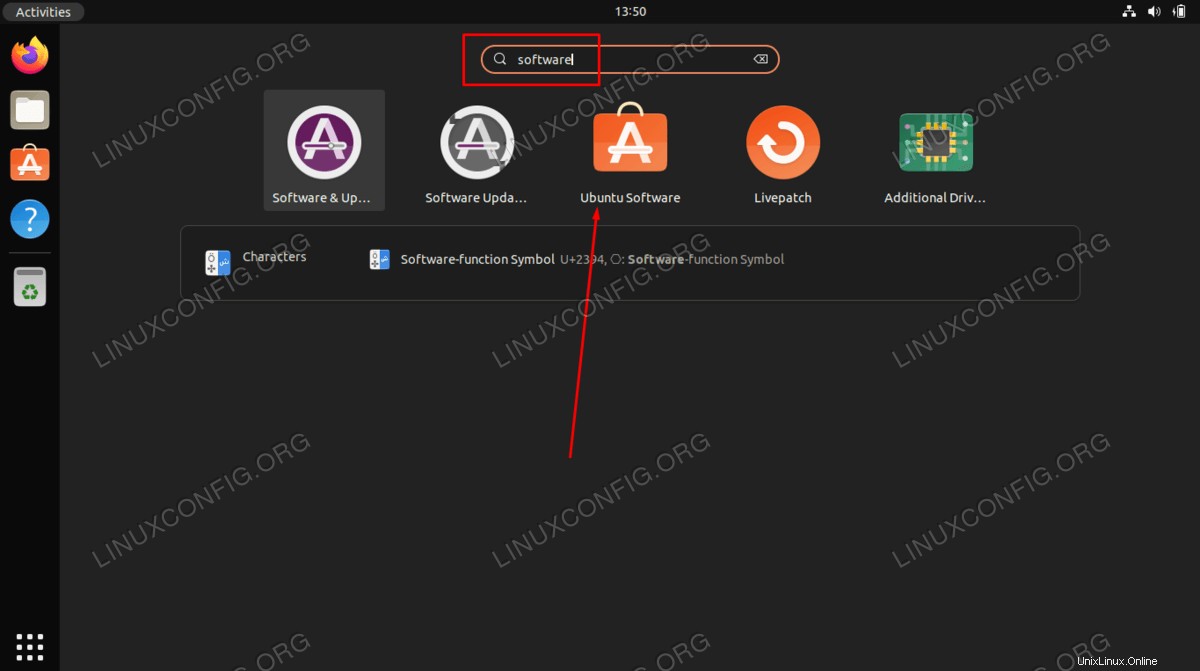
- Dále vyhledejte software VirtualBox.
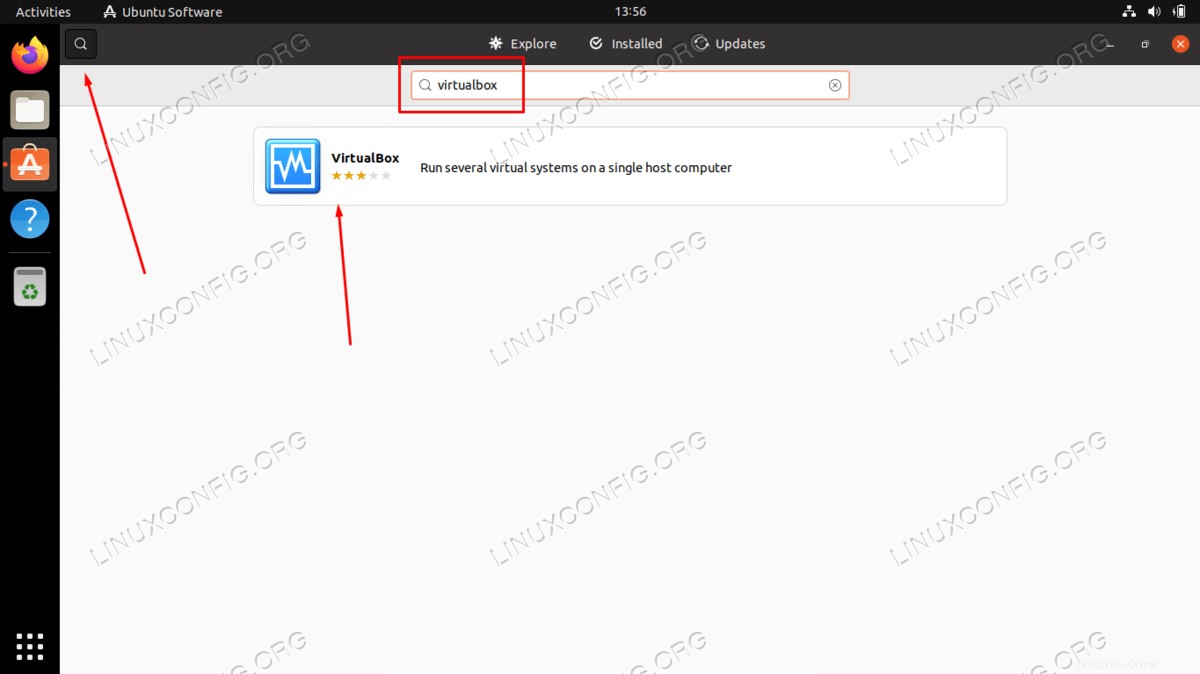
- Chcete-li zahájit instalaci VirtualBoxu, stiskněte
installtlačítko na správný výsledek.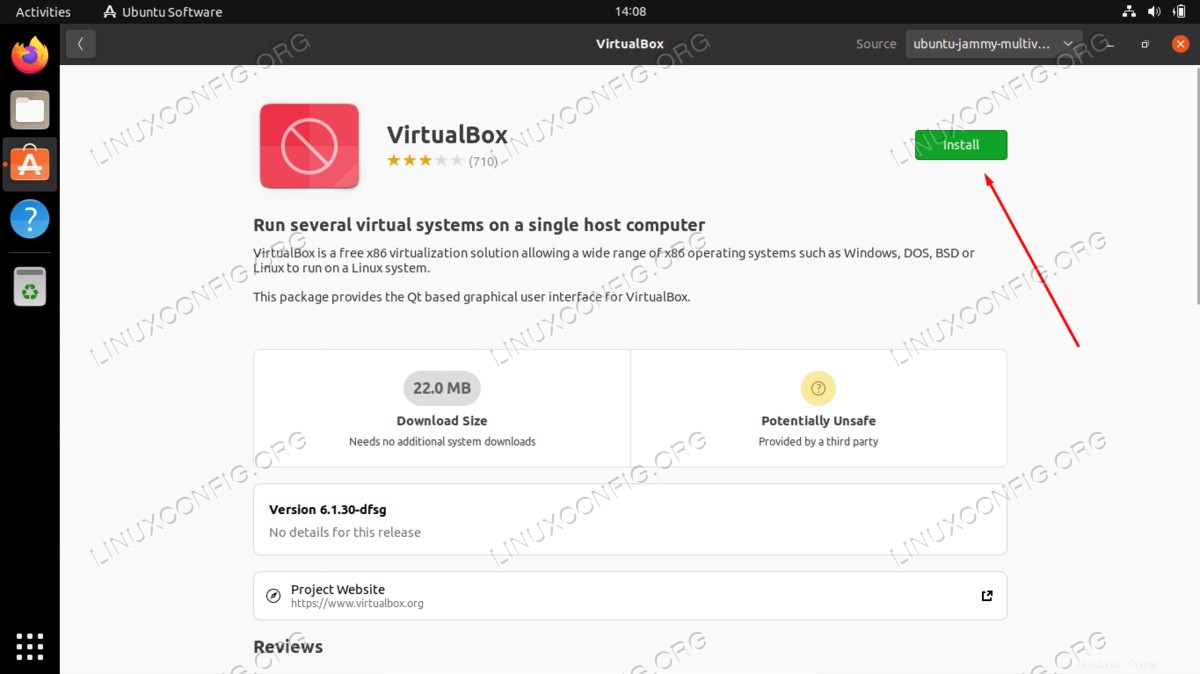
- Zadejte své heslo. Váš uživatel musí patřit do skupiny sudo, aby mohl pokračovat v instalaci.
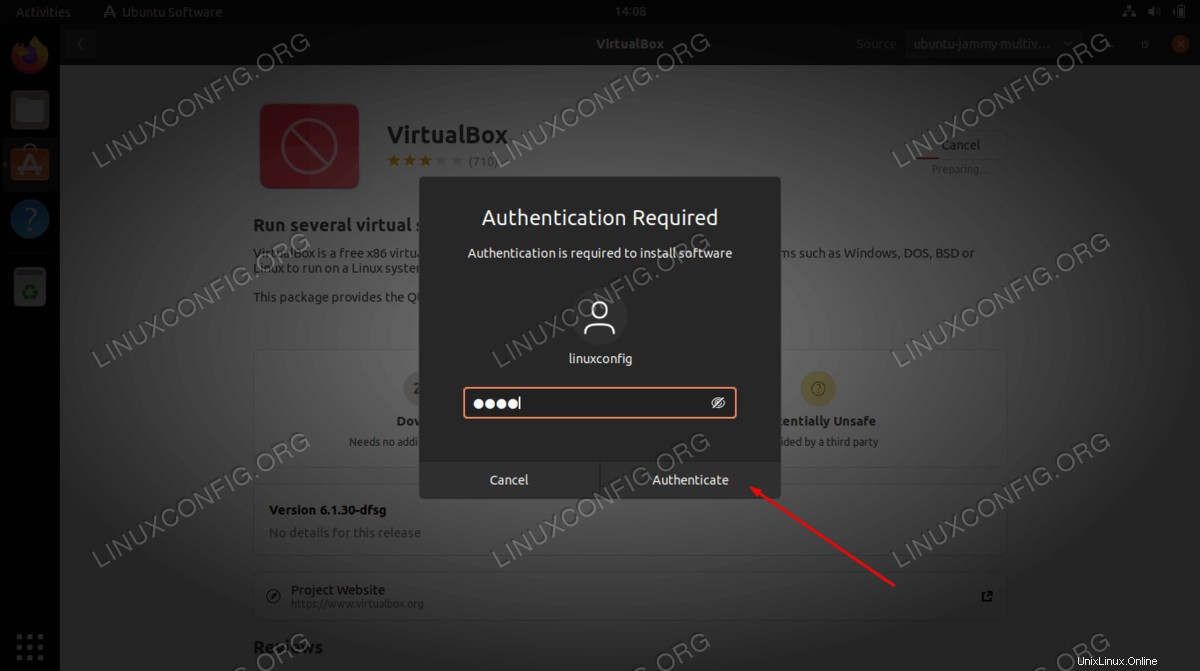
- Jakmile VirtualBox dokončí instalaci, jednoduše otevřete aplikaci z
ActivitiesJídelní lístek.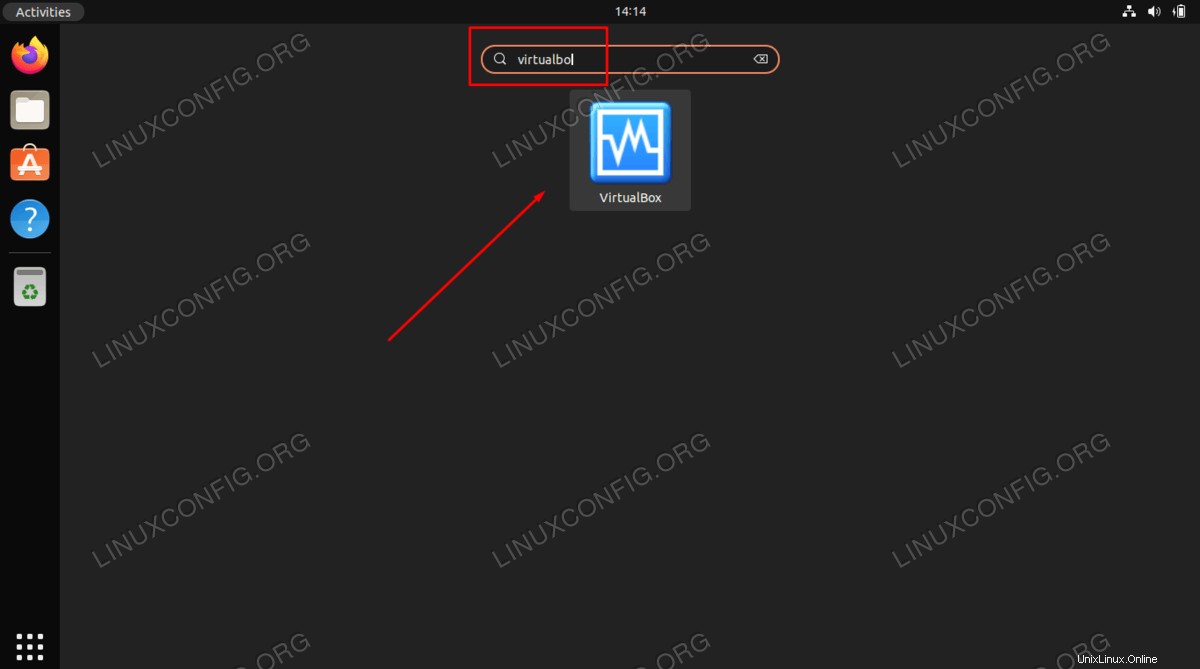
Úvahy na závěr
V tomto tutoriálu jsme viděli, jak nainstalovat VirtualBox na Ubuntu 22.04 Jammy Jellyfish Linux. Nyní můžete použít soubor ISO k instalaci hostujícího operačního systému jako virtuálního počítače. Je to skvělý způsob, jak mít prostředí oddělené od hostitelského systému, abyste mohli testovat software nebo používat úplně jiný typ operačního systému, jako je BSD, Windows nebo MacOS.