Cílem tohoto tutoriálu je ukázat čtenáři rychlý způsob testování webové kamery na Ubuntu 22.04 Jammy Jellyfish. Obvykle můžete připojit webovou kameru a mít k ní okamžitý přístup. Pokud máte vestavěnou kameru, měla by také fungovat bez jakékoli další konfigurace.
V tomto tutoriálu se naučíte:
- Jak nainstalovat aplikaci Cheese
- Jak otestovat webovou kameru
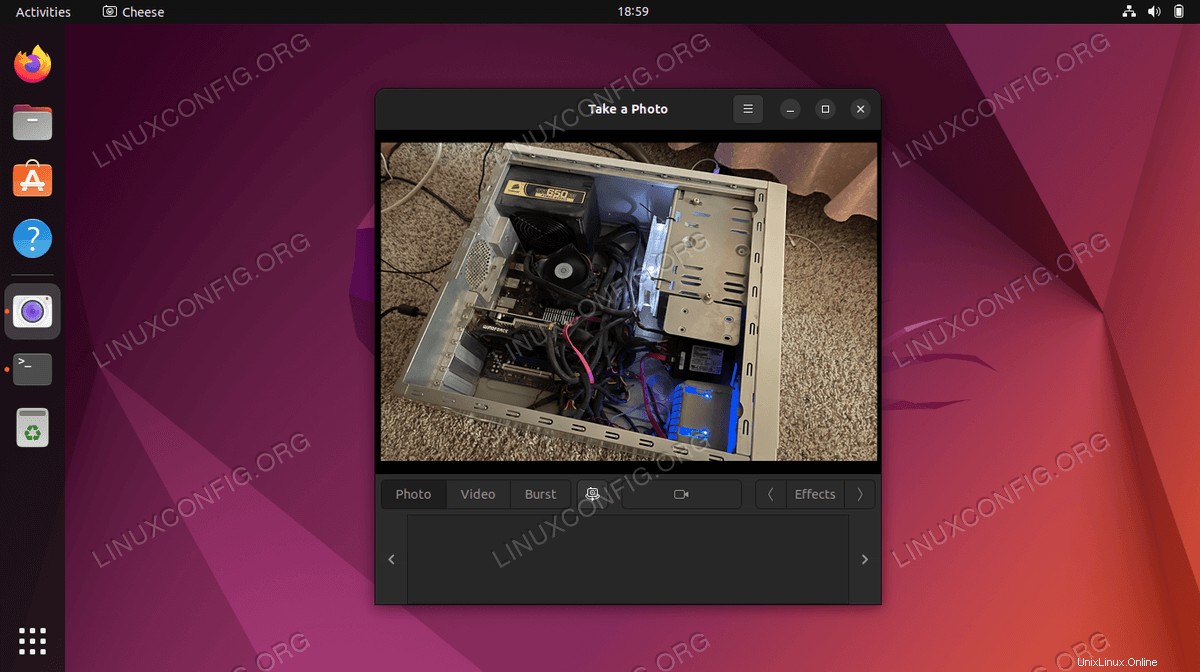
| Kategorie | Požadavky, konvence nebo použitá verze softwaru |
|---|---|
| Systém | Ubuntu 22.04 Jammy Jellyfish |
| Software | Sýr |
| Jiné | Privilegovaný přístup k vašemu systému Linux jako root nebo prostřednictvím sudo příkaz. |
| Konvence | # – vyžaduje, aby dané linuxové příkazy byly spouštěny s právy root buď přímo jako uživatel root, nebo pomocí sudo příkaz$ – vyžaduje, aby dané linuxové příkazy byly spouštěny jako běžný neprivilegovaný uživatel |
Jak otestovat webovou kameru na Ubuntu 22.04 krok za krokem
Ubuntu si klade za cíl poskytovat po vybalení podporu pro periferní audio nebo video zařízení. Je pravděpodobné, že jedinou akci, kterou musíte udělat, je připojit svou videokameru (pokud ne vestavěnou) do systému Ubuntu Linux a začít ji používat.
- Zapojte do své videokamery (pokud není vestavěná kamera) a zadejte následující příkaz:
$ dmesg | grep -i "Camera" [ 6.656705] uvcvideo 1-1:1.0: Entity type for entity Camera 1 was not initialized! [ 6.656744] input: UVC Camera (046d:0990) as /devices/pci0000:00/0000:00:14.0/usb1/1-1/1-1:1.0/input/input13
Odtud byste měli vidět nějaké stopy, zda byla webová kamera připojena a rozpoznána systémem Ubuntu 22.04. Další příkazy, které můžete použít k zobrazení seznamu dostupných kamer webové kamery ve vašem systému, jsou:
$ ls -ltrh /dev/video* crw-rw----+ 1 root video 81, 1 Jan 16 09:27 /dev/video1 crw-rw----+ 1 root video 81, 0 Jan 16 09:27 /dev/video0
nebo
$ v4l2-ctl --list-devices UVC Camera (046d:0990) (usb-0000:00:14.0-1): /dev/video0 /dev/video1 - Konfigurovatelné možnosti, jako je jas, zoom atd., lze zobrazit pomocí tohoto příkazu (možná budete muset nahradit video0 jiným názvem zařízení):
$ v4l2-ctl -d /dev/video0 --list-ctrls
- Můžete použít
cheeseaplikace pro využití vaší webové kamery a nahrávání videí nebo fotografování s ní. Nainstalujte jej otevřením terminálu příkazového řádku a provedením těchto příkazů:$ sudo apt update $ sudo apt install cheese
- Spusťte aplikaci Cheese vyhledáním
cheesev nabídce Aktivity nebo provedením následujícího příkazu:$ cheese
Jakmile se Cheese spustí, zvedne vaši výchozí webovou kameru a začne streamovat video z vaší webové kamery.
Úvahy na závěr
To je vše. Cheese je jen jedním z mnoha programů pro zachytávání videa dostupných pro Ubuntu 22.04; klidně si nainstalujte jednu nebo více svých oblíbených položek. Pokud výše uvedené příkazy indikují, že je vaše webová kamera zjistitelná, měl by být schopen vaši webovou kameru využít jakýkoli program pro zachytávání videa.