Po stažení a instalaci Ubuntu 22.04 Jammy Jellyfish vás možná zajímá, co dělat dál nebo jak nejlépe přizpůsobit svůj systém Ubuntu 22.04, aby bylo vše, co děláte, co nejúčinnější.
Tento průvodce vám pomůže věci identifikovat po instalaci Ubuntu 22.04, které jsou vhodné pro vaše konkrétní potřeby. Níže uvádíme naše doporučení a odkazy na další průvodce, které vám poskytnou podrobnější pokyny, jak dosáhnout konkrétní konfigurace systému nebo přizpůsobení.
V tomto tutoriálu se naučíte:
- Jak si přizpůsobit pracovní plochu Ubuntu 22.04, například pomocí rozšíření prostředí GNOME a nástroje GNOME tweak
- Jak nakonfigurovat systém Ubuntu 22.04
- Jak nainstalovat software na Ubuntu 22.04
- Jak se postarat o zabezpečení systému pravidelnými aktualizacemi a správným používáním brány firewall nebo spouštěním záloh systému
- Jak otestovat připojení k externím zařízením, včetně webových kamer a mikrofonů
- Jak nastavit sdílení vzdálené plochy na Ubuntu 22.04 s klientem Windows 10

Přizpůsobení plochy
Když nainstalujete Ubuntu 22.04, bude dodáván s výchozí plochou GNOME 42.0. Gnome 42.0 je plné vylepšení a výsledkem je lepší výkon a estetičtější grafický zážitek.
V této části se zaměřujeme pouze na přizpůsobení GNOME. Také vás však (v poslední podsekci) odkazujeme na články, které zvažují instalaci jiných desktopových prostředí, což vám dává ještě více možností na výběr.
Přizpůsobte si dokovací panel
GNOME je výchozí desktopové prostředí pro Ubuntu 22.04 a jedna z prvních věcí, kterou na ploše uvidíte, je dokovací panel na levé straně obrazovky. Dokovací panel je vysoce přizpůsobitelný, takže je snadné si jej přizpůsobit podle svých představ. Můžete jej například přesunout do spodní části obrazovky, jak je zobrazeno níže.
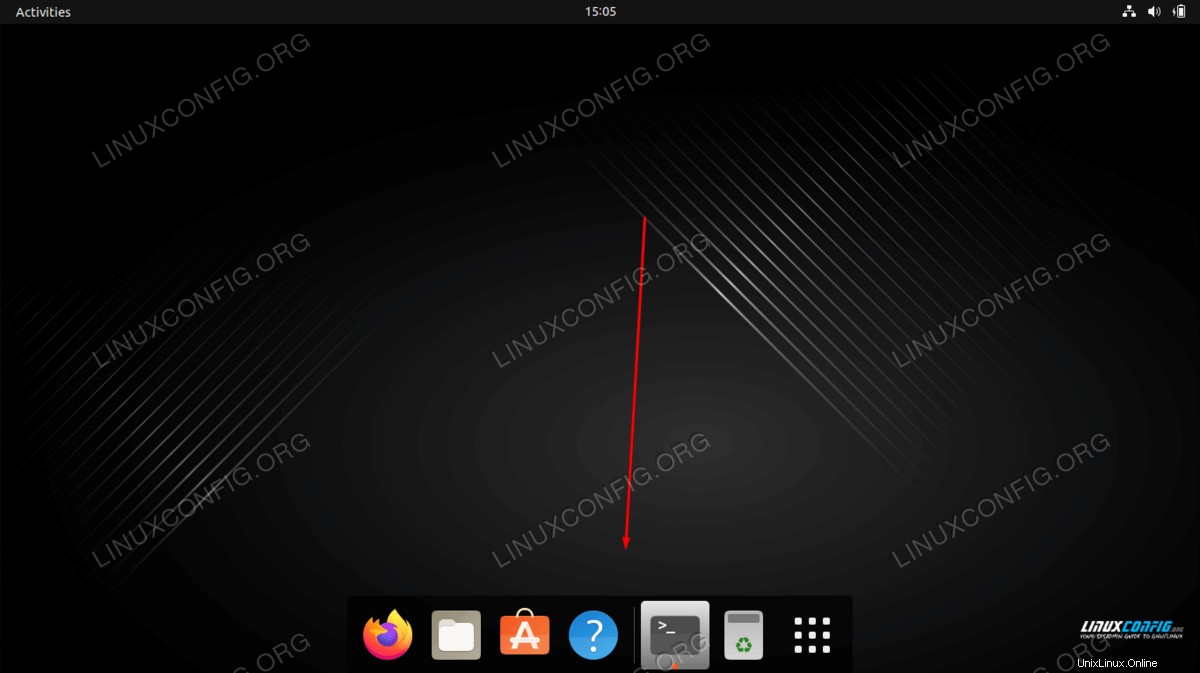 Chcete-li přizpůsobit panel Gnome Dock, přejděte na:
Chcete-li přizpůsobit panel Gnome Dock, přejděte na:
Více přizpůsobení pomocí rozšíření GNOME
Funkce desktopového prostředí GNOME lze rozšířit stažením rozšíření prostředí GNOME. Jedná se o pluginy napsané a odeslané normálními uživateli a vývojáři, kteří se snaží vylepšit desktopové prostředí a chtějí svá rozšíření sdílet s ostatními uživateli.
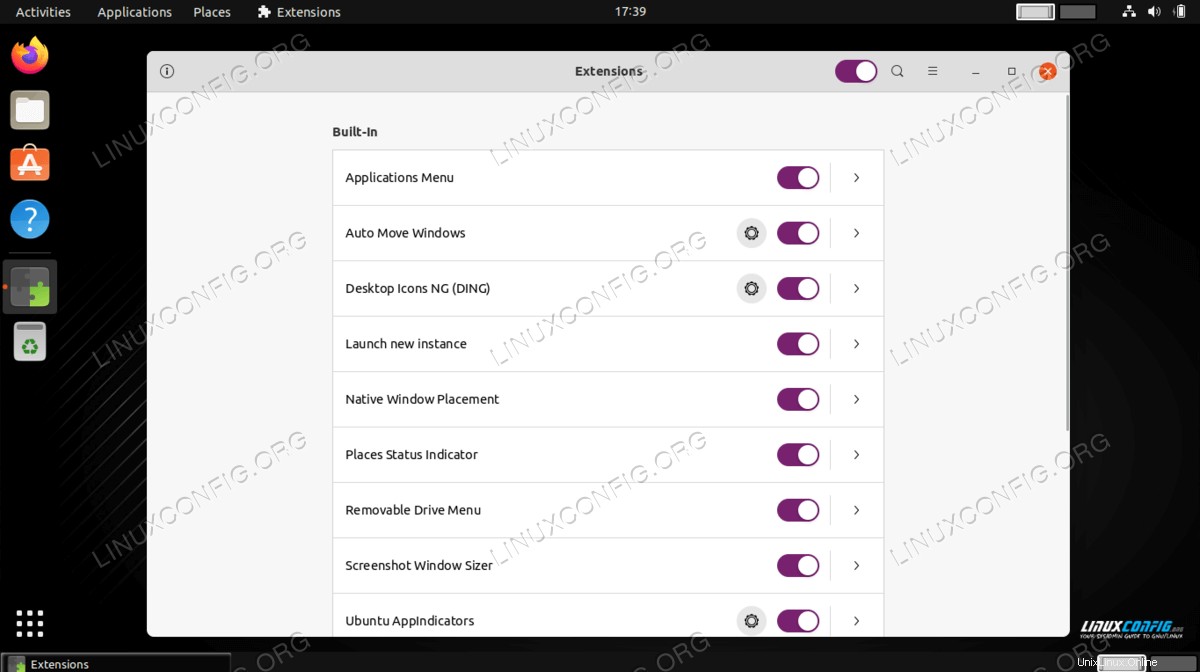 Instalace rozšíření GNOME na Ubuntu 22.04 naleznete na:
Instalace rozšíření GNOME na Ubuntu 22.04 naleznete na:
Vytvořit zástupce na ploše
Určitě si budete chtít přidat na plochu spouštěč zástupců běžně používané aplikace.
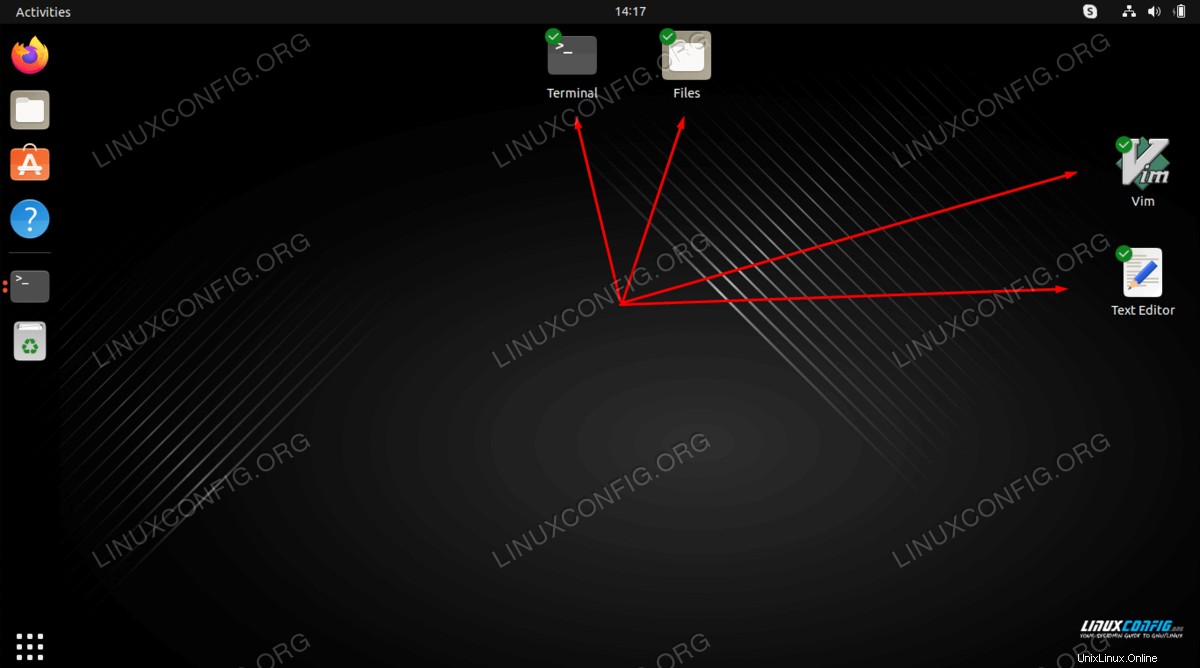 Chcete-li vytvořit zástupce na ploše, přečtěte si:
Chcete-li vytvořit zástupce na ploše, přečtěte si:
Přístup k terminálu
Možná budete chtít získat přístup k terminálu příkazového řádku na Ubuntu 22.04. Existuje celá řada způsobů, jak to udělat, které vysvětlíme v průvodci níže.
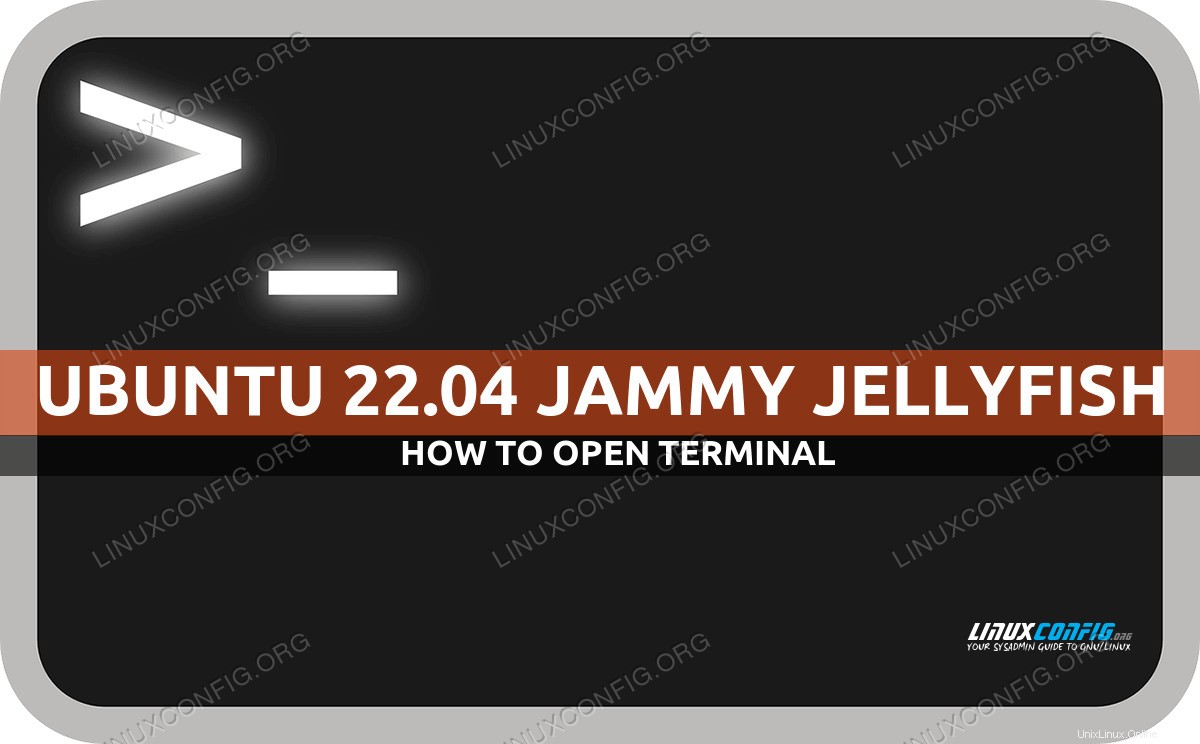
Používejte nástroje GNOME Tweak Tools
Nástroj GNOME Tweaks umožňuje uživatelům konfigurovat spoustu kosmetiky a chování v desktopovém prostředí GNOME. Lze jej nainstalovat na Ubuntu 22.04 Jammy Jellyfish a použít k přizpůsobení věcí, jako je horní panel, panel nástrojů pro rychlé spuštění atd.
Tweaks GNOME nám poskytuje větší kontrolu nad naším GUI, než jaké je k dispozici ve výchozím nastavení v nastavení GNOME. Budete moci upravovat písma, akce kliknutí na záhlaví, nastavení pracovního prostoru a mnoho dalšího.
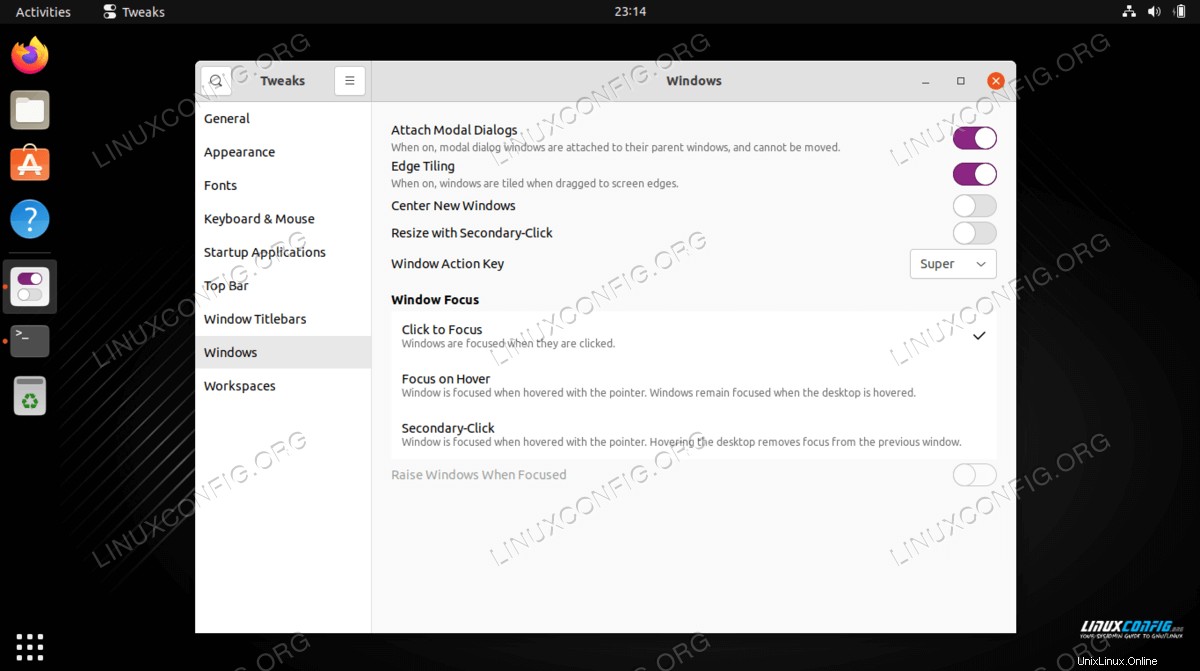 Další podrobnosti o instalaci nástroje GNOME Tweak Tool na Ubuntu 22.04 naleznete na:
Další podrobnosti o instalaci nástroje GNOME Tweak Tool na Ubuntu 22.04 naleznete na:
Změnit motiv plochy
Další věc, kterou můžete zvážit, je změna motivu plochy. Různé téma vám dává alternativní vizuální možnost, jako je například povolení tmavého tématu. Pokud jste byli v minulosti uživatelem systému Mac, můžete také zvážit instalaci motivu operačního systému Mac.
 Pokud se chcete dozvědět, jak změnit téma Ubuntu 22.04 na MacOS, přejděte na:
Pokud se chcete dozvědět, jak změnit téma Ubuntu 22.04 na MacOS, přejděte na:
Experimentujte s počítači
GNOME 42.0 je výchozím desktopovým prostředím Ubuntu 22.04, ale to vám nebrání v instalaci a používání jiných desktopových prostředí. Ve skutečnosti můžete nainstalovat desktopové prostředí jediným příkazem!
Například KDE Plasma desktop je prostředí založené na widgetech, díky čemuž je velmi přizpůsobivé. Cokoli můžete přesunout, přidat nebo odebrat, aby to co nejlépe vyhovovalo vašemu stylu. Plazma je rychlá a účinná. Využívá jen málo zdrojů a je plný dobře navržených funkcí.
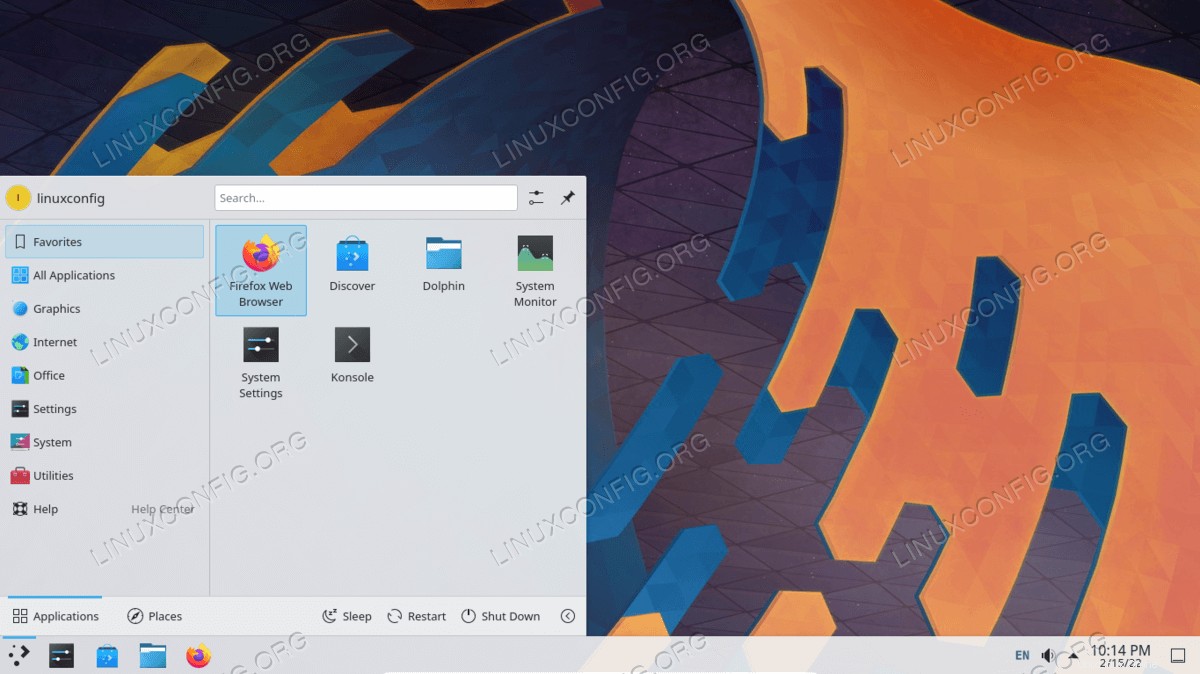 Přehled 8 nejlepších desktopových prostředí Ubuntu viz:
Přehled 8 nejlepších desktopových prostředí Ubuntu viz:
Zakázat obrazovku uzamčení
Možná nebudete chtít, aby se obrazovka po určité době nečinnosti uzamkla. V takovém případě postupujte podle našich pokynů, jak deaktivovat zamykací obrazovku na Ubuntu 22.04.
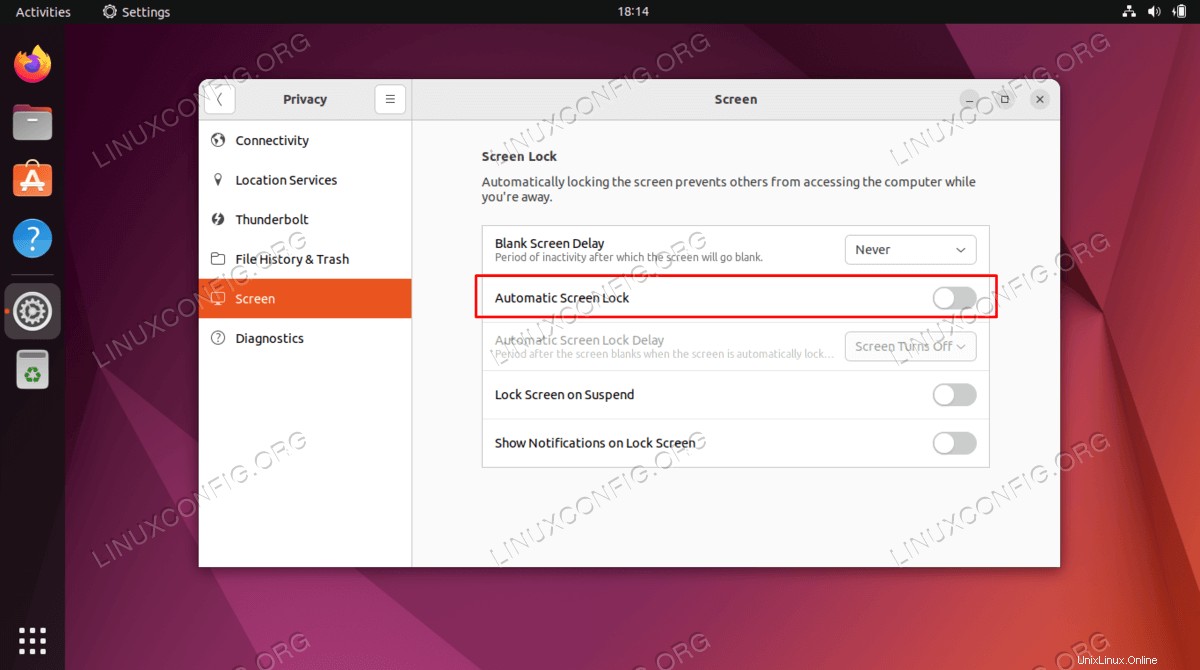 Zde se podívejte, jak deaktivovat zamykací obrazovku:
Zde se podívejte, jak deaktivovat zamykací obrazovku:
Přidat další písma
Přidání dalších písem do vašeho systému Ubuntu je poměrně jednoduché. Toho lze snadno dosáhnout pomocí aplikace pro správu písem nebo ruční instalací písem. Ať už jsou vaše preference jakékoli, v našem článku níže jsme pro vás připravili obě metody.
Chcete-li přidat další písma na Ubuntu 22.04, přejděte na:
Změnit jazyk systému
Je možné změnit jazyk vašeho systému Ubuntu 22.04, pokud angličtina není vaší preference.
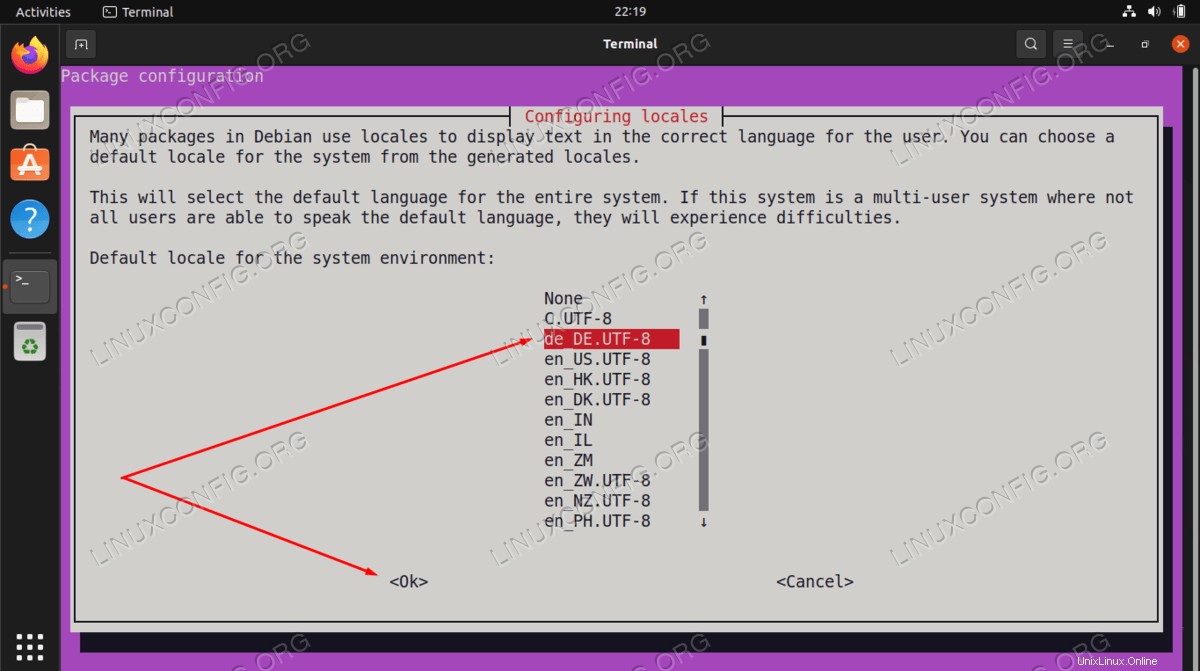 Chcete-li změnit jazyk systému, přejděte na:
Chcete-li změnit jazyk systému, přejděte na:
Přepnout rozložení klávesnice
Přepnutí rozložení klávesnice vám umožní přístup ke znakům jiného jazyka a umožní přepínání mezi více klávesnicemi, pokud chcete.
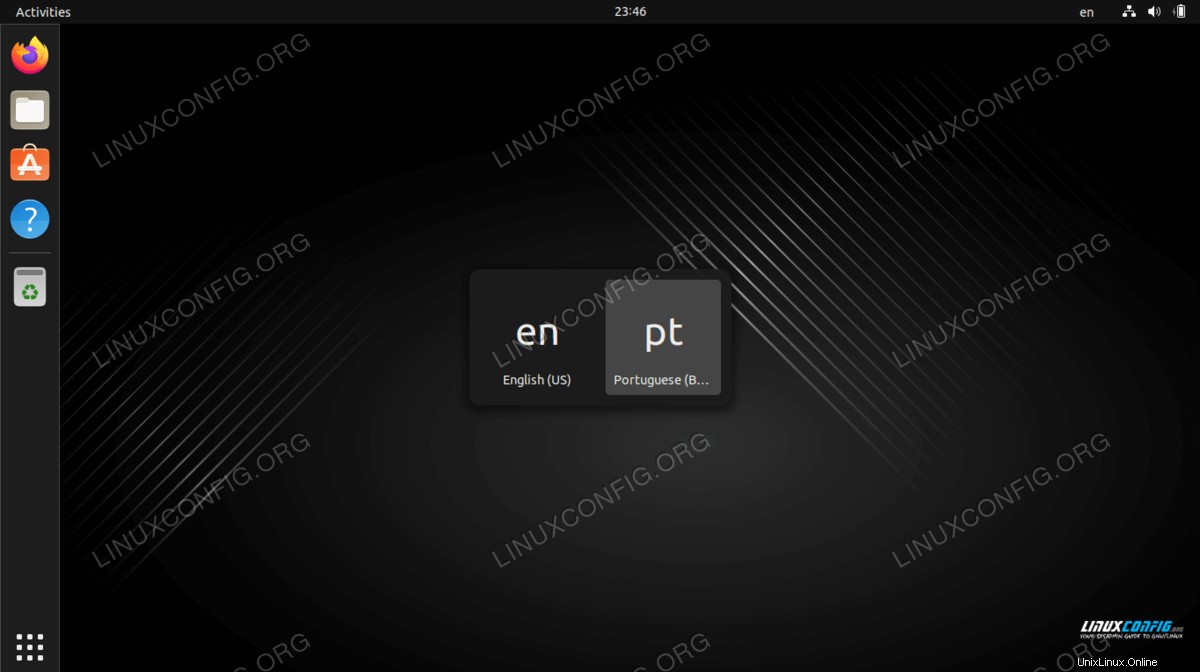 Pokyny k přepnutí rozložení klávesnice naleznete zde:
Pokyny k přepnutí rozložení klávesnice naleznete zde:
Automatické spuštění aplikace
Pokud často používáte aplikaci nebo software, možná ji budete chtít automaticky spustit při přihlášení do vašeho systému Ubuntu 22.04.
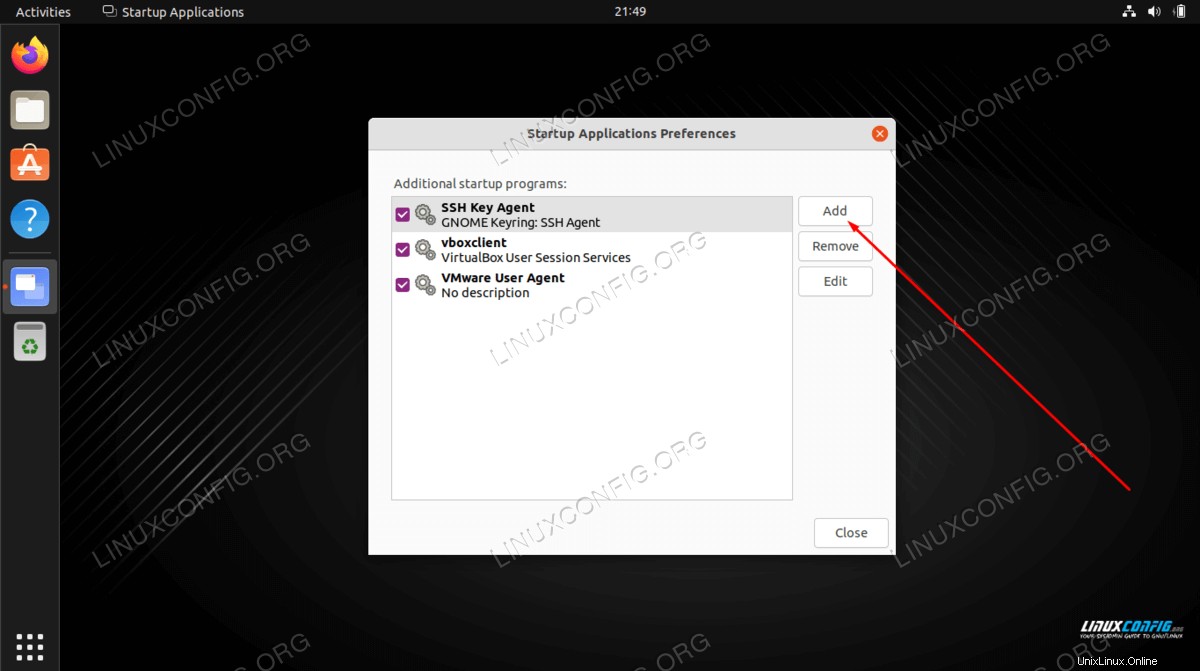 Pokyny k automatickému spouštění aplikací při přihlášení naleznete zde:
Pokyny k automatickému spouštění aplikací při přihlášení naleznete zde:
Nastavit statickou IP adresu
Statická IP adresa je IP adresa, která se nikdy nemění. Ne každý potřebuje statickou IP adresu, ale v některých situacích, jako je nastavení domácího souborového serveru, umožnění přístupu k počítači, když jste mimo domov nebo sdílení tiskárny přes síť, budete potřebovat statickou IP adresu.
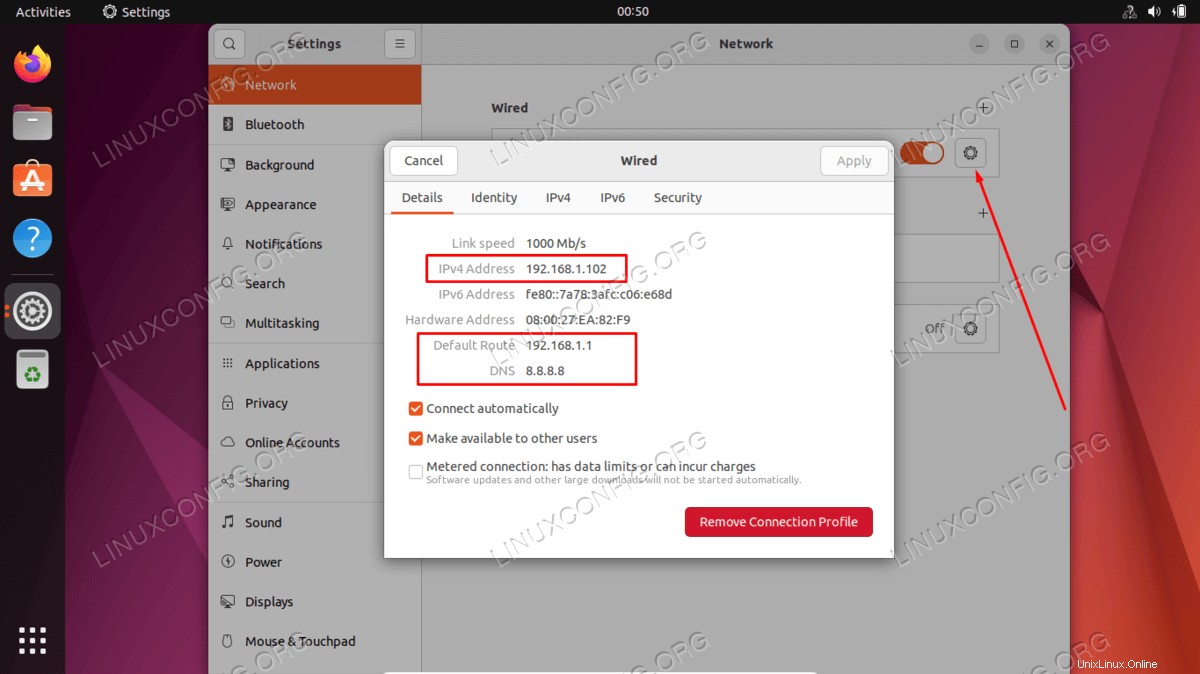
Instalovat software
Množství softwaru, které můžete nainstalovat na Ubuntu 22.04, je obrovské. Prostřednictvím úložiště Ubuntu snap můžete nainstalovat libovolný software, který se vám líbí. Můžete také použít Software Manager nebo příkazový řádek.
V této části vám také ukážeme, jak nainstalovat kodeky a doplňky třetích stran a věnovat zvýšenou pozornost instalaci ovladačů grafické karty.
Použijte příkazový řádek a Správce softwaru
Tato část podrobněji zkoumá různý software, který můžete nainstalovat na Ubuntu 22.04 Jammy Jellyfish.
Na Ubuntu 22.04 lze nainstalovat celou řadu věcí, a proto uvádíme některá konkrétní doporučení v našem článku Co nainstalovat na Ubuntu 22.04. Veškerý software jsme rozdělili do kategorií, jako jsou stolní počítače, prohlížeče, e-mailové klienty, software pro komunikaci a spolupráci, editory dokumentů, zábavní nebo vědecký software.
Poskytujeme vám nejen nápady, co lze nainstalovat, ale také odkazy na výukové programy, které vás provedou procesem instalace.
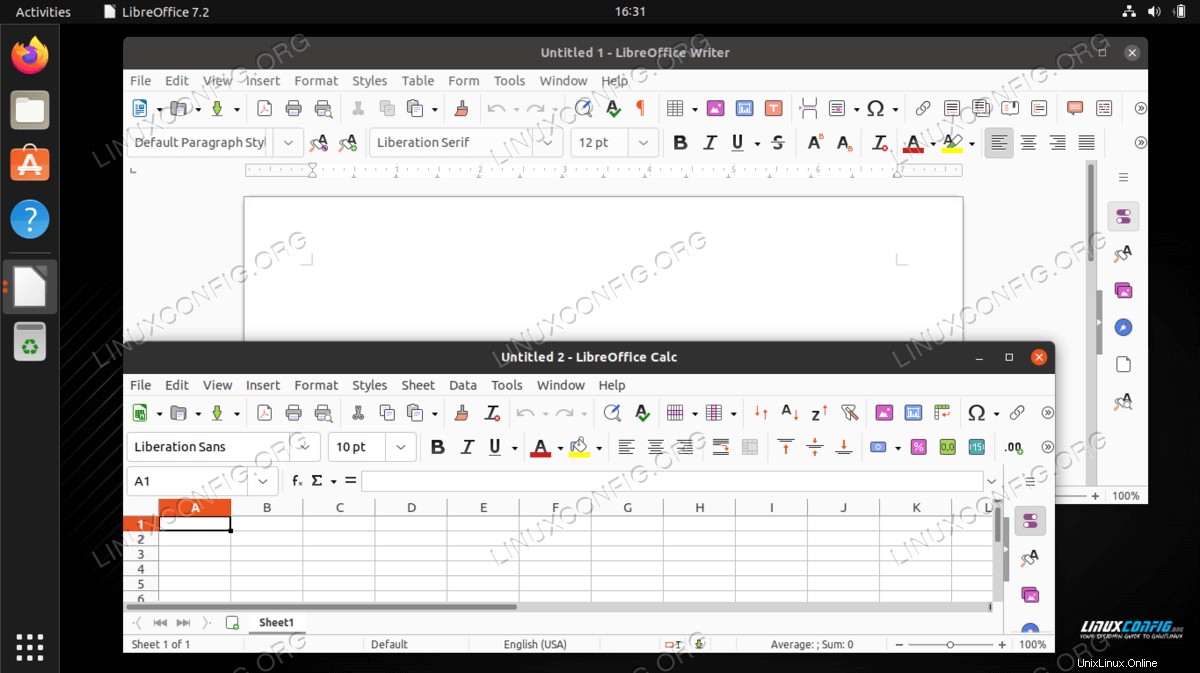 Pro instalaci softwaru na Ubuntu 22.04 postupujte takto:
Pro instalaci softwaru na Ubuntu 22.04 postupujte takto:
Instalace kodeků a doplňků třetích stran
Kvůli problémům s autorskými právy Ubuntu 22.04 neposkytuje výchozí přístup k různým mediálním kodekům. Můžete je však snadno nainstalovat otevřením terminálu a spuštěním:
$ sudo apt install ubuntu-restricted-extras
S nainstalovaným balíčkem Ubuntu Restricted Extras budete moci přehrávat MP3, MPEG4, AVI a některé další mediální soubory.
Získejte ze své grafické karty maximum
Některé z grafických ovladačů, které si možná budete přát nainstalovat na Ubuntu 22.04, jsou NVIDIA a AMD Radeon. V článku Jak nainstalovat ovladače NVIDIA na Ubuntu 22.04 Jammy Jellyfish Linux probíráme různé způsoby instalace tohoto grafického ovladače. Patří mezi ně automatická instalace pomocí standardního úložiště Ubuntu, automatická instalace pomocí úložiště PPA pro instalaci ovladačů NVIDIA Beta a ruční instalace pomocí oficiálního ovladače Nvidia.com.
Grafické karty AMD jsou na Ubuntu 22.04 dobře podporovány Džemová medúza. Je nainstalován a povolen výchozí ovladač AMD Radeon s otevřeným zdrojovým kódem. Vzhledem k tomu, že Ubuntu 22.04 je vydání s dlouhodobou podporou (LTS), uživatelé grafických karet AMD Radeon mají k dispozici několik možností instalace ovladačů AMD Radeon.
Pokud plánujete používat grafickou kartu AMD s Ubuntu 22.04, poskytujeme vám pokyny k instalaci v článku:Instalace ovladače AMD Radeon Ubuntu 22.04.
Pokud si nejste jisti, můžete snadno zkontrolovat, jaký grafický ovladač váš systém aktuálně používá a jaký model grafické karty je součástí hardwaru vašeho systému.
Také by vás mohlo zajímat CUDA, což je paralelní výpočetní platforma a model rozhraní pro programování aplikací vytvořený společností Nvidia. Umožňuje vývojářům softwaru a softwarovým inženýrům používat jednotku grafického zpracování s podporou CUDA pro všeobecné zpracování.
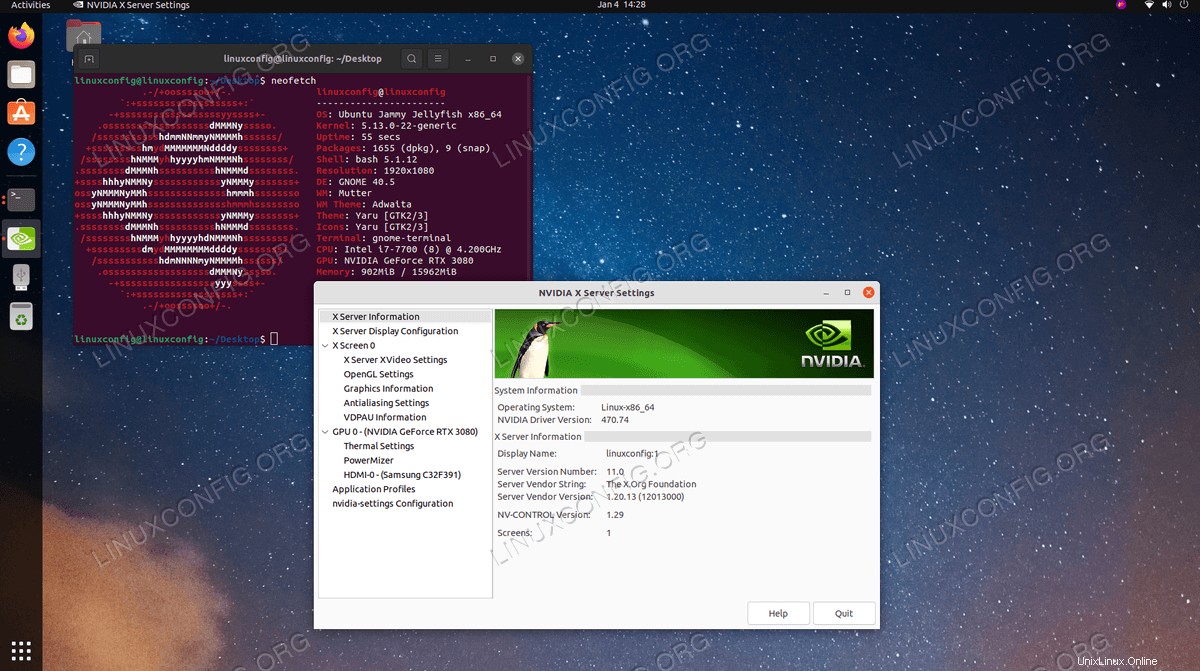
Po instalaci volitelně spusťte test grafické karty Nvidia podle našeho průvodce Benchmark Your Graphics Card On Linux.
Zjistěte, jak nainstalovat ovladače na Ubuntu 22.04 kliknutím na:
Chránit systém
Doporučení v této části zajistí, že váš systém bude chráněn proti zranitelnostem, které může zneužít škodlivý software hackerů.
Zkontrolovat aktualizace
Ubuntu 22.04 obsahuje řadu softwaru, který lze získat prostřednictvím jeho softwarových úložišť prostřednictvím zrcadel dostupných po celém světě. Po instalaci Ubuntu 22.04 můžete také nainstalovat řadu nástrojů dostupných pro Ubuntu 22.04 přes internet. Chcete-li tak učinit, vyberte nejrychlejší zrcadlo úložiště Ubuntu, které je nejbližším zrcadlem k vaší aktuální poloze.
Chcete-li nastavit nejrychlejší zrcadlo úložiště Ubuntu, přejděte na:
Software & Updates --> Ubuntu Software -->
Download from --> Other --> Select Best Server
Ubuntu automaticky otestuje všechna dostupná zrcadla úložiště balíčků a umožní vám vybrat si z nejlépe odpovídajících serverů.
Je důležité pravidelně kontrolovat, zda váš systém Ubuntu neobsahuje dostupné aktualizace, protože udržování aktualizovaného systému chrání vaše zařízení před zranitelnostmi, které může zneužít škodlivý software hackerů. Někteří uživatelé se mohou rozhodnout zakázat automatické aktualizace na Ubuntu 22.04, ale tuto možnost nedoporučujeme, pokud jste začátečník.
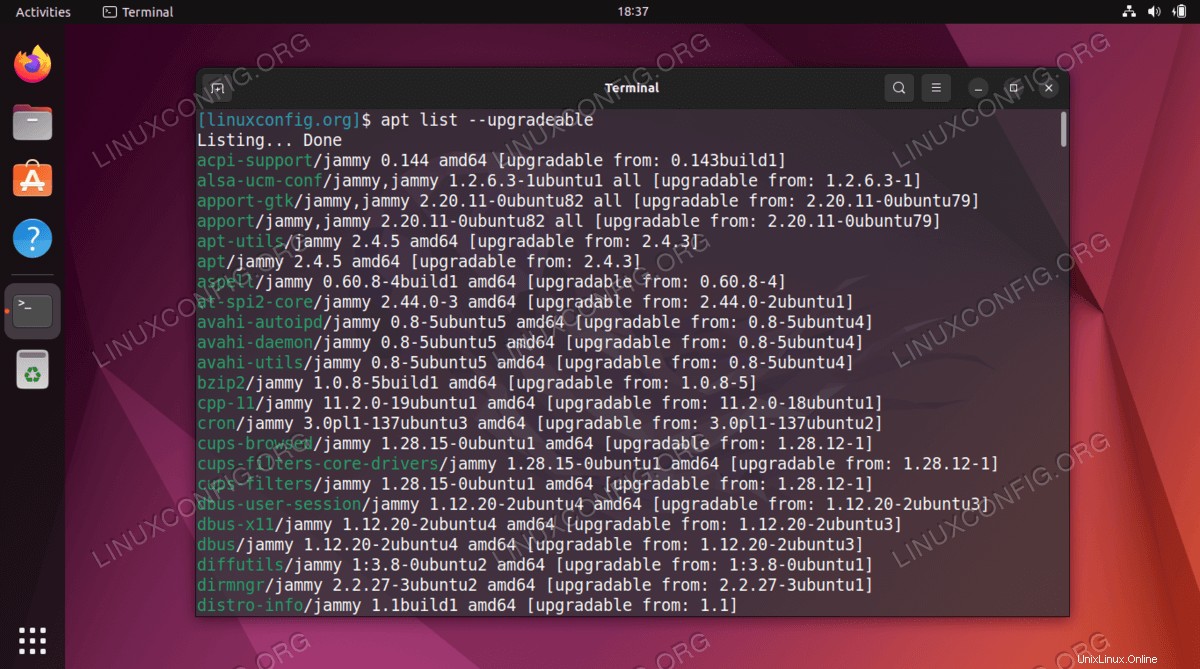
Podrobnosti o tom, jak aktualizovat Ubuntu 22.04 Jammy Jellyfish, najdete v našem článku Jak aktualizovat balíčky Ubuntu na Ubuntu 22.04 Jammy Jellyfish Linux. V tomto článku zvažujeme dva způsoby aktualizace systému. Tedy příkazový řádek a metoda grafického uživatelského rozhraní.
Povolit bránu firewall
Ve výchozím nastavení je firewall UFW nainstalován, ale vypnutý na Ubuntu 22.04. Možná budete chtít zkontrolovat svůj stav UFW pomocí následujícího příkazu.
$ sudo ufw status
Pro zvýšení bezpečnosti vašeho desktopu můžete povolit UFW firewall z příkazového řádku nebo nainstalovat gufw, což je grafické uživatelské rozhraní pro UFW.
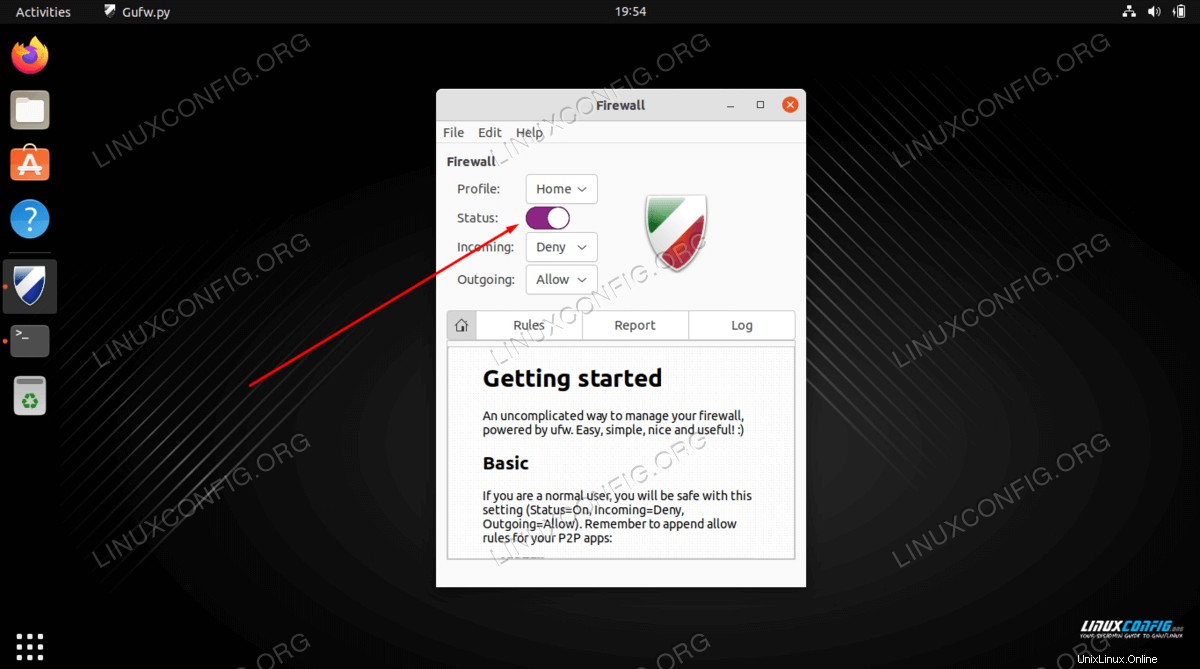 Chcete-li postupovat podle našeho průvodce povolení/zakázání Ubuntu 22.04, klikněte na:
Chcete-li postupovat podle našeho průvodce povolení/zakázání Ubuntu 22.04, klikněte na:
Spusťte zálohování systému
Timeshift můžete použít k vytvoření úplného snímku zálohy systému systému Ubuntu 22.04. Dále vám ukážeme, jak obnovit z dříve vytvořeného snímku zálohy.
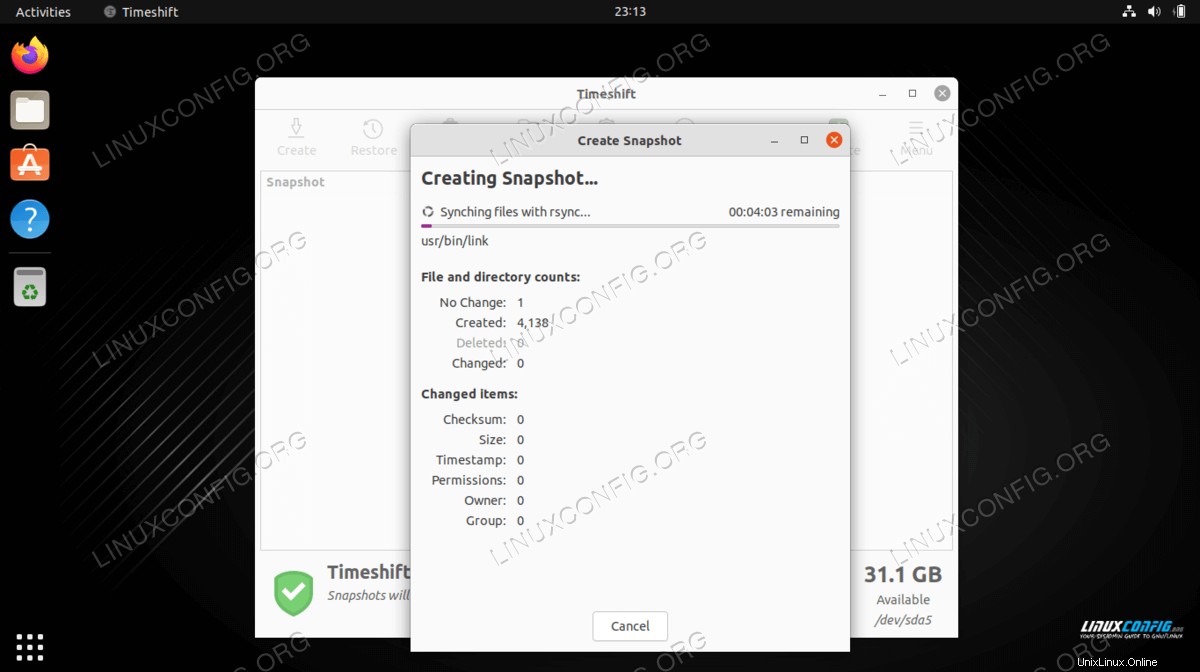 Pro zálohování systému klikněte na:
Pro zálohování systému klikněte na:
Uspořádat úložiště
V této části vám ukážeme, jak zkontrolovat místo na disku v Ubuntu 22.04.
Zkontrolujte místo na disku
Pro kontrolu místa na disku na Ubuntu 22.04 Jammy Jellyfish máte k dispozici několik nástrojů. Tyto nástroje a příkazy lze použít ke kontrole kapacity pevného disku a velikosti souborů na něm nebo pouze ke kontrole velikosti konkrétního adresáře nebo souboru.
Ukážeme vám, jak získat vizuální znázornění využití místa na pevném disku ve vašem systému, a také několik příkazů, které můžete zadat do terminálu, abyste rychle našli potřebné statistiky.
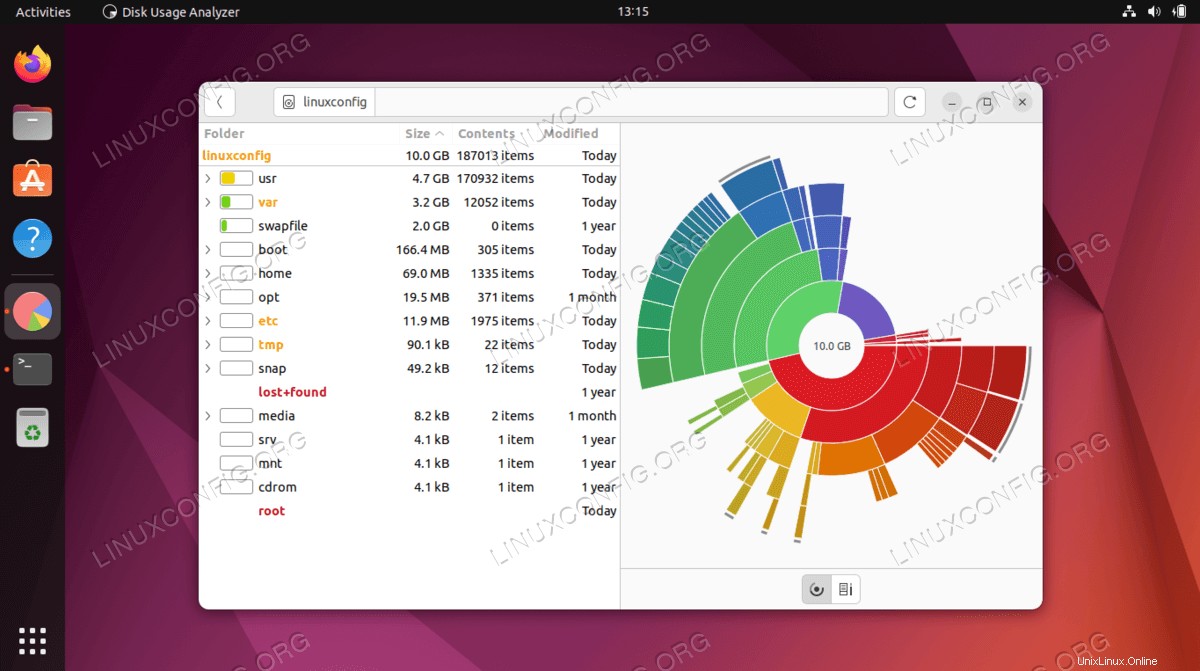
Testovací zařízení
Pokud používáte webovou kameru nebo mikrofon, měli byste tato zařízení před prvním použitím vyzkoušet.
Test webkamery
Cílem této části je ukázat čtenáři metodu rychlého startu, jak testovat webovou kameru na Ubuntu 22.04 Jammy Jellyfish.
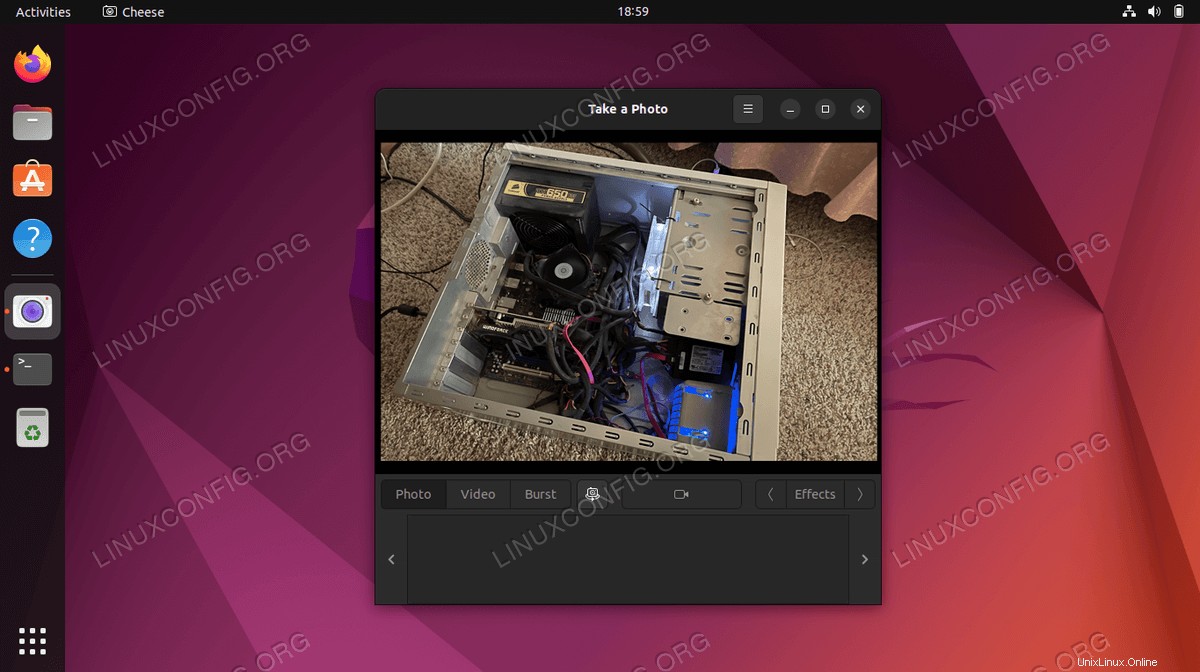 Pro testování webové kamery přejděte na:
Pro testování webové kamery přejděte na:
Test mikrofonu
Svůj mikrofon můžete také snadno otestovat na Ubuntu 22.04. To lze provést uvnitř grafického uživatelského rozhraní nebo můžete zaznamenat krátký zvuk z příkazového řádku a otestovat mikrofon.
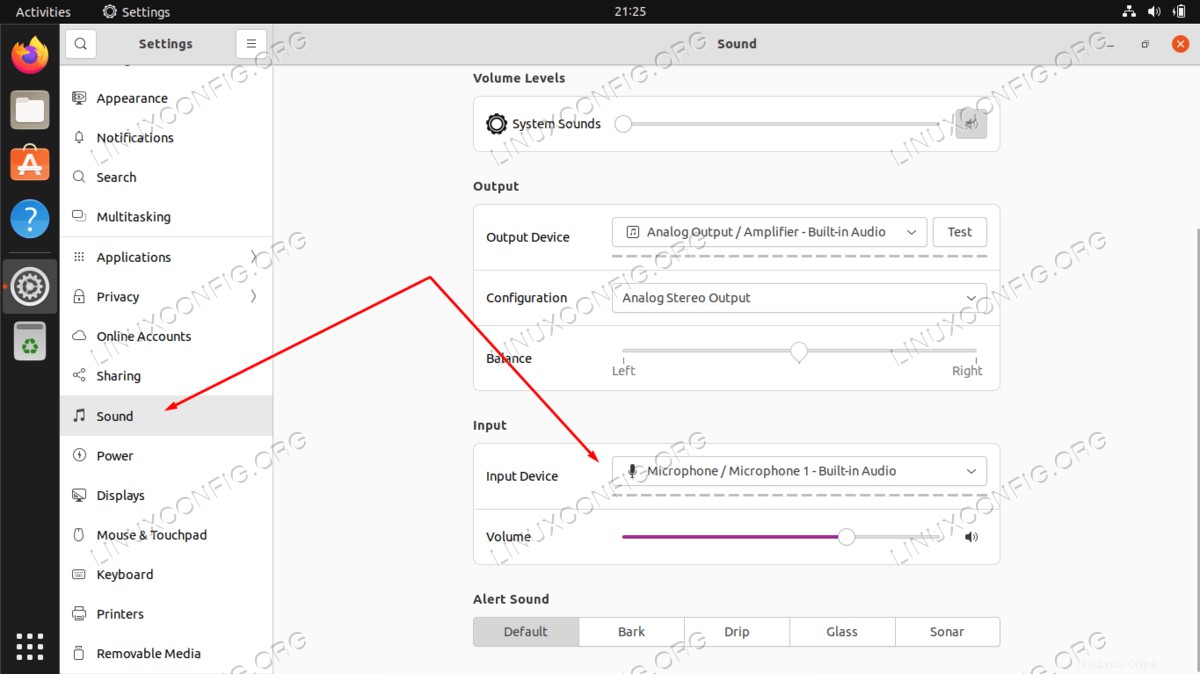 Pro otestování mikrofonu přejděte na:
Pro otestování mikrofonu přejděte na:
Vzdálené sdílení plochy
V této části vám ukážeme, jak nastavit vzdálenou plochu na Ubuntu 22.04.
Klient Windows 10
Dokonce vám ukážeme, jak snadno sdílet plochu Ubuntu 22.04 s klientem Windows 10.
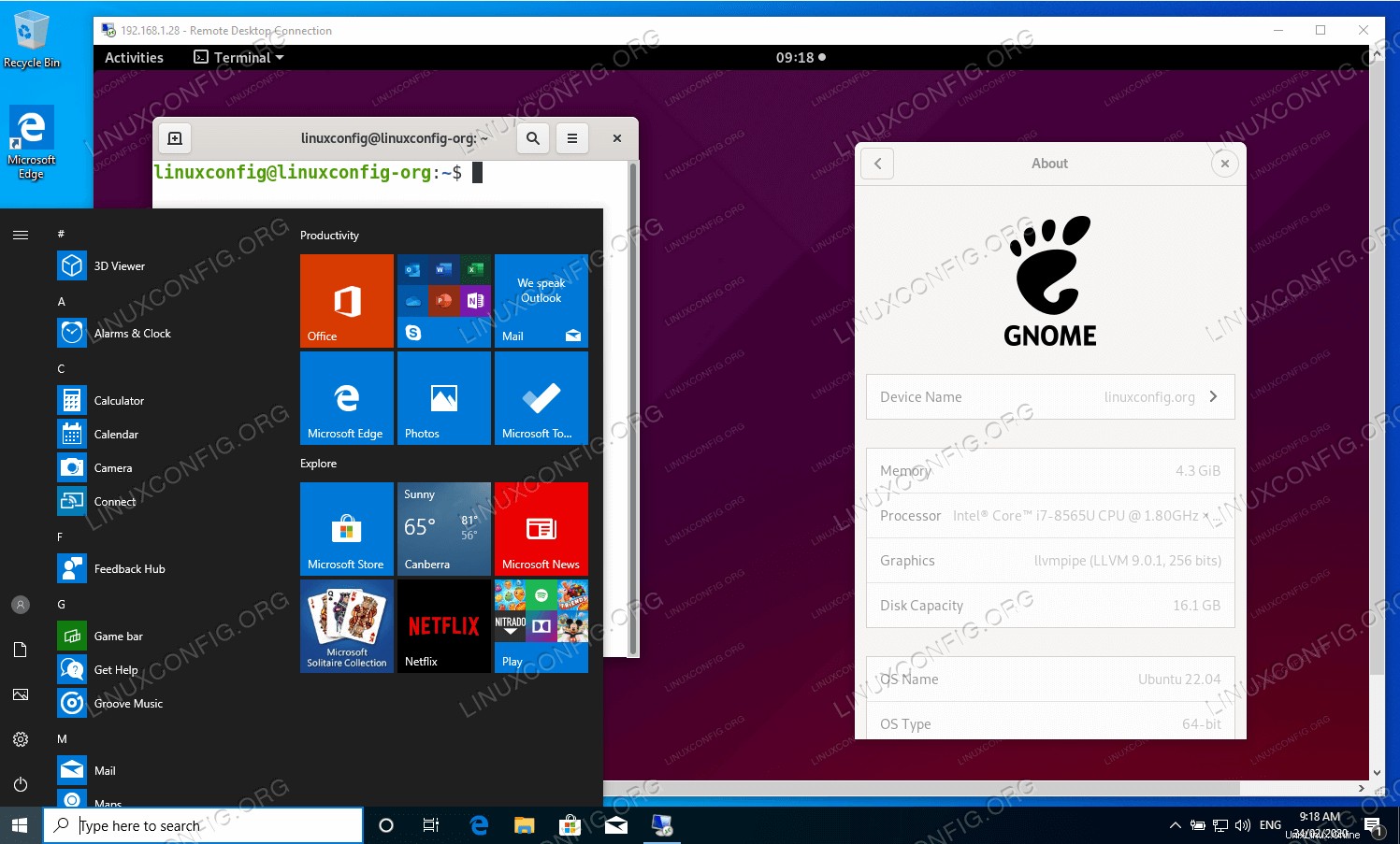 Chcete-li sdílet plochu Ubuntu 22.04 s klientem Windows 10, přejděte na:
Chcete-li sdílet plochu Ubuntu 22.04 s klientem Windows 10, přejděte na:
Závěr
Toto jsou všechna naše doporučení. Pokud si myslíte, že v tomto článku chybí důležitá věc, kterou je třeba udělat po instalaci Ubuntu 22.04, nebo jste našli chybu, pošlete prosím svůj názor našemu fóru pomocí sekce komentářů a diskuzí ve spodní části této stránky.